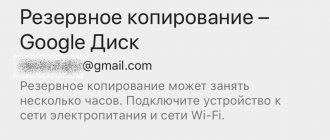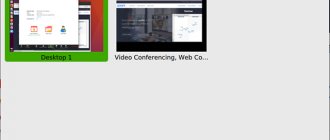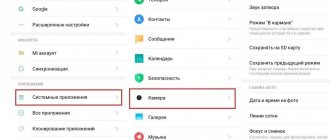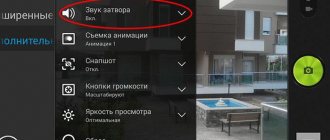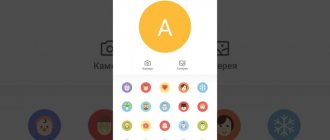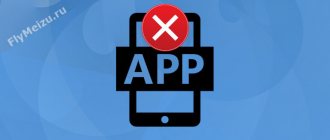Fixing the error “Web camera is busy with another application”
If suddenly, when you launch Skype or other applications that use a webcam, the error “Web camera is busy with another application” in Windows 10, then follow these simple instructions:
- Go to "Options" .
- Go to the "Confidentiality" .
- Select the “Camera” .
- In the “Allow applications to use camera hardware” , move the slider to the “On” .
- Below in the same window you can enable or disable permission to use the camera for specific applications . Just make sure that the required program is set to “On” .
That's all, there should be no more errors. Share the article on social media. networks! Thank you.
Privacy on phones and computers
You don't want anyone looking at you through a webcam, for example, when you don't know it; you also don't want mobile apps to record audio unless you specifically give them permission to do so. Location is equally important: once an app has access to it, it knows exactly where you are and can track your movements over time.
The good news is that these three key privacy settings can be checked fairly easily on Android, iOS, Windows, and macOS. What's more, there are features and tools that can help you ensure that apps that can access your device's camera, microphone, and location don't abuse privileges and keep you safe.
The Englishwoman gave a second life to the table, but not everyone appreciated her efforts: before and after photos
Three zodiac signs that are under strong protection. They can't be jinxed
Russians were given medicines for their pocket first aid kit
FaceTime Camera: "Your camera is being used by another program" message
The FaceTime camera can only be used in one app at a time. The message “Your camera is being used by another program” may appear when you try to make a video call.
If this message appears, follow these steps:
- Close any programs that are using the FaceTime camera. If you don't know which program can use your FaceTime camera, close any open programs. Examples of programs that can use the FaceTime camera include iChat, iMessage, and PhotoBooth.
- Open only one program and use the FaceTime camera.
- If the problem persists when using an external camera, disconnect the cable from the computer and camera, wait a few seconds, and then connect it back to the camera and computer firmly and without force.
FaceTime is not available in all countries or regions.
Information contained in non-Apple products or on independent websites not under the control or testing of Apple is not intended to constitute a recommendation or endorsement. Apple is not responsible for the selection, functionality, or use of third party websites or products. Apple is also not responsible for the accuracy or reliability of data contained on third party websites. Contact your supplier for more information.
What is this error?
A similar malfunction, in which a user who decides to use the smartphone’s camera is shown a message: “could not connect to the camera on Android,” has been encountered by many users lately. At the same time, the number of owners of gadgets on this operating system who have reported the presence of such an error is constantly growing.
The problem itself, oddly enough, does not have a guaranteed solution, since the process of eliminating the malfunction depends solely on the cause of its occurrence. The whole difficulty lies in the fact that, as a rule, it is not possible to identify them. This makes solving the problem somewhat more difficult, but does not prevent it at all.
Fixing a bug with the camera in Android
Try simply rebooting your device first if you haven't already. This error may have appeared due to a conflict in the installed software. If it appears periodically when you use a video or camera, then this may be happening in your Android device due to a virus. You need to download and install antivirus software. Then run a device scan.
If antivirus software does not find viruses on the device, and rebooting does not give the desired results, you should try to boot the device in safe mode. This mode allows you to turn on the smartphone only with the most necessary set of programs. If you manage to log in without failures in this mode, then the error “Unable to connect the camera" is caused by some additional installed software.
To enter Safe Mode on Android:
- Turn off your smartphone in the usual way - press the power button until a menu appears, usually consisting of two items;
- Press "Power off" and hold until the window to enter safe mode appears;
Safe Mode Entry Confirmation
- To confirm the transition, click “Ok”.
At the bottom of the window it will be written “safe mode”. Open the camera app. Also open the created images and view several of them. To exit safe mode, simply restart your smartphone again. This may be useful: What is Gboard?
Checking drivers
When upgrading a "seven" or "eight" to Windows 10, hardware drivers are installed automatically. However, often the system installs the wrong drivers, which leads to the webcam not turning on. You can fix the problem through the device manager by installing the appropriate software.
- Right-click on the Start menu and open Device Manager.
- Expand the "Image Processing Devices" section. Find your laptop's webcam and double-click on it to open properties.
- Go to the Driver tab and make sure the device is turned on. This is indicated by the presence of the “Disable” button.
If it says "Enable" instead of "Disable", press the button to launch the camera. On Windows 7 and other OS versions, the operation is performed similarly.
If you see an exclamation mark near the camera in Device Manager, then to fix the problem you need to reinstall the drivers. It is recommended to download suitable software from the official website of the laptop manufacturer. Let's look at the order using an HP laptop as an example:
- Go to the HP website. Hover over "Support" and select the "Programs and Drivers" section.
- Please enter your laptop model to find suitable software.
- Select the driver language and operating system version.
- Wait until the list of drivers is completed. Expand the “Multimedia” section and download the software that is needed for the camera to work properly. You will recognize it by its name or description - cam, camera, web cam.
If there is no camera software for Windows 10, then download drivers for Windows 8 or 7. Run the downloaded file to install the drivers, and then restart your laptop.
Checking the camera with other applications
There are a large number of applications in the Google Play online store that use the camera. Try downloading one of them and test your device. If there are no problems with the camera in this application, do the following:
- Open your Android device's settings. This can be done using the lowered “curtain” by pressing the gear icon. Or in the main menu by selecting the appropriate item;
- Find and open Applications. Select the "All" tab here;
- Find the camera and select it;
- Click the Clear Cache buttons here and also delete the app data.
Now try opening your camera and check for the “Close other applications that may be using the camera or flash” error.
What to do if the camera does not work on Android:
Before you begin, launch the camera app and if you see a black screen on the main camera, switch to the front selfie camera. If the front camera works, then the problem is directly in the main camera module itself and cannot be fixed on your own. But, if the front camera also does not show an image, read below.
Reset camera app cache and data
Go to Settings => Applications => Camera and select the Memory
Click first “Clear cache” , then “Clear data”
Try launching the camera and, if it doesn’t work, move on to the next step
Install a third-party camera app
Perhaps the standard camera application is so stupid that even resetting the cache and data does not help. In this case, you can try installing a third-party camera app. Fortunately, there are a huge number of such programs in the Play Market and you can choose to suit every taste.
You can install anything, but I recommend Open Camera as one of the most stable, and it’s completely free.Perform a hard reset
If the previous methods did not help fix the problem with the camera, you can take drastic measures - reset your phone to factory settings. Go to your smartphone settings and find the item “Backup and Reset” or “Backup and Restore” . The name depends on the device model and Android version, but in any case it will contain the word recovery or reset
Select “Reset data” and wait until the phone restartsPlease note that resetting the data will lead to the loss of all information stored in the internal memory of the phone. You should also keep in mind that when re-activating, you may need to provide the Google account information previously entered on the phone.
Unfortunately, more serious camera failures on Android cannot be fixed on your own. In this case, you should contact a service center for help.
Removing the entire cache of an Android device
If you open the camera, but still see the message that the camera cannot be connected, “Close other programs that may be using the flash or camera,” you need to do the following:
- You need to open Recovery mode. Typically, this requires using the Power and Volume Up or Down buttons simultaneously. The required login keys can be found in the documentation for your device;
- Select the “Wipe cache partition” section here;
Clear Android device cache
Then restart your smartphone again. When it turns on, try opening the camera and checking it.
macOS
Apps may not be able to collect as much data about you on your laptop or desktop, but it's still important to know where these permission settings are so you can check that all your installed programs are behaving well and no one is spying on you .
For macOS, you need to open the Apple menu, then select System Preferences, Security & Privacy, and Privacy. At the bottom left of the dialog box, you have all the permissions for apps, including camera, microphone, and location—click any entry in the list to see the corresponding apps and make changes if necessary. When accessing your computer's location, you will see a small arrow icon next to any of the programs that have recently logged this data.
You can get the same arrow to show up in the menu bar when you access location services if you want: In the privacy tab, click “details” next to “system services” and turn on the “show location” option. For active ongoing access to your webcam and microphone, you have a small green warning light as part of macOS.
Why do Jews consider Purim one of the most important holidays?
Tatyana Vasilyeva's children are still searching for themselves: the actress supports them
26 years have passed: how Vlad Listyev’s muse Albina Nazimova lives after his departure
Uninstalling third-party applications
In this method to fix the camera error, you need to remove all applications installed on the device that can use the camera. These may include official applications from social networks, for example, VKontakte. Or clients of popular instant messengers - Whatsapp and others. You need to uninstall all third-party applications one by one. At the same time, do not forget to check if the error has disappeared.
Even if the problem was solved, do not rush to rejoice. The built-in Camera app needs to be tested thoroughly. Switch shooting modes, switch between camera and shooting. It is necessary to check all the settings so that you do not encounter this problem again in the future.
Causes
The main reasons why the message “Could not turn on the camera” appears on the main screen of the phone. Close third-party applications running in the background on Huawei and Honor":
- other software is running in the background, consuming the lens and flash module;
- you recently opened a similar software that requires a lens and a flash, but when you closed the system, the system crashed, and now “thinks” that those software have not yet been closed;
- System error;
- Viral components that affect the normal operation of camera applications.
Other ways to resolve the error
If you are using Android Marshmallow OS, then you need to check the access rights to the problematic application. If your device does not have this permission, you may encounter confirmation requests or even errors.
- Open your device's settings;
- Find the “Applications” item;
- Select “Cameras”, select “Permissions”;
- Make sure the settings here allow you to use the device's camera. If this is not the case, correct the settings.
Application permissions in Android Marshmallow
If these recommendations do not help you, there is one more method that helps solve most problems with Android devices - resetting the settings to default. Before this, you need to transfer all important files from your phone to a computer or flash drive. If this is not done, they will be destroyed.
- To resolve the error, you need to open the settings again, find the “Backup and reset” item here;
- Select “Reset” in this section;
- Confirm your actions and wait until the device restores previous versions of files and settings.
Once this process is complete, open the camera and check if the “Close other applications that may be using the camera or flash” error appears.
Why the camera and microphone do not work in Skype on a PC and laptop with Windows and Linux
In addition to problems with the antivirus, other factors disrupt the operation of the webcam (not a video camera, as many people confuse).
- driver problem. Windows used the standard driver when installing or updating. The solution requires reinstalling the software;
- camera is disabled;
- in the Skype settings, a disabled or non-working webcam is selected;
- The webcam is out of order. Check its functionality. To do this, launch the Camera application;
- The interface cable between the motherboard and the built-in webcam on the laptop is faulty;
- the video card stopped working;
- The computer you are using does not meet the technical requirements of the new Skype. This is the main reason why the webcam stops working after updating the messenger;
- Skype is not updated.
If Linux is installed on your computer, the camera may not work due to the operating system version of the loaded skype package not matching it. To avoid this, carefully read the technical requirements of the messenger.
Another problem is that not all cameras can work with Skype installed on a computer with Linux Mint. A list of working webcams is on the Ubuntu website.
The microphone on Linux may not work due to the fact that Skype is trying to automatically adjust the sound. This doesn't always work, so it's better to go to alsamixer and do it manually.