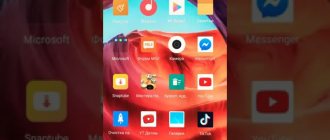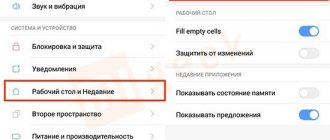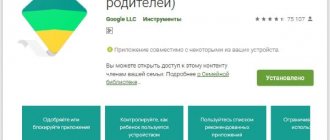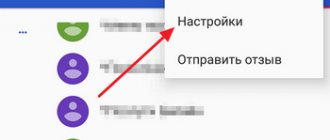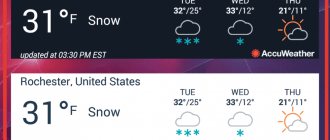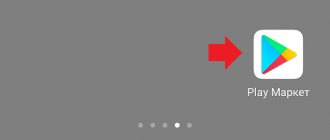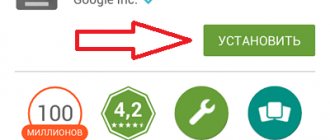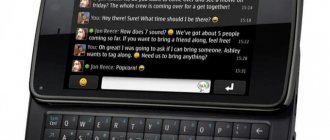Очистка домашнего экрана от ненужных иконок
При покупке нового смартфона производитель часто предустанавливает собственное программное обеспечение, которое практически всегда является бесполезным. Рабочий стол нагроможден различными иконками, а действительно важные ярлыки поместить невозможно.
Очистка значков возможна разными способами
К сведению! Предустановленное ПО защищено от удаления стандартными инструментами, и тем самым, значки остаются на рабочем столе.
На телефонах марки «Самсунг» можно быстро избавиться от ненужных иконок:
- Необходимо открыть «Настройки» и перейти в «Темы».
- О и нажать «ОК». После этого будет полностью изменен макет главной страницы, останутся только основные приложения: «Контакты», «Сообщения» «Камера», «Google».
Как удалить приложения Android из Play Store
Этот метод работает во всех современных версиях Android и начинается с открытия Play Store.
Затем нажмите кнопку гамбургера в верхнем левом углу. Это похоже на три параллельные линии, и это выделено на скриншоте ниже.
В открывшемся меню нажмите Мои приложения и игры.
Коснитесь вкладки Установлено, и отобразится список всех приложений, установленных на вашем смартфоне или планшете Android. Найдите приложение, которое вы хотите удалить, и нажмите кнопку «Открыть» рядом с его названием.
Откроется страница приложения Play Store. Здесь вы можете найти кнопку удаления. Нажмите на неё.
Вас попросят подтвердить, что вы хотите удалить приложение. Выберите ОК, и все готово.
Выбранное приложение будет удалено с вашего устройства Android.
Очистка рабочего стола от ненужных сторонних и системных ярлыков
Владельцы смартфонов сталкиваются с проблемой, как удалить значок с экрана на андроиде. Чтобы произвести удаление, необходимо воспользоваться штатными инструментами или сторонним программным обеспечением.
Штатные утилиты
Windows 10 — как удалить корзину с рабочего стола
Операционная система андроид предусматривает инструменты, которые позволяют произвести процедуру удаления без использования сторонних приложений. Инструкция однотипна практически для всех смартфонов, в том числе и для хонор:
- Перейти на рабочий стол и щелкнуть на нужный ярлык.
- Используя удержание, через несколько секунд появится возможность перетащить иконку Ватсап в другое место.
- В верхней части главного экрана появится символ с изображением корзины.
- Перетащить значок и во всплывающем поле нажать на кнопку «Удалить».
Отключить автоматическое создание иконок возможно при помощи стандартного приложения гугл — Play Market. Для этого требуется вызвать боковое меню и найти опцию «Добавлять значки». После этого снять отметку с соответствующего пункта.
Важно! Подобная функция предусмотрена только в более ранних версиях программы Play Market.
Также удалять иконки можно штатными инструментами в некоторых смартфонах, где производитель внедряет собственные графические оболочки для отображения интерфейса:
- на телефонах Redmi иконки удаляются стандартно простым перетаскиванием их в корзину. Значки системных приложений на редми убрать нельзя;
- на гаджетах Xiaomi предусмотрена функция «Скрытые программы». Для этого требуется открыть «Настройки» и перейти к пункту «Защита приложений». В правом верхнем углу экрана нажать на изображение шестеренки. Затем требуется выполнить разблокировку (графический код или отпечаток пальца) и активировать пункт «Скрыть». Далее перейти во вкладку «Управление» и отметить чекбоксы с теми программами, которые будут видны на рабочем столе.
К сведению! На телефонах Lenovo процесс удаления стандартный, как и в случае с большинством девайсов. На некоторых более ранних версиях (4.0.0) выполнить очищение рабочего стола от ненужных ярлыков можно с помощью стороннего программного обеспечения.
Сторонние лаунчеры
Выделяют несколько наиболее функциональных программ, которые позволяют выполнить очистку.
Apex Launcher
Для очистки главного экрана необходимо воспользоваться специальным лаунчером. С помощью Apex можно скрыть ненужные иконки, а также выполнить удаление системных значков:
- Скачать программное обеспечение через Play Market и выполнить установку.
- Выполнить первоначальную настройку макета рабочего стола «Горизонтальный» или «Вертикальный».
- С помощью удержания тапнуть по иконке и во всплывающем контекстном меню выбрать «Удалить».
Apex Launcher
Niagara Launcher
Новый лаунчер, позволяющий скрывать значки и удалять их:
- В главном меню выбрать нужный ярлык и с помощью удержания вызвать контекстное меню.
- Во всплывающем окне тапнуть «Удалить/Скрыть иконку» и активировать одно из действий.
Lawnchair
Инструкция по работе с приложением:
- Установить приложение и на главном рабочем экране тапнуть по значку.
- С помощью удержания вызвать контекстное меню.
- Открыть пункт «Настройка» и во всплывающем окне нажать «Удалить/Скрыть».
Как запретить установку значков в Play Маркет
Чтобы иконки недавно загруженного софта не появлялись автоматически, выполните следующие действия:
- Откройте «Гугл Плей», проведите свайп влево для открытия меню. Тапните «Настройки»;
- Снимите чекбокс у пункта «Добавлять значки».
Настолько простая настройка действует только для приложений, скачанных из этого каталога. В некоторых прошивках можно отключить автоматическое появление ярлыков всех APK-файлов. К примеру, чтобы иконки не появлялись после установки софта автоматически, на девайсах Xiaomi вы можете выполнить следующие действия:
- Откройте параметры девайса. В них найдите раздел «Рабочий раздел», откройте его;
- Снова тапните по кнопке с таким же названием;
- Выберите пункт «С меню приложений».
Перезагружать устройство не потребуется.
Почему дублируются ярлыки и как их удалить
На Windows 7 пропали значки с рабочего стола — что делать
Дублирование ярлыков обосновывается следующими проблемами:
- некорректная перепрошивка устройства или выполнение жесткой перезагрузки, когда появляется изображение зеленого робота с треугольником и восклицательным знаком на экране;
- конфликт программного обеспечения или наличие вредоносных файлов;
- пользователь выполнил установку на внутренний и внешний накопитель одновременно;
- проблемы с дублированием файлов приложения в системный кэш.
Пользователи часто сталкиваются с проблемой, как убрать дубликат ярлыка с рабочего стола андроида. Для этого можно воспользоваться способом очистки кэша лаунчера:
- Открыть «Настройки» и перейти во вкладку «Приложения».
- В списке выбрать лаунчер, который используется по умолчанию (системный или сторонний).
- Нажать на кнопку «Память», активировать кнопку «Сброс» и «Очистить кэш».
- Перезагрузить смартфон Android.
Очистка системного кэша
Как предотвратить появление новых ярлыков
Даже после очистки рабочего стола существует вероятность появления новых ярлыков при установке очередных приложений. Если регулярная очистка не входит в планы пользователя, можно отключить функцию автоматического добавления. В подавляющем большинстве моделей выполнить задачу можно следующим образом:
- Открыть «Play Market».
- Нажать на иконку «Меню» либо провести пальцем вправо.
- Среди доступных действий выбрать «Настройки».
- В открывшемся списке найти команду «Добавлять значки установленных приложений на главный экран» и снять напротив нее галочку.
Для Android Oreo предусмотрен иной порядок действий.
- Нажать и удерживать главный экран, пока не раскроется меню.
- Коснуться пункта «Настройки».
- В перечне доступных опций выбрать команду «Добавить значок на главный экран».
- Переместить ползунок влево (или снять галку), деактивировав действие.
Очистка виджетов
Пропали значки с рабочего стола Windows 10 — как восстановить
Удаление виджета аналогично процедуре очистки ярлыков:
- Необходимо с помощью удержания нажать на нужный виджет.
- Переместить его в верхнюю часть экрана, где появится изображение с текстом «Удалить».
Обратите внимание! Следует помнить, что большинство виджетов имеет привязку к установленному приложению, и для очистки понадобиться стереть программу с телефона.
Выбор внешнего вида
Давайте сначала определимся с выбором лаунчера для мобильного устройства Android. Если установлена стандартная прошивка, а это в большинстве случаев так, тогда у вас будет использоваться базовый интерфейс, но в нем, к сожалению, нельзя изменять количество, а также удалять созданные рабочие столы. В связи с этим вам следует подобрать для себя самый оптимальный лаунчер. А далее он поможет решать вопрос о том, как удалить рабочий стол «Андроид». Launcher для мобильной платформы представляет собой новый интерфейс и может иметь различные визуальные оформления, а также другие изменения.
Белые рамки вокруг иконок
Чтобы убрать белые рамки на значках, понадобится стороннее программное обеспечение QuickShortcutMaker:
- Скачать программу из Гугл Play Market и установить на устройство.
- Перейти в «Настройки» через боковое меню и выбрать пункт «Icon Frames».
- В списке активировать функцию «Icons only». После проделанной процедуры белые квадраты на значках будут убраны.
QuickShortcutMaker
Скрытие значка с рабочего стола
Начиная с версии операционной системы Android 8, разработчики внедрили настройки персонализации домашнего экрана:
- Тапнуть на пустую область экрана, используя удержание.
- В нижней части нажать на изображение в виде трех точек для перехода в «Настройки».
- В представленном списке деактивировать ползунок «Добавлять значки».
Как убрать значки с экрана андроида — проблема, которая существует практически у каждого владельца смартфона. Сделать это можно с помощью штатных инструментов операционной системы или сторонних лаунчеров. Системные иконки можно удалить только при использовании Root-прав.
Лидер
В настоящее время одним из самых популярных считается ADW.Launcher. Высокую распространенность он набрал из-за того, что может быть использован как на планшете, так и на мобильном устройстве. С помощью этого приложения можно создавать сразу несколько экранов, а также настраивать их по своему усмотрению. Для того чтобы производить изменения содержимого этого лаунчера, необходимо нажать на область экрана после чего удерживать в течение нескольких секунд. В итоге должно открыться небольшое окно, в котором вы сможете производить установку или удаление виджетов, добавление новых приложений, а также общие настройки по рабочему столу. Помимо положительных моментов этого лаунчера присутствует также и недостаток — это полное отсутствие возможности производить удаления приложений с установленной панели. Для того чтобы убрать ненужные вам элементы, потребуется использование стандартного лаунчера мобильной системы. Но удалить рабочий стол с помощью этого популярного приложения все же возможно. Для того чтобы поближе познакомиться с приведенным программным решением, вам потребуется его скачать, а для этого вы можете использовать «Плеймаркет».