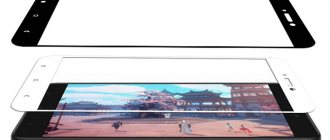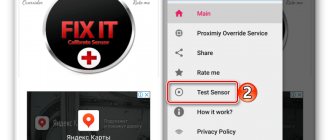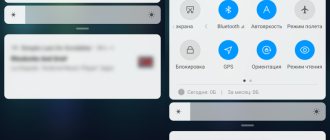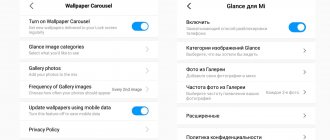Экран смартфона в режиме активного использования потребляет достаточно много энергии, так что в целях экономии заряда батареи для всех мобильных девайсов предусмотрен спящий режим, активирующийся, когда устройство не задействовано какой-то промежуток времени. Функция автоотключения экрана работает по умолчанию, при этом является настраиваемой, так что пользователь может задать время, через которое должен гаснуть дисплей. Ещё одна важная опция современных мобильных устройств – отключение подсветки и блокировка экрана при телефонном разговоре, что происходит благодаря работе встроенного датчика приближения. При поднесении девайса к уху подсветка дисплея гаснет, а кнопки блокируются, что кроме экономии заряда обеспечивает невозможность случайных нажатий клавиш.
Хотя функции автоотключения экрана, несомненно, полезны, в некоторых случаях при отсутствии физического контакта пользователя с устройством, требуется продлить тайм-аут или сделать подсветку негаснущей. Такая возможность может осуществиться с использованием средств системы или стороннего специализированного софта.
Отдельные случаи отключения экрана подразумевают неисправности, вызванные программными или аппаратными причинами, тогда проблема требует вмешательства пользователя или специалиста сервиса.
Что такое датчик приближения Андроид?
Датчик приближения – это небольшой элемент устройства, который активируется при физическом сближении телефона и какого-либо предмета.
Благодаря правильной работе датчика приближения при разговоре дисплей смартфона гаснет автоматически, как только пользователь подносит его к уху.
Датчик приближения Андроид очень полезен и даже необходим как минимум по двум причинам, а именно:
- При отключённом экране во время разговора вы точно не нажмёте случайно какую-либо кнопку на сенсорном экране, к примеру, ухом или щекой
- Датчик приближения Андроид позволяет экономить заряд аккумулятора. При включённом во время разговора экране телефона заряд батареи расходовался бы гораздо быстрее, а это крайне неудобно для людей, привыкших или вынужденных подолгу разговаривать по телефону
Датчик приближения находится в верхней части смартфона. Как правило, он размещён рядом с объективом фронтальной камеры. На некоторых устройствах датчик видно невооружённым взглядом, а на некоторых обнаружить его не так уж и просто. Чтобы определить местонахождение датчика приближения, достаточно во время разговора убрать устройство от уха и поднести палец к месту рядом с фронтальной камерой. Если дисплей погас, это означает, что вы нашли датчик.
Если экран гаснет во время разговора и разблокировать его невозможно
В мобильных устройствах заложена полезная функция отключения сенсорных клавиш и подсветки дисплея для энергосбережения и исключения возможности случайных нажатий при звонке.
Блокировка кнопок и отключение подсветки во время вызова
Реализация опции обеспечена датчиком приближения, реагирующим на затемнение части экрана при поднесении смартфона к уху. При отстранении девайса от головы дисплей снова загорится, предоставив возможность завершить вызов, переключиться на динамик, вызвать клавиатуру или выполнить иные действия.
Но бывает и так, что датчик устройства срабатывает по ошибке, например, ещё при наборе номера, во время сеанса общения с применением громкой связи, ожидания ответа и т. д. Кроме того, что тухнет экран, блокируются и сенсорные клавиши, что создаёт массу неудобств пользователю. В таких ситуациях следует выяснить, почему экран телефона гаснет при вызове и, определив причину, принять меры по её устранению.
Причины ложных срабатываний
Ошибочные срабатывания датчика приближения, в результате чего на телефоне отключается подсветка, могут быть спровоцированы разными причинами. Чувствительный сенсор может среагировать даже на тень, так что реакция устройства на посторонние предметы считается нормой. Если убрать все объекты с экрана, он будет разблокирован, также блокировка снимется по окончании вызова.
Частые ложные срабатывания датчика приближения могут говорить о его неисправности. Проблема может проявляться отключением подсветки во время звонка и невозможностью разблокировать телефон или напротив, мобильный девайс может не блокироваться. Нарушение функционирования сенсора может быть связано как с программными, так и с аппаратными причинами.
В некоторых случаях проблему можно решить самостоятельно. Например, датчик приближения нередко сбоит вследствие использования низкокачественного защитного стекла на смартфон. При программном сбое, чтобы исправить ситуацию, можно повторно откалибровав датчик, что делается средствами системы или с использованием специальных программ. Альтернативный вариант – сброс к заводским настройкам. Ну а в случае, когда речь идёт о механических повреждениях, рекомендуем обратиться за профессиональной помощью.
Как настроить датчик приближения на Андроид?
В случае, если у вас включен, но не работает датчик приближения, его необходимо откалибровать или, простыми словами, настроить. Самый простой и безопасный вариант для решения этой проблемы – скачать бесплатное приложение “Датчик приближения Сброс” из Play Market.
Чтобы настроить датчик приближения на Андроид с помощью данной программы вам нужно:
- Скачать и установить приложение “Датчик приближения Сброс“
- После запуска программы нажать Calibrate Sensor
- Закрыть датчик приближения рукой и выбрать Next
- Убрать руку и снова выбрать Next
- После этого нажать Calibrate и Confirm
- Дать программе доступ к рут-правам. В открывшемся окне кликнуть “Разрешить”
- Подождать пока устройство перезагрузится
- Проверить исправность работы датчика
Если эти действия не решили проблему, и у вас всё равно не работает датчик приближения, то возможно потребуется сделать калибровку дисплея. О том, как правильно откалибровать дисплей, читайте в нашей статье – Калибровка экрана и батареи на Android. Также наладить работу датчика может перепрошивка устройства. Узнать информацию и подобрать прошивку именно для своего телефона вы можете в соответствующем разделе нашего сайта.
В некоторых ситуациях, происходит аппаратный сбой, и для корректной работы датчика приближения необходима его замена. В таком случае рекомендуем обратиться в сервисный центр за помощью специалиста.
Если у вас возникли вопросы о том, как настроить датчик приближения Андроид – пишите в комментарии. Мы всегда рады помочь.
Возможно, вам будет интересно прочесть нашу статью – Не работает датчик приближения после замены дисплея.
Как сделать, чтобы экран телефона не отключался во время чтения
При небольшом тайм-ауте, установленном по умолчанию, когда дисплей начинает тухнуть слишком рано, неудобно читать на мобильном устройстве. Поскольку клавиши во время чтения не нажимаются, девайс расценивает это как бездействие. Исправить положение можно в настройках устройства, выбрав нужное время активности подсветки, или с помощью утилит.
Средствами системы
У разных моделей телефонов меню отличается, и необходимый пункт может называться по-разному, при этом алгоритм действий будет одинаков:
- Идём в настройки смартфона.
- Находим здесь раздел «Экран» (он может ещё называться «Экран и яркость» или «Дисплей», иногда также функция может располагаться в разделе «Батарея» в зависимости от прошивки девайса).
- Выбираем опцию «Автоблокировка» («Тайм-аут экрана» или «Спящий режим»). Перейдя к ней, выставляем предпочитаемое значение. Некоторые прошивки позволяют, в том числе не отключать экран никогда.
- Если нужно, чтобы дисплей был активен постоянно, в том числе во время зарядки, в разделе для разработчиков (появляется после нескольких нажатий на номер сборки) можно активировать функцию «Не выключать экран». Если требуется, чтобы при затемнении экрана сенсорные кнопки и экран реагировали на нажатия, здесь же нужно активировать пункт «При затемнении экран активен».
С помощью приложений
Ещё один вариант решения проблемы предполагает выбор софта, при использовании которого экран не должен отключаться даже при длительном отсутствии прямых действий со стороны пользователя. В Google Play есть множество приложений, предлагающих возможности управления спящим режимом. Устанавливаются они стандартно, как любой софт из маркета, и просты в использовании.
Ответы на вопросы
Как проверить датчик приближения Андроид с помощью инженерного меню?
Чтобы проверить датчик приближения Андроид с помощью инженерного меню, нужно в меню набора номера ввести комбинацию *#*#3646633#*#*. В открывшемся меню выбрать вкладку Hardware Testing, далее выбрать Sensor и нажать Light/Proximity Sensor. После этого – PS Data Collection, и вы попадёте в меню окна тестирования датчика приближения. Нужно нажать Get One Data, и во второй строчке должна появиться цифра “0”. Далее положите руку на датчик приближения и ещё раз нажмите Get One Data, должно появиться число “255”. Если у вас всё как в вышеуказанной инструкции, то датчик приближения работает корректно.
Показать ответ
Скрыть
Экран гаснет во время игры или просмотра видео
Неожиданное выключение экрана, например, в какой-либо программе, при просмотре видео в браузере или в плеере, когда смартфон перестаёт откликаться на любые действия юзера кроме перезагрузки мобильного девайса, может быть спровоцировано зависанием приложения. В таком случае лучше немного подождать и спустя короткий промежуток времени проблема разрешится сама по себе. Отказ приложений нередко возникает по вине ошибок в самой программе или недостатка оперативной памяти, так что лучше деактивировать программы, работающие в фоновом режиме.
Если экран телефона часто отключался в конкретном приложении и сбой уж начал носить постоянный характер, при просмотре фильма или выполнении других задач, возможно речь идёт о баге. О нём следует сообщить разработчику.
Проблемы с экраном на Android после спящего режима
С экраном может возникнуть еще одна проблема — он не запускается после спящего режима. Здесь может быть черный или белый экран, но сам смартфон продолжает функционировать. При наличии подобной проблемы нужно знать, что причины могут быть аппаратные или программные:
- Попадание внутрь корпуса влаги.
- Механическое воздействие.
- Неправильная работа кнопки питания.
- Проблемы с прошивкой.
- Нехватка оперативной памяти.
Если смартфон не включается, но при входящем звонке или выполнении иных действий вибрирует, то есть вероятность, что проблему можно решить без посещения сервисного центра. Необходимо от лишних процессов очистить оперативную память путем завершения работы ненужных приложений. Если это не дало эффект, сделайте бэкап важной информации и сбросьте системные настройки к заводскому состоянию.
Решение первое когда гаснет экран телефона при входящем звонке – снимите пленку или стекло
Первым делом снимите пленку или закаленное стекло с экрана телефона. В некоторых смартфонах, из-за своей конструкции они могут закрывать датчик и вызвать ошибочное расстояние обнаружения.
Очень часто причиной проблем с датчиком приближения также может быть стекло – в магазинах можно найти тонны очень дешевой, некачественной продукции, которая не являются надежной.
Оторвав закаленное стекло можете восстановить нормальное функционирование датчика.
Конечно, для некоторых это может показаться смешным, но дядя Google или яндекс выдаст вам сотни записей со своего «склада», где пользователи жалуются на проблемы с датчиком близости после приклеивания плохого качества стекла.
Обновление системного программного обеспечения
Самый простой способ установить обновление программного обеспечения – использовать беспроводное подключение устройства. Однако некоторые обновления недоступны для загрузки по беспроводной связи. В этом случае необходимо проверить наличие нового программного обеспечения с помощью кабеля USB и компьютера с установленным приложением Xperia Companion.
Обновление через беспроводное соединение
Android 8.0
Загрузка и установка обновления системы по беспроводной связи
- Если устройством пользуются несколько человек, убедитесь, что вы вошли в систему как владелец.
- Найдите и коснитесь Настройки > Система > Обновление ПО.
- Если доступно обновление системы, для его загрузки на устройство коснитесь параметра Загрузить.
- По завершении загрузки коснитесь Продолжить и следуйте инструкциям на экране для завершения установки.
Android 7.1.1 или более ранние версии
Загрузка и установка обновления системы по беспроводной связи
- Если устройством пользуются несколько человек, убедитесь, что вы вошли в систему как владелец.
- На начальном экране коснитесь значка экрана приложений.
- Найдите и коснитесь Настройки > О телефоне > Обновление ПО.
- Если доступно обновление системы, для его загрузки на устройство коснитесь параметра Загрузить.
- По завершении загрузки коснитесь Продолжить и следуйте инструкциям на экране для завершения установки.
Обновление с помощью компьютера
Обновление устройства с компьютера
- Если приложение Xperia Companion не установлено, загрузите его со страницы Xperia Companion и установите.
- Подключите устройство к компьютеру с помощью кабеля USB.
- На устройстве Xperia. При запросе в диалоговом окне Использовать USB для коснитесь опции Передача файлов (MTP).
- Откройте приложение Xperia Companion, если оно не запустилось автоматически.
- На компьютере. Если будет найдено обновление программного обеспечения, то появится всплывающее окно. Следуйте инструкциям на экране, чтобы запустить нужное обновление.