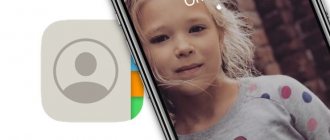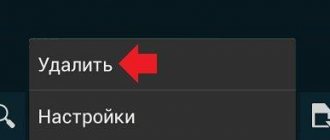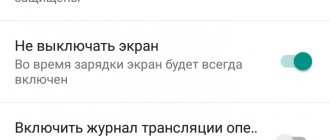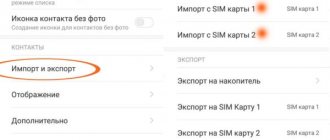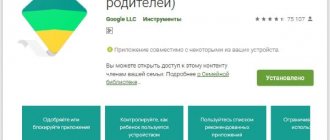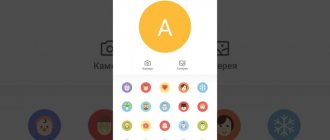Хотите использовать экран вашего Xiaomi на полную? Пользуйтесь разделением экрана!
К сожалению (для многих пользователей), популярность компактных смартфонов уже канула в лету. Времена, когда устройство с экраном в 4.7 дюйма казалось почти что планшетом, остались в прошлом, а на место по-настоящему удобных аппаратов пришли монстры по 6 и 7 дюймов. И с каждым годом размеры становятся все больше и больше.
Несмотря на очевидный минус в виде не самого комфортного опыта пользования, большие размеры экрана не просто так снискали такой спрос. Сейчас смартфон – это больше, чем просто умная звонилка. С помощью смартфона можно не только решать рабочие вопросы, но и отдыхать: смотреть фильмы, ролики на YouTube, просматривать ленту в Instagram и многое другое. И люди настолько притерлись к своим умным помощникам, настолько избаловались удобством пользования, что иногда одного действия за раз многим может и не хватить.
Для того чтобы по-настоящему получать удовольствие от выполнения нескольких дел одновременно мало большого количества «оперативки» — все равно пользователь будет сталкиваться с необходимостью постоянно перескакивать с приложения на приложение. И производители решили эту проблему – можно просто «разделить» экран, чтобы поместить на него сразу две программки. И такую функциональность уже несколько лет предлагает прошивка MIUI от наших любимых Xiaomi. Так как же разделить экран на 2 части в смартфонах Xiaomi?
Разделение экрана на устройствах Xiaomi
На самом деле, как и многие действия в MIUI, процесс разделения экрана очень прост и понятен. Но для того, чтобы быстрее привыкнуть к нему и по-настоящему осознать, насколько он удобен, нужно будет приноровиться к одному из наиболее комфортных для вас способов его вызова. Разберем каждый из них пошагово.
Разделение через нажатие на кнопку в верхнем левом углу
Для начала необходимо будет открыть два необходимых нам приложения и выйти на рабочий стол, оставив программы в оперативной памяти. После этого вам нужно вызвать список запущенных приложений. Если вы пользуетесь жестами, то данный список вызывается жестом «снизу-вверх и удержать по центру». Если же вы приверженец программных кнопок, то вам необходимо нажать на кнопку в виде трех полосок – обычно она располагается слева.
В списке запущенных приложений откроется возможность нажать на кнопку в левом верхнем углу экрана – она будет называться «Разделить экран». Нажимаем на нее, а после этого – на одно из необходимых вам приложений, а именно выбираем это приложение удержанием и перетаскиваем его в верхнюю область экрана. Далее вам необходимо будет выбрать второе приложение из оставшихся в списке, и вы увидите, как экран поделится на две равные части.
Разделение с помощью зажатие на иконку открытого приложения
Второй способ может показаться для многих более удобным и логичным. Для того, чтобы произвести разделение экрана с помощью второго варианта, необходимо будет выполнить начальные действия первого способа, а именно: открыть два необходимых вам приложения и зайти в список запущенных программ.
После этого удерживаем палец на одном из необходимых для вас приложений, пока не появится выбор из возможных вариантов действий – нам нужна кнопка в виде двух полосок. Нажимаем на нее, и наблюдаем разделение экрана, а после этого выбираем второе нужное вам приложение. Готово.
Способ 2: С помощью программ
Если у вас есть какие-то неполадки с версией операционной системы, не предоставляющей возможности разделить экран через настройки, то можно воспользоваться специальными программами. Одной из таких является программа “Разделение экрана”. Чтобы приступить к ее использованию следует активировать службу разделенного экрана. Далее включить приложение и службу специальных возможностей, подтвердить свои действия. После настройки приложения пользователь сможет разделить экран двумя способами: с помощью кнопки “назад” и “домой”. В результате длительного удержания одной из указанных кнопок возникнет разделенный экран, в который нужно перетащить нужные приложения.
Изменение пропорции разделения экрана
Для большего удобства пользования режимом разделения экрана программисты Xiaomi добавили возможность менять размеры двух «окошек». После разделения экрана вы можете заметить черную полосу посередине дисплея – именно с помощью нее вы можете менять пропорции каждого приложения. Например, если вы хотите, чтобы условный Telegram занимал больше места на экране, пока в фоне играет ролик с YouTube, то вам нужно просто зажать посередине и потянуть либо вверх, либо вниз, пока пропорции не станут для вас комфортными.
Как разделить экран на Самсунге
На смартфонах от фирмы Samsung используется простой и легкий базовый способ, не требующий установки специальных программ. Практически все обладатели продукции от данной фирмы используют именно его.
- Запустите два приложения.
- Нажмите нижнюю правую кнопку на панели управления, которая покажет вам все вкладки на данный момент.
- Нажмите на верхний значок программы.
- В появившемся маленьком списке выберите пункт запуска в режиме разделенного экрана.
- Автоматически две запущенные программы разместятся на экране по разные стороны.
- Если программ было несколько, то после вызова режима на одной, она расположится в верхней части, а в нижней вам нужно будет самостоятельно выбрать необходимое приложение.
Приложения для разделения экрана
Андроид не был бы Андроидом, если бы умельцы не нашли способы внести еще больше кастомизации в стандартную для системы функциональность. Так, на просторах Google Play Маркет можно найти несколько приложений, которые сделают разделение экрана еще более удобным.
Split Screen Launcher
Данное приложение призвано сделать процесс разделение экрана гораздо быстрее. Его фишка состоит в том, чтобы ярлыки на рабочем столе вашего смартфона из тех пар приложений, которыми вы чаще всего пользуетесь.
Главный экран Split Screen Launcher
Например, если вы, как уже приводилось в пример ранее по тексту, любите одновременно переписываться и смотреть YouTube, то внутри Split Screen Launcher можно выбрать подборку из YouTube и WhatsApp и, по необходимости, нажимать на иконку на экране, чтобы запустить разделение без дополнительных движений.
Floating Apps
Особенностью данного приложение станет возможность сделать из экрана вашего смартфона подобие Windows. Вместо привычного разделения экрана Floating Apps создает маленькие окошки запущенных программ, местоположение которых можно менять, как вам вздумается.
Пример работы Floating Apps
Как мы видим, разделение экрана – действительно очень удобный инструмент для людей, которым стандартного пользования смартфоном просто не хватает, и хочется делать больше, чем обычный юзер.
Способ 3: С помощью тапов
Данный способ является не менее простым, чем предыдущие. В его выполнении понадобится пара запущенных программ и кнопка многозадачности, расположенная на панели управления снизу.
- Откройте два нужных приложения.
- Активируйте вызов кнопки многозадачности на нижней панели управления.
- Выберите необходимую вкладку и, удерживая ее, перенесите в любую часть экрана.
- Дисплей будет разделен на две части. В одной уже есть приложение, поэтому выберите для второй половины.
Линия между двумя окнами поддается регулированию, тем самым регулируя их размер. Дополнительно позволяет еще и выходить из данного режима.
Выбор совместимых приложений
Чтобы выяснить, какие приложения вы можете использовать в режиме разделения экрана, вам нужно перейти к панели недавно использованных приложений. Вызвать ее можно, нажав значок «квадрат» на панели навигационных клавиш. В некоторых моделях, где функциональные клавиши отсутствуют, это действие заменено на свайп по экрану.
Добравшись до этого меню, вы можете заметить, что какие-то программы имеют справа от названия значки, похожие на 2 маленьких прямоугольника, находящихся один над другим. Это означает, что программа готова к работе в режиме разделения экрана.
Как видно, Chrome поддерживает функцию разделения экрана, а вот приложение Netflix не хочет делить рабочее пространство ни с кем
Как открыть программы в одном окне на смартфоне Хонор
Открыть 2 приложения одновременно в мобильных устройствах бывает очень полезным. С помощью этой функции можно одновременно смотреть ролики на YouTube и писать девушке SMSки. В смартфоне Honor тоже есть такая возможность.
Для него инструкция довольно простая:
- Откройте одно из приложений, которое нужно разместить в верхней или нижней части скрина;
- Теперь воспользуйтесь «костяшкой» пальца, потянув экран в нужном направлении;
- Размер частей можно изменять, удерживая промежуточную полосу и регулируя экраны.
Если вы только недавно начали пользоваться своим смартфоном и у вас не выходит, это не значит, что функция отсутствует. У вас может просто не получиться с первого раза. Попробуйте еще раз. Если не получается снова, используйте не «костяшку» пальца, а прикосновение двух пальцев одновременно. И проделайте то же самое — потяните запущенное приложение от одно края к другому. Вы можете сменять приложение в одной из половинок. Для этого нужно закрыть одно и открыть новое.
Полезно знать: как восстановить или расширить экран монитора, если он сузился?
В каких телефонах есть опция разделения экрана
Наличие этой возможности зависит не от конкретной модели смартфона, но от предустановленной версии Android. Возможность работать сразу в двух приложениях появилась лишь в Android 7. Все старшие версии также поддерживают функцию. Поэтому, при покупке смартфона, нужно заранее убедиться, что он работает на актуальной версии программного обеспечения.
Чтобы проверить версию Android на своем смартфоне, следует:
- Зайти в меню настроек.
- Выбрать пункт «о телефоне». Чаще всего он находится в самом начале списка.
- В большинстве оболочек версия Android указана в всплывающем меню.
- Если пункта «версия Android» нет, то в списке нужно найти графу «сведения о ПО». В ней будет вся необходимая информация.
Что такое Split Screen и зачем он нужен?
Split Screen или «Разделение экрана» – это специальная программная функция Android устройств, что имеют 7 версию и выше. Она позволяет разделить экран на две или больше частей, в зависимости от сборки, и переключаться между созданными окнами намного быстрее. То есть, происходит разбивка дисплея на разные части, не имеющие к друг другу никакого отношения и воздействия.
Благодаря подключения многофункциональности, можно не расставлять приоритеты и отвлекаться от одного занятия в пользу другого, а выполнять несколько задач одновременно. Например, можно смотреть обучающий курс и вести переписку с тренером, или просматривать конференцию и перечитывать свою диссертацию. Интересно, что многозадачность поддерживают и некоторые игры, что позволяет, к примеру, говорить по телефону при включенной громкой связи и играть одновременно.
Создаваемые на дисплее окна делятся на равные части и не зависят друг от друга. Они являются активными в одно и то же время, дают возможность пользователю взаимодействовать между ними без лишних переключений сенсора. Особенно это актуально при переносе данных из одного приложение в другое, что благодаря многозадачности можно делать с помощью перетягивания.
Но стоит помнить, что не все приложения поддерживают данный формат. Сейчас невозможно «сократить» такие программные обеспечения, как электронные книги, камеры и некоторые социальные сети (Инстаграм, Фейсбук).