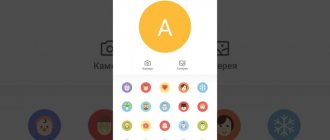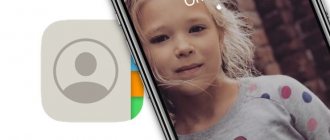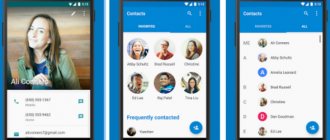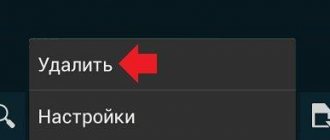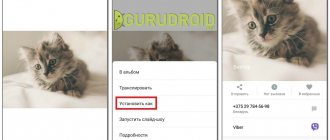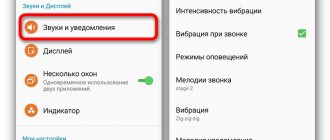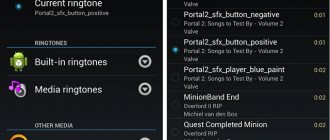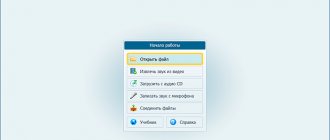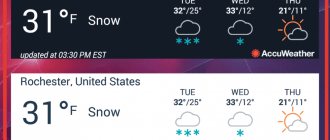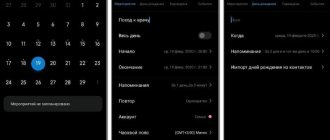Благодаря возможностям открытой операционной системы Android каждый пользователь имеет возможность настроить свой смартфон, что называется «под себя». Например, . А сегодня вы узнаете, как поставить фото на контакт в Андроиде.
Установить фотографию или картинку на контакт можно разными способами. Ниже мы подробно опишем, как это сделать.
С помощью стандартных инструментов Android
Для того, чтобы воспользоваться этими способами, контакты должны быть сохранены в памяти телефона, либо в вашем Google-аккаунте. Если телефонные номера сохранялись в памяти СИМ, то необходимо предварительно скопировать их в память телефона.
Первый способ
В главном меню открываем приложение «Контакты
» («Телефонная книга»), выбираем нужный контакт, на страничке контакта нажимаем на место, где должна быть картинка. В выпавшем подменю выбираем нужное действие, например, «
Выбрать из галереи
«:
На запрос системы «Что использовать
» выбираем место хранения, в данном случае «
Галерея
«, из любой папки в галерее находим нужное фото, нажимаем, на верхней панели появится надпись «
обрезать
» и рамочка, передвигаем её пальцем, для выбора фрагмента, который будет отображаться, сохраняем изменения, поставив галочку (или «ОК»), готово. Теперь при звонке на главном экране будут отображаться фото контакта:
Второй способ
В этом случае отправляемся сразу в галерею, в любой из находящихся там папок выбираем нужное изображение, открываем, теперь вызываем меню действий. Это могут быть три точки на правой стороне верхней панели или три чёрточки слева, внизу дисплея. Из открывшегося списка выбираем «Установить картинку как
«, после этого в появившемся окошке выбираем «
Фотография контакта
«:
Откроются контакты, находим тот, на который будем ставить изображение, после чего на картинке мы увидим рамку, передвигаем её пальцем, выбирая нужный фрагмент, сохраняем («ОК
«):
С помощью специального софта
Существуют приложения, которые не только способны прекрасно справляться с задачей установки фото на контакт, но и выполнять ряд других полезных функций. Как они работают мы посмотрим на примере идентификатора Ultimate Caller ID Screen HD
.
Несколько слов о самой программе. Ultimate Caller ID способна выводить нужную картинку на весь экран, а также выполняет функции менеджера изображений контактов. Кроме того, с помощью этого приложения возможна блокировка входящих звонков или сброс вызова, для этого достаточно просто перевернуть смартфон экраном вниз.
Вообще, стоит отметить, что управление функциями предельно простое, а интерфейс интуитивно понятен, поэтому работать с приложением очень легко.
Итак, устанавливаем программу Ultimate Caller ID с Google Play
, на верхней панели можно выбрать раздел «
Внешний вид
«, можно выбрать тему экрана СМС-сообщений, размер текста, скрыть имя входящего звонка, кнопки, номер и т.д. Нажав клавишу «Предварительный просмотр» можно увидеть, как будут смотреться выбранные нами параметры. Для установки фото на верхней панели переходим в раздел «
Настройки
«, там нажимаем «Менеджер контактов», перед нами откроется телефонная книга, в которой напротив каждого контакта стоит изображение по умолчанию. Теперь из предложенных мест хранения фотографий выбираем нужное (можно, кстати, выбрать и установить видео на входящий звонок). Я выбрала «
Из галереи
«:
Заходим в галерею, выбираем альбом, из которого возьмём снимок, тут же его можно отредактировать (увеличить или обрезать). Нажимаем на кнопку «Предварительный просмотр
«, если всё устраивает, нажимаем «
Готово
» (или «
ОК
«):
Теперь, при звонке этого контакта его фото будет отображаться во весь экран.
Конечно Ultimate Caller ID Screen HD не единственное приложение, которое решает вопрос как установить фото на контакт в Андроиде. Но принцип действий в аналогичных программах мало чем отличается, поэтому, не вижу смысла описывать работу других установщиков, просто выбирайте то, которое больше подходит именно вам. А по этой теме мне больше нечего добавить. Удачи!
Все мобильные устройства с заводскими настройками почти не отличаются между собой, однако каждому пользователю хочется сделать свой девайс особенным – красивым и удобным одновременно. Персонализировать телефон на Андроид можно с помощью многих способов, например, установить любимую мелодию на звонок, использовать красивую картинку или личную фотографию в качестве обоев для рабочего стола. Еще один вариант – установить фото на входящие вызовы абонентов. Сделать это не трудно, но если не получилось поставить фото на контакт в Андроиде, попробуем разобраться в данной проблеме.
Обыкновенный способ
Чтобы поставить картинку на контакт в Андроид, можно прибегнуть к нескольким способам. Большинство девайсов предлагают такую функцию в стандартных настройках. При этом имеется два варианта изменения фотографии:
- через «Галерею»;
- через «Телефонную книгу» или «Контакты».
Чтобы поставить фото к контакту в Андроиде через «Галерею», откройте на своем телефоне меню и отыщите в нем соответствующее приложение. К нему может быть и более быстрый доступ, в зависимости от особенностей Android девайса и пользовательских настроек. Предполагается, что у вас уже есть фотографии или картинки в смартфоне, среди которых можно выбрать ту, которую вы собираетесь поставить на входящий вызов определенного абонента. Отыскав нужное изображение, нажмите на кнопку, вызывающую дополнительные возможности. Среди большого перечня функций, таких как «Переместить», «Копировать», «Повернуть» и прочих должен быть вариант «Установить на …». При нажатии на эту опцию появляется еще несколько вариантов выбора. Обычно пользователю предлагается установить изображение на экран блокировки, рабочий стол и на номер из телефонной книги. Выбрав последний вариант, вы автоматически откроете список абонентов в телефоне, где необходимо выбрать нужное имя и сохранить внесенные изменения. Когда будете звонить абоненту и принимать вызовы от него, на экране будет появляться установленное изображение.
Второй способ еще проще, чем первый. Чтобы добавить фото к контакту в Андроиде, нужно проделать несколько простых действий:
- Откройте список номеров в телефоне привычным способом.
- Отыщите телефонный номер, к которому собираетесь привязать фото.
- Войдите в режим изменения контакта, нажав на соответствующую кнопку – «Изменить».
- В открывшемся меню содержатся настройки, с помощью которых можно добавить новые номера абонента или удалить старые, прикрепить дополнительную информацию и т.п. Однако вас интересует изображение, поэтому выберите нужную опцию.
- Система автоматически запустит галерею или файловый менеджер Андроид гаджета, где содержатся все доступные изображения.
- Отметьте отдельную картинку и сохраните изменения.
Редактирование системных ресурсов
В данном разделе рассматривается исправление ошибок, путем изменения системных файлов. У вас должен быть root-доступ. Все действия вы проводите на свой страх и риск.
Одним из вариантов решения проблемы будет замена файла incallui.apk, отвечающего за работу телефонного модуля. Этот способ подойдет для всех телефонов, если вы найдете «звонилку» из более ранней версии прошивки именно для своего телефона (желательно прошивку выбирать не слишком старую, хотя бы прошлую или позапрошлую версию). Работа «звонилки» из сторонней прошивки не гарантируется, и вообще может привести к краху операционной системы.
С помощью любого root-проводника найдите файл incallui.apk в папке system/prv-app/InCallUI, и замените его на тот, который скачали ранее, назначив ему с помощью проводника права 644. Старый файл во избежание полной потери работоспособности системы желательно не удалять, и сохранить в надежном месте. После этого перезагрузите телефон – он должен высвечивать фото, как и прежде.
При помощи приложений
Бывают случаи, когда не устанавливается фото на контакт из телефонного справочника. Придется воспользоваться помощью сторонних приложений, которых предостаточно в магазине Android Google Play. Наиболее популярными считаются следующие:
- Ultimate Caller ID;
- Full Screen Caller;
- HD Caller ID.
Эти приложения не только помогают решить проблему, когда не устанавливается фото на контакт, но и обладают дополнительным функционалом. Ultimate Caller ID
предоставляет возможность пользователю создавать черные списки абонентов, а также блокировать входящие на телефон вызовы. Главной особенностью приложения является опция, которая позволяет отклонять звонок, не прикасаясь к кнопкам мобильного устройства. Для этого достаточно перевернуть девайс экраном вниз.
Full Screen Caller
предлагает поставить фото с SD карты, фотокамеры, аккаунта в Facebook. Можно выбрать шрифт, размер, стиль написания текста, чтобы имена абонентов выглядели красиво или необычно. «Изюминка» программы – опция произнесения вслух имени абонента, когда он совершает входящий вызов.
Многие пользователи Андроид смартфонов не знают, как установить изображение крупного размера на номер из телефонной книги. Прикрепить картинку или фотографию получается, но они значительно уменьшаются в размерах. Справиться с этой проблемой поможет приложение HD Caller ID
. Оно устанавливает на входящие звонки картинки в отличном качестве. При этом они занимают весь дисплей.
Выбор изображения из галереи
Чтобы добавить фото, потребуется зайти в галерею, которая находится в меню устройства. Кликнуть там на нужную картинку. В правом верхнем углу телефона находится активная кнопка в виде трех горизонтальных точек. После нажатия на нее высветится перечень действий, которые можно проделать с изображением. В данном случае надо предпочесть первый пункт: “Установить изображение как”.
Эту же информацию можно получить через кнопку “Меню” на телефоне. Далее будут предложены варианты, из которых надо снова кликнуть на первый пункт “Фото контакта”. Остается только выбрать телефон нужного человека из списка и нажать на “Ок”.
Как установить фото на контакт в ОС Андроид
Через «Контакты»
- Откройте приложение «Телефон», а затем перейдите в адресную книгу. Среди всего списка контактов найдите тот единственный, нужный вам, и тапните по нему. Откроется страница с подробным описанием контакта (домашний и мобильный телефон, email, адрес). Здесь вы увидите область, внутри которой будет светлый или тёмный силуэт. Это и есть место для фотографии. Нажмите на эту область. Нажмите на область с силуэтом
Андроид спросит вас, откуда взять фотографию: сделать фото прямо сейчас или из галереи.
Выберите, откуда вы хотите взять изображение
В последнем случае откроется «Галерея», выберите нужную фотографию, нажмите на неё. Когда появится превью, выберите нужный размер фотографии: вы можете увеличить или уменьшить область фотографии, которая будет отображаться при звонке, затем нажмите на галочку. В первом случае — откроется фотокамера. Сделайте фото, когда появится превью, нажмите на галочку. Фото прикрепится к контакту и будет отображаться во время звонков.
Фотография установлена
Некотрые версии Андроид не дают возможность установить фото на контакт в режиме просмотра — в этом случае придётся перейти в редактирование. Для этого в просмотре необходимо найти опцию «Изменить» или «Редактировать». Откроется вся информация о контакте. Здесь появится та же самая область для фото. Дальше выполняем те же действия, что были описаны ранее.
Из галереи
Можно установить фотографию на контакт, не открывая адресной книги
. Достаточно найти нужную фотографию в галерее. В дополнительном меню нажмите «Установить как…». Выберите «Как фотографию для контакта». В адресной книге выберите нужную строчку, нажмите галочку. Теперь фотография прикрепится к профилю вашего приятеля. А во время звонка будет отображаться эта фотография.
Нужно выбрать «Фото контакта»
Видео: как поставить фото на контакт в операционной системе Android
Как удалить или поменять фотографию
Отредактировать фотографию можно всего за 3 шага:
- Откройте контакт, в котором хотите поменять или удалить фотографию.
- Нажмите на иконку «листок с ручкой».
- В открывшемся окне выберите фотографию. Внизу появится список возможных действий.
- Удалите или измените фотографию.
Как установить фото на весь экран при входящем вызове
Для того чтобы при звонке фотография отображалась на большой экран, необходимо воспользоваться программами из Google Play Market.
Ultimate Caller ID Screen HD
Программа выводит изображение звонящего в полноэкранном режиме. Ultimate CallerID Screen HD умеет не только полноэкранно отображать фотографию контакта при звонке, но и полноэкранно отображать SMS или уведомления о пропущенных звонках. Программа выполняет роль менеджера фото для контактов, с её помощью вы можете настраивать фотографию для каждого контакта в отдельности и сортировать адресную книгу по изображениям. Caller ID Screen умеет блокировать вызовы, добавлять номера в чёрные списки. А ещё можно настраивать жесты по вашему желанию: например, вешать трубку встряхиванием телефона.
Программа Ultimate CallerID Screen HD может выполнять ряд разных функций
В отличие от предыдущего приложения, Full Screen Caller ID менее функционален. Единственное, что он умеет — открывать портрет человека на полный экран во время звонка. Никаких дополнительных настроек и усложнений. Одно приложение — одна функция. Если это именно то, что вам нужно, вот ссылка для скачивания с Google Play: https://play.google.com/store/apps/details?id=com.androminigsm.fscifree&hl=ru.
Full Screen Caller ID создан специально для установки фото на контакты
Возможные проблемы и как их решить
Что делать, если вы привязали фотографию к контакту, а фото всё равно не появляется во время звонка?
Фото не привязалось к контакту
По тем или иным причинам фотография не привязалась к контакту. Возможно, вы забыли нажать на галочку. Возможно, случился какой-то баг. В любом случае проверьте профиль человека в адресной книге. Если в области для фото всё ещё находится стандартный аватар (тёмный или светлый силуэт), а не фотография, то картинка к номеру не привязалась. Попробуйте сделать это снова.
Контакт записан в память SIM-карты смартфона
Фотографии воспроизводятся только тогда, когда номер записан в память телефона, а не сим-карты
. Удостоверьтесь в этом, перекинув все контакты на память телефона.
Выберите опцию «Копировать контакты».
Выберите «Копировать контакты»
Кликните на «Телефон»
Проверьте звонок. Должно сработать.
Сбой в операционной системе
Возможно, возникла какая-то ошибка в процессах Android. Попробуйте перезагрузить устройство и заново проверить работоспособность функции. Если присвоить фотографию так и не удалось, попробуйте перепрошить систему (подробная инструкция по переустановке системы всегда есть на сайте производителя). В крайнем случае обратитесь в службу технической поддержки.
Итак, мы разобрались, как можно установить на контакт фотографию, чтобы она отображалась во время звонка. С помощью сторонних программ из Google Play Market можно добиться того, чтобы фото звонящего абонента появлялось при звонке в полноэкранном режиме. Стоит помнить, что функция фотографии контакта работает только с теми номерами, которые есть или добавлены в память телефона, а не SIM-карты.
Одна из приятных особенностей современных смартфонов — возможность их кастомизации. Нам дается шанс менять шрифты, темы, подбирать приложения, которые нравятся внешне и по функционалу. Даже в телефонной книге можно вносить приятные изменения, например, поставить фото на контакт в Андроиде и Айфоне. Ниже представлены самые универсальные и простые способы, которые помогут вам сделать это.
Через приложение Viber
Чтобы перености аватарку профиля с Viber в адресную книгу телефона:
- Войдите в Viber.
- В правой нижней части экрана тапните по иконке «Еще» — так вы зайдете в свой профиль.
- Зайдите с него в меню «Настройки».
- Среди настроек выберите раздел «Общие».
- Поставьте галочки напротив «Синхронизировать контакты» и «Показать все контакты».
Как назначить фото на контакт в Android?
Для начала, зайдите в меню и найдите приложение «Контакты». Затем ищите нужного человека вручную или посредством встроенного поиска (в верхней строке введите имя или первые буквы фамилии абонента). Откройте запись и следуйте одному из двух предложенных вариантов.
Способ первый:
- если будете выполнять снимок, то выберите нужную камеру, а когда фотография будет готова, отметьте область, которая начнет отображаться при звонке;
- если фото находится в галерее, загрузите его и выделите нужную часть.
Устанавливать картинку на контакт в телефоне таким методом легко, но если он вам не подошел, читайте следующий, являющийся более универсальным.
Способ второй:
- когда вы нашли нужный контакт, в верхнем углу справа будет иконка карандаша;
- кликните на нее, чтобы начать редактирование;
- на шаблоне, где должна быть картинка находится значок плюса, тапните по нему и откроется новое окно;
- вам предложат сделать снимок человека прямо сейчас или подтянуть картинку из галереи.
Выберите удобный для себя метод добавления и повторите третий и четвертый пункт из первого способа.
В стандартном приложении «Галерея»
Если у вас есть готовый снимок, загрузите его из Галереи. Действуйте по инструкции, аналогичной предыдущей. Только из всплывающего окна выберите вариант «Выбрать фото из Галереи». При этом приложение «Контакты и вызовы» должно иметь доступ к фото, мультимедиа и файлам на вашем устройстве. Если такого разрешения вы не давали, то приложение запросит его, и вы должны будете нажать на кнопку «Разрешить».
Выберите из Галереи подходящее фото. Обрежьте снимок в редакторе, если нужно, и нажмите на «ОК» — он прикрепится к имени и номеру телефона.
Как назначить фото на контакт в iPhone?
Поставить фото на контакт в Айфоне можно, следуя короткому руководству.
Способ первый:
Способ второй:
- в телефонной книге выделите контакт и откройте его;
- в верхнем правом углу есть кнопка «Править», нажмите на нее;
- когда меню откроется, на шаблоне изображения будет надпись «Фото»;
- кликните по нему.
Осталось только сфотографировать человека либо выбрать его готовый снимок из списка изображений. Теперь вам не составит труда на любых смартфонах поставить желаемое изображение на контакт друга, подруги или родственника.
Гораздо информативнее получать звонки, когда видно фото того, кто хочет выйти с вами на связь. Современные смартфоны позволяют это сделать. Для этого нужно лишь в настройках установить фото для каждого контакта. Если вы все сделаете правильно, то вам не нужно будет смотреть на подпись контакта – звонок начнет отображаться гораздо информативнее. Итак, разберемся, как поставить фото на контакт в телефоне Андроид Samsung Galaxy, Хуавей Хонор и других.
Установка фотографии через «Контакты»
Самый простой способ установки фотографии — через телефонную книгу. Потратить на него придется около 2 минут. Перед тем, как поставить фотографию на контакт, нужно убедиться, что номер записан. Если телефон сохранен, то поставить фотографию можно в пару действий:
- Зайдите в «Контакты».
- Выберите абонента.
- Нажмите на иконку рядом с именем.
- Снизу появятся варианты действий. Вы можете сфотографировать человека или поставить уже существующую фотографию из галереи. Вбираем второй пункт.
- В открывшемся окне выберите фотографию, подтвердите действие кнопкой «ОК». Предварительно необходимо обрезать ее до формата 1:1.
- Если все сделано верно, в контакте появится фотография в верхней части экрана.
Как установить фото на контакт в телефоне с помощью «Галереи»
Если вы не заменили «Галерею» нестандартным приложением, то самым быстрым способом установки фото на любой контакт станет именно это приложение. В «Галерее» собраны все ваши фотографии, что позволяет найти нужного человека за пару жестов. На всех версиях операционной системы Android действия будут одинаковы:
- Откройте в « » выбранную фотографию.
- Нажмите на три вертикальные точки в правом верхнем углу экрана.
- Из списка выберите «Установить картинку как фото контакта».
- Выберите из списка нужного человека.
- Обрежьте фото, если система дает это сделать – для этого вам нужно перемещать рамку и управлять ее размерами при помощи пальцев.
- Сохраните изменения.
Это хороший способ, но не всегда он может подействовать. Не ставится фото на контакт Андроид в нескольких случаях – ограничения или особенности работы операционной системы. Некоторые операционные системы не позволяют изменять фото контактов таким способом, если они были изначально сохранены на SIM-карте.
Используем приложение «Контакты»
Этот способ чуть сложнее, но вы сможете поставить на Андроид 6.0 фото на контакт именно так. В этой версии операционной системы часто не срабатывает установка из «Галереи». Действуйте по инструкции:
- Через общее меню или соответствующую вкладку приложения «Вызовы» зайдите в «Контакты».
- Из длинного списка выберите контакт, который вы хотите выделить из других и откройте его карточку простым нажатием.
- Теперь вам нужно найти вкладку «Редактировать». Она может располагаться в виде карандаша в верхней части экрана, либо в контекстном меню. Если вы не нашли ничего подобного, просто нажмите на область карточки, предназначенную для фото. В некоторых версиях Android на карточке контакта сразу изображена пиктограмма в виде фотоаппарата. Если вы увидели такую конку, то нужно нажимать на нее.
- Вне зависимости от способа перехода в меню, вам будет предложено несколько вариантов действий. Вы сможете сделать снимок прямо сейчас, выбрать из «Галереи», редактировать имеющуюся картинку или удалить ее. Преимущества этого варианта в том, что вы можете выбрать картинку для контакта не только из стандартных приложений. Вам доступны все файловые менеджеры и варианта приложений.
- Теперь вам стоит найти в папках нужное фото и выбрать его.
- На фото контакта можно кадрировать, то есть обрезать так, чтобы в профиле было только лицо человека, а не фон. Это очень удобно. Для кадрирования необходимо выбрать утилиту, например, «Обрезать фото» или «Google Фото». На снимке появится рамка, которую можно перемещать при помощи пальцев, также вы сможете менять ее размер, сжимая и растягивая углы.
- Завершаем работу над созданием фото контакта нажатием пиктограммы «Галочка» или кнопки «Готово».
Теперь вам останется лишь подтвердить изменения окончательно при помощи «Галочки». На некоторых версиях операционной системы дополнительных действий предпринимать не нужно. Описанный алгоритм работает на подавляющем количестве смартфонов под управлением Android. Вам не потребуется предпринимать дополнительные действия, чтобы изменить внешний вид контактного листа. Достаточно иметь запас фото и немного свободного времени.
Видео, как установить фото на контакт в телефоне Samsung Galaxy
Смотрите короткий видео ролик, после которого вам все станет понятно:
Видео, как установить фото на контакт в телефоне Хуавей Хонор
Для всех моделей телефонов Хуавей процесс практически не отличается. Я думаю, что поняв принцип для Вас не составит труда разобраться даже, если в данном ролике не будет показана конкретно ваша модель. Однако, этот способ сработает лишь в том случае, если все ваши контакты будуте перенесены с сим карты в память телефона.
Добавляем контакты из мессенджеров
Если у вас нет фотографий всех родственников, но они пользуются популярными мессенджерами, то можно позаимствовать фото оттуда. Рассмотрим изменение списка контактов на примере приложения Viber. Для установки фото на контакты вам необходимо действовать по инструкции:
- Зайдите в приложение и найдите человека, фото которого вы хотите получить.
- Найдите общую группу или переписку с этим человеком. Если вы не общались при помощи этого приложения, то вам необходимо будет завести диалог, Можно даже написать что-либо, а после всех манипуляций стереть сообщение.
- Удалите выбранного человека из списка контактов телефона.
- Теперь вам нужно сделать жест с правой на левую сторону, чтобы открыть дополнительное меню.
- В нем вам нужно выбрать контакт нужного человека и нажать на него. В отобразившемся меню появится строка «Добавить в список контактов».
- Во время перемещения контакта, вы можете задать ему другое имя.
Если вы смените свое устройство на другое добавленные контакты сохраняться – они будут синхронизированы с вашей учетной записью. Фотографии также перенесутся. Недостаток этого способа лишь в том, что вы получите уже готовые фото на контакты на Андроид. Подобная схема работает со многими мессенджерами, имеющими функцию «Добавить в контакты телефона».
Сервис Google Contacts для установки фото на контакт в телефоне
Если у вас настроена синхронизация телефона с сервисами Google, то можно воспользоваться стандартной возможностью изменения контактного листа. Легче всего редактировать свой профиль через компьютер. Для этого вам нужно помнить пароль от своей учетной записи и придерживаться инструкции:
- Зайдите в сервис Google Contacts .
- Введите свой логин и пароль. В качестве логина может использоваться ваш адрес электронной почты Gmail или номер телефона.
- Перед вами откроется список контактов. В нем вам нужно будет выбрать нужный контакт и нажать на пиктограмму «Карандаш». Либо в левой части нажать на иконку с пиктограммой, изображающей фотоаппарат.
- Теперь вам нужно выбрать фото, предварительно скачайте его или найдите в папке в памяти компьютера.
- Вам останется лишь нажать на кнопку «Готово», чтобы нужное фото сохранилось.
После очередной синхронизации выбранная фотография появится в вашем списке контактов.
Полезная программа Ultimate Caller ID Screen HD
Если ни один из этих способов не подошел, то можно установить стороннюю утилиту для изменения параметров отображения фото на контактах из вашей телефонной книги. Она распространяется через Play Market. Достоинство этой утилиты в том, что она имеет интуитивный интерфейс и расширяет возможности вашего смартфона. Основные возможности этой утилиты:
- размещение фото на экран контактов на Андроид;
- отображение входящих на весь экран;
- крупные уведомления о пропущенных звонках;
- возможность составления черного списка;
- управление вызовами при помощи жестов;
- блокировка вызовов путем переворачивания телефона.
Существует две версии этой программы – бесплатная и профессиональная. Вам можно пользоваться не всеми функциями утилиты, а только необходимыми. Сразу после первого использования приложения вам нужно провести его настройку:
- Включить перехват сообщений и вызовов.
- Настроить виды уведомлений, способы отклонения вызовов.
- Выбрать внешний вид окна при входящем вызове. Утилита предлагает один из пяти вариантов, но в ближайшее время разработчики обещают расширить возможности.
- Настроить или загрузить тему оформления для известных и неизвестных контактов. Вы можете установить разные темы, чтобы сразу понять, кто вам звонит.
- Настроить управление жестами вызовами и СМС.
- Настроить датчики. Это позволит вам отклонять входящие вызовы простым переворотом телефона экраном вниз.
- Если вам это необходимо, настройте блокировку вызовов и черный список.
- Последний пункт настройки можно не менять, он лишь помогает связать внесенные вами изменения со стандартными функциями телефона.
Чтобы решить иную проблему, как установить фото на контакт в Андроид, необходимо воспользоваться встроенным менеджером. Он располагается в разделе «Настройки». У вас есть несколько вариантов, откуда можно взять картинку для контакта:
При помощи этого приложения допустимо на входящий звонок установить даже видео – это смотрится очень необычно. После выбора снимка вы сможете его увеличить или обрезать. После этих манипуляций вам останется лишь нажать на кнопку «Готово». Выбранное фото будет отображаться при входящем звонке нам весь экран.
Как удалить фото контакта или редактировать его
Решить проблему, как удалить фото контакта на Андройд или отредактировать его, можно несколькими способами:
- через приложение «Контакты»;
- через Google Contacts;
- через сторонние утилиты.
Лучшим способом для удаления или изменения фото будет сервис Google Contacts. В нем достаточно просто стереть необходимое изображение. Иногда из всех перечисленных работает только этот способ, например, в можно лишь заменить фото, а не стереть его полностью.
Изменить фотографию контакта проще для этого можно использовать все те же способы, что и для его добавления. В любом из сервисов нужно лишь вместо строки «Добавить фото» выбрать «Изменить». Иногда достаточно просто нажать на фото, чтобы вызвать контекстное меню. При этом вам будет доступен не только выбор изображения из «Галереи», но и сделать снимок с камеры в настоящий момент.
Существует несколько способов редактирования контактного листа, каждый из них прост и понятен, ведь операционная система Android изначально позиционировалась как интеллектуальная. Некоторые из выбранных способов могут не работать, так как версий Android OS очень много, кроме базовых существуют фирменные сборки от производителей телефонов. Их оформление и набор функций несколько отличается от стандартных. Теперь вы знаете, как сделать фото на контакт Андроид. Обсуждайте информацию в комментариях и делитесь ею с друзьями.
Стандартные инструменты Андроид
Для работы с данным способом требуется, чтобы контакты находились в памяти девайса или в аккаунте Гугл. Если все необходимые контакты располагаются в памяти симки, то перенесите их на смартфон.
Читайте Где хранятся контакты в Android
Способ 1
Выполняем инструкцию:
- Жмем на приложение «Контакты».
- Указываем необходимый контакт. Жмем на место для картинки на странице этого контакта.
- Отобразится выпадающая вкладка, в которой жмем на необходимую опцию, к примеру, «Выбрать из галереи».
Увеличить
Android покажет запрос «Что использовать». Здесь необходимо указать место хранения, здесь это «Галерея».
Нужна помощь?
Не знаешь как решить проблему в работе своего гаджета и нужен совет специалиста? На вопросы отвечает Алексей, мастер по ремонту смартфонов и планшетов в сервисном центре.Напиши мне »
В «Галереи» выбираем подходящее фото, после чего нажимаем на функцию «Обрезать». Будет продемонстрирована рамка, которую можно передвигать пальцем.
Так указывается требуемый фрагмент для отображения контакта. Когда выбор будет готов, жмем «Готово». После этого при телефонных звонках нужного пользователя будет демонстрироваться на экране.
Увеличить
Обратите внимание, что вход в Друг Вокруг подробно на сайте drugvokrug-s.com
Способ 2
Открываем галерею, находим подходящую картинку и открываем ее. Затем переходим в меню действий путем нажатия на 3-и точки справа или на 3-и черточки слева внизу окна экрана. Откроется список, в котором жмем «Установить картинку как». Потом отобразится окно, где указываем «Фотография контакта».
Увеличить
Будет открыт телефонный справочник. Находим контакт для установки ранее выбранного фото. Появится рамка, которую можно передвигать движением пальца, чтобы выбрать подходящий фрагмент. Жмем сохранить «ОК».
Увеличить
Читайте Android не сохраняет фото из приложений