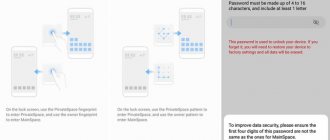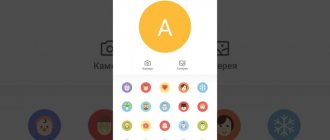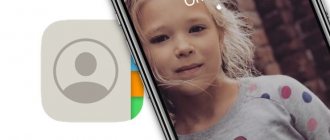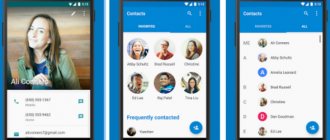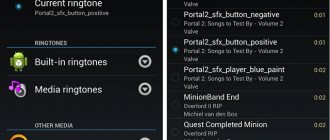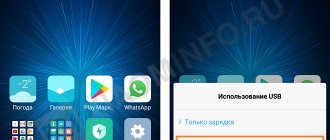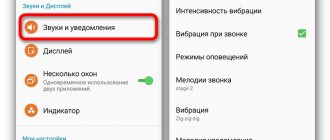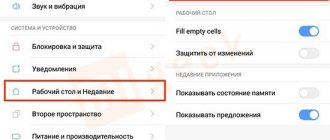Как сделать обычную картинку контакта
Установить изображение для конкретного человека можно через галерею или настройку контакта. В первом случае откроем хранилище снимков и выполним рекомендации пошаговой инструкции:
- Открываем нужную картинку.
- Теперь нажимаем на «три точки» вверху или внизу изображения.
- В списке нажимаем по строке «Установить картинку как». Название пункта может отличаться, но смысл должен оставаться тем же.
- Из предложенных вариантов выбираем «Фотография контакта».
- Система откроет перечень имеющихся телефонных номеров, из которых выбираем нужного человека.
- Подгоняем фотографию под нужный размер и кликаем «Ок».
Для проверки откройте телефонную книгу и убедитесь в правильности установки картинки. Стоит отметить, что представленный метод подходит только для смартфонов с операционной системой ниже Андроид 8.0. Если на телефоне установлен Андроид 9 и выше, то воспользуйтесь этим руководством:
- Откройте справочник номеров, кликнув по иконке на рабочем столе.
- Затем нажмите на номер, для которого нужно установить картинку.
- Кликните по кнопке, отвечающей за редактирование. Зачастую она имеет изображение карандаша или ручки, и может быть расположена вверху или внизу дисплея.
- Теперь напротив будущей картинки нажмите по иконке фотоаппарата. Система предложит выбрать снимок из галереи, или сделать фотографию прямо сейчас. В первом случае просто находите заранее подготовленную картинку и кликаете по ней; во втором – делаете снимок нужного человека.
- После подгоните изображение под подходящий размер. Для этого передвигайте квадратную рамку до наиболее удачного момента.
- В конце сохраните изменения клавишей «Ок» или галочкой.
При необходимости сделать изображения у всех номеров – выполните указания инструкции для каждого звонящего по-отдельности. Удобнее всего для этих целей использовать первый способ, но если такой вариант отсутствует, то можно загрузить из Google Play специальное приложение.
Изменение данных контакта
- Откройте менеджер контактов.
- Удерживайте нажатие на нужном контакте. В открывшемся меню выберите «Изменить». Это также можно сделать, открыв контакт и нажав соответствующую кнопку с рисунком карандашика.
Теперь вы можете изменить данные контакта
- Как и в третьем пункте предыдущего способа: нажмите на силуэт, выберите нужный вариант. Вместо силуэта может быть кнопка с изображением фотоаппарата.
После завершения всех необходимых действий нажмите «Сохранить». Но эта кнопка присутствует не всегда: на некоторых устройствах изменения применяются сразу, без дополнительных подтверждений.
Как поставить фото контакта на весь экран на Андроид
Не все телефоны при звонке выводят изображение человека на полный экран. Многим пользователям это доставляет определенные неудобства, например, при проблемах со зрением. В настройках отсутствует параметр, отвечающий за вывод снимка на весь дисплей, поэтому на помощь приходят специальные утилиты из Google Play. Наиболее качественной и популярной является программа «Full Screen Caller ID». Предлагаем рассмотреть краткую инструкцию по работе с софтом:
- Открываем приложение.
- При первом запуске система запустит анимацию, показывающую основные особенности утилиты.
- Далее кликаем по кнопке «Принять» и разрешаем наложение поверх других окон. Это нужно для отображения вызова во время работы с другими приложениями.
- Теперь в появившемся окне выбираем «Использовать по умолчанию». Таким действием программа получает доступ к выполнению и принятию звонков.
- Затем нажимаем «Разрешить».
- И наконец в последнем слайде нажимаем «Готово».
Теперь настройка софта завершена, а значит можно перейти к привязке фото. Для этого:
- В самом приложении переходим во вкладку с иконкой профиля человека.
- Открываем страницу с нужным контактом.
- Нажимаем «Назначить изображение».
- Система предлагает установить изображение с камеры, выбрать из галереи или Facebook.
- Выбираем подходящий вариант и кликаем «Сохранить».
После этого проверяем правильность установки снимка и делаем пробный вызов.
Viber
В последнее время пользователи устройств на Андроиде часто устанавливают себе приложение Viber. Оно упрощает общение и является бесплатным. Если у пользователя установлена эта программа, то данный способ сработает. В ней есть возможность устанавливать изображение профиля. Эти же фотографии можно занести в телефонную книгу.
Рассмотрим все по порядку:
- Сначала нужно зайти в приложение Viber и нажать по центру на вкладку “Контакты”.
- Выбрать из списка нужного человека и кликнуть на “Бесплатное сообщение”. Написать письмо с любым содержанием отправить. Это необходимо для того, чтобы осталась переписка с данным пользователем.
- Потом нужно удалить из телефонной книги этого абонента. Схема та же: зайти в меню, потом в список контактов, найти номер человека и кликнуть на кнопку “Меню” на телефоне. Кликнуть на действие “Удалить”. Теперь контакт удален с телефона, но информация со всеми данными осталась в переписке, которая создана в Viber.
- Дальше снова зайти в это приложение, открыть переписку и пролистать вправо. После этого отобразится информация об участниках беседы.
- Кликнуть на интересующего пользователя и добавить его в телефонный справочник, нажав на первую кнопку вверху справа. Затем абонент появится в учетной записи на Android. В телефонный справочник будут добавлены номер телефона человека и фотография, которая используется в его профиле.
Как обратно убрать фото с заставки контакта
Процесс удаления фотографии контакта ничем не отличает от его установки. Сначала откройте телефонную книгу, затем:
- Перейдите на страницу с конкретным номером.
- Нажмите по иконке карандаша или кнопке «Редактировать».
- Кликните по уже установленному снимку.
- Выберите «Удалить фото».
- Сохраните изменения клавишей «Ок».
Теперь убедитесь в том, что картинка у выбранного профиля исчезла. При необходимости ее вернуть воспользуйтесь инструкцией, представленной выше.
Как установить фото из галереи?
- Откройте «Галерею» — стандартное приложение, которое установлено по умолчанию в ОС Android.
- Найдите нужное изображение.
- Удерживайте нажатие либо откройте картинку и зайдите в меню (чаще всего верхний правый угол). В нём найдите пункт «Установить изображение как».
Нужен пункт «Установить как»
- В открывшемся диалоговом окне выберите «Фотография контакта».
Нажмите на «Фото контакта»
- Затем выберите «Контакты» — стандартный менеджер контактов. Выбор предлагается не всегда, только когда есть несколько приложений, дублирующих функциональность.
- Теперь нажмите по интересующему вас контакту. Откроется тот же режим редактирования, который был описан в третьем пункте первого способа. После обрезки нажмите «ОК», чтобы сохранить результаты.
Специальные приложения
В Play Маркете доступно множество программ, заменяющих стандартную телефонную книгу в смартфоне. Большинство из утилит бесплатные, но также встречаются и платные варианты. Об одном из таких приложений было рассказано выше, поэтому включать его в данный список не будем. Оно также позволяет выполнять звонки, добавлять контакты и менять фоновое оформление.
True Phone
QR-Code
True Phone Телефон, Контакты и Запись звонков
Developer: Hamster Beat
Price: Free
Сразу после установки на экране появится сообщение, в котором указано, что для продолжения работы необходимо предоставить программе разрешения. Выполните данное требование, предоставив доступ к вызовам и включив наложение поверх других окон. Затем нажимаем по кнопке «Начать» и просматриваем основные возможности софта. В верхней панели расположены вкладки «Избранное», «Телефон», «Группы» и «Контакты». Для установки изображения выполним переход в последний раздел. Теперь находим нужный номер и кликаем по фоновой картинке. На экране появилось окно, где предлагается выбрать источник фото: галерея или камера. Находим заранее подготовленную картинку и кликаем «Ок».
Simpler
QR-Code
Simpler: Набор номера, телефон, блокировка звонков
Developer: Simpler Apps Inc
Price: Free
Приложение полностью бесплатное, поэтому установим и откроем его. При первом запуске пользователю демонстрируются основные возможности программы, которые можно пропустить кнопкой «Начать». После нажатия на экране появится окно с требованием разрешить программе доступ к контактам и телефонным звонкам. Утилита хоть и бесплатная, но требует регистрации. Наиболее удобно выполнить авторизацию через Google или Facebook. Теперь доступ к телефонной книге открыт. Установим фото на экран контакта:
- Переходим на страницу с номером.
- Кликаем по «трем точкам» в правом углу дисплея.
- Выбираем «Изменить контакт».
- Нажимаем по изображению фотоаппарата и выбираем картинку из галереи, или делаем снимок прямо сейчас.
- В конце кликаем по галочке.
Теперь выбранный номер оснащен снимком.
Truecaller
QR-Code
Truecaller: определитель номера и запись звонков
Developer: Truecaller
Price: Free
После загрузки открываем софт. При первом запуске кликаем по кнопке «Начать», затем в появившемся окне нажимаем «Использовать по умолчанию». Использование сервиса возможно только после подтверждения номера телефона, поэтому указываем его и ожидаем звонка робота. Поднимать трубку не нужно, система все сделает самостоятельно. Далее создаем профиль, выполнив авторизацию через Google или Facebook. Разрешаем программе отображаться поверх других окон и переходим к установке изображения:
- Переходим на страницу с номером.
- Нажимаем по иконке в виде трех точек.
- Из списка выбираем «Редактировать».
- Кликаем по изображению фотоаппарата.
- Загружаем снимок и нажимаем по галочке.
Изображение для выбранного номера успешно загружено.
Иконка в списке контактов
Третий способ сходен со вторым. По предыдущему алгоритму зайти в меню устройства, затем — в телефонный справочник. В строке поиска ввести имя интересующего абонента. Можно отыскать человека по списку, если забылось точное имя. Зажать на несколько секунд область, которая предназначена для снимка. Далее будет предложено выбрать вариант загрузки, который подходит: сфотографировать или загрузить из галереи. Такая возможность есть не на всех устройствах, работающих на Android. Поэтому если этот способ не подходит, можно попробовать предыдущие.
Если описанная выше функция есть в устройстве, то достаточно будет выбрать вариант “Загрузить фотографию из…” Произойдет перенаправление в галерею, из которой останется взять нужное изображение. Далее появится редактор, с помощью которого необходимо определить размер и область отображения картинки. После подтверждения действий она будет установлена и прикреплена к необходимому абоненту. Если же в галерее отсутствует снимок, то сделать его можно через камеру мобильного телефона.
Это три распространенных метода, но существует еще как минимум один.
Почему не отображается фото контакта при звонке
Причин, по которым фото контакта не устанавливается или не отображается при звонке несколько. Самая распространенная из них связана с тем, что номер записан не в телефон, а на SIM-карту. Чтобы перенести конкретный профиль в память смартфона выполните следующее:
- Откройте телефонную книгу.
- Перейдите в опциональное меню. В зависимости от модели смартфона это делается по-разному. Но зачастую для открытия специального раздела нужно нажать по сенсорной клавише в виде трех полосок.
- Далее нажмите по пункту «Импорт и экспорт» или «Копирование».
- Выберите «Импорт с SIM-карты». При наличии двух SIM-карт выберите ту, на которой расположен нужный номер.
- Затем отметьте контакты для импорта, и подтвердите перенос.
Также изображение может не отображаться при сбоях в системе, тогда поможет простая перезагрузка устройства.
Возможные проблемы и их решение
Не получается привязать к контакту фото
Вы выполнили инструкцию, но фото не смогло к контакту привязаться? Есть вероятность, что по ходу процесса вы не подтвердили операцию. Могла произойти ошибка.
В этой ситуации требуется проверить профиль контакта в телефонной книге. Нахождение в области аватара светлого или темного силуэта (стандартная картина) означает, что ваши действия не привязали фото к контакту. Необходимо повторить все шаги инструкции заново.
Контакт располагается в памяти телефона
На системе Андроид воспроизводятся фото только в той ситуации, когда контакты находятся в памяти девайса, а не симки. Это можно проверить путем переброски всех контактов в телефонную память:
- Заходим в адресную книгу, жмем на опциональное меню.
- Указываем «Копировать контакты».
- Выбираем, что контакты требуется скопировать именно из симки.
- Указываем место для сохранения выбранных контактов.
- Совершаем звонок, проверяем наличие фото для этого контакта.
Увеличить
Увеличить
Увеличить
Увеличить