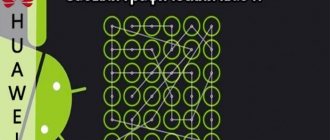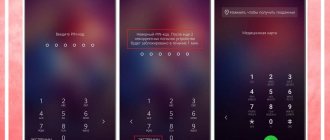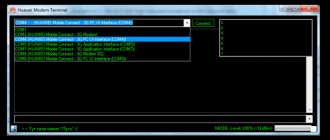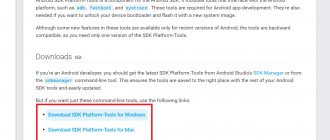Настройка роутера Huawei HG8245 для Ростелеком
Чтобы начать настройку модема, требуется подключить его к компьютеру, используя сетевой кабель. Перейдя в настройки сетевой карты, выставите IP-адрес 192.168.100.1 и маску подсети 255.255.255.0. После окончательной смены параметров не забудьте сменить маску и IP на автоматические.
Как зайти в настройки роутера Huawei
Не стоит забывать, что если роутер уже был настроен иным провайдером и нужно сменить настройки, сперва придется сбросить их до заводских с помощью кнопки Reset. Используя браузер, введите 192.168.100.1 в адресной строке и нажмите клавишу «Enter». В окне аутентификации нужно ввести логин и пароль пользователя: «root» и «admin», которые являются базовыми для большинства моделей.
Смена заводского пароля
Первое, что стоит сделать, — сменить пароль, так как Wi-Fi обладает двухуровневой системой безопасности. Перейдя во вкладку WLAN, нужно изменить метод аутентификации на WPA2 Pre-Shared Key и ввести пароль, используя различные символы, цифры и заглавные буквы, чтобы избежать взлома. Сохранить изменения можно кнопкой Apply. После этого Wi-Fi адаптер потребуется перезагрузить; для последующего подключения нужно использовать пароль.
Как настроить WiFi роутер Huawei Echolife HG8245
Сменив пароль на WiFi, можно перейти к подробным параметрам интернет-подключения:
- SSID Name — название, которое адаптер будет иметь в поиске устройств;
- Associated Device Number — количество устройств, которое сможет подключиться;
- Channel — стоит выставить режим «Auto»;
- Channel Width — отвечает за стабильность соединения с различными устройствами (рекомендуется также выставить «Auto», так как большинство устройств имеет один и тот же канал, который легко распознается системой роутера);
- Encryption Mode — тип шифрования сигнала; если вы беспокоитесь за свою безопасность, то требуется поставить «AES».
После этого базовая настройка Huawei HG8245 окончена, и можно перейти к использованию интернета или расширенным настройкам для улучшения качества сигнала. Чтобы подключиться к устройству, используя телефон, планшет или ноутбук, нужно активировать поиск Wi-Fi, найти название вашего адаптера, ввести пароль и подождать 1-2 секунды, пока передаются настройки.
Как установить режим моста
Установка режима может показаться более легкой, чем автоматическая и быстрая настройка адаптера. Перейдя в раздел WAN, нужно выбрать Bridge у пункта Mode, а у Bridge Type — IP Bridget и установить, нажав кнопку «Save configuration». Затем начнется перезагрузка и сохранение изменений, и режим моста будет установлен.
Как настроить IPTV на Хуавей
После подключения роутера к Ростелеком требуется переключиться на вкладку WAN, где можно создать подключение IPTV. Вся информация для заполнения о VLAN ID и Multicast указана в договоре с провайдером. После сохранения изменений нужно проверить активность соединения во вкладке Network Application.
Как зайти на 192.168.8.1?
Подключите модем Huawei по кабелю, или по Wi-Fi. Откройте любой браузер. Желательно использовать браузер, которым вы не пользуетесь каждый день. Там обычно нет никаких дополнений, которые могут помешать нам открыть страницу с настройками модема. В адресной строке браузера наберите адрес https://192.168.8.1 и перейдите по нему.
Обратите внимание, что на некоторых модемах/мобильных роутерах заводской адрес может быть 192.168.1.1
Должна загрузится страница с настройками модема. Если это не произошло, можно сделать сброс настроек модема Huawei.
На главной странице отображается информация о подключении к интернету, уровню сигнала 3G/4G сети, ну и доступ к другим настройкам и функциям модема.
В зависимости от устройства (модем без/с Wi-Fi), модели, мобильного оператора (Билайн, МТС, Мегафон и т. д.) – личный кабинет (страница с настройками) может немного отличаться. Могут отсутствовать каике-то пункты меню и настройки.
Если у вас модем Хуавей без Wi-Fi, то вы без проблем можете перейти в любой раздел: Статистика, SMS, USSD, Настройки и т. д. Ну а если у вас модем с возможностью раздачи Wi-Fi, то без ввода логин и пароля будет отображаться только главная страница. А если вы попытаетесь зайти в настройки, или в другой раздел, то появится окно «Вход» с запросом имени пользователя и пароля. Обычно заводское имя пользователя и пароль на модемах с Wi-Fi от Huawei – admin и admin.
Заводской пароль потом можно сменить в настройках, в разделе «Система» – «Изменить пароль».
Смена пароля на роутере Huawei
Практически на всех роутерах Huawei процедура смена пароля почти не отличается (может меняться оформление страницы и расположение пунктов в зависимости от используемой прошивки).
Чтобы поменять пароль на роутере Huawei, выполните следующую последовательность действий:
- В пользовательском интерфейсе, в меню, расположенном с левой стороны, откройте пункт «Basic» и подпункт «WLAN».
- В открывшемся меню параметров «WLAN» введите предпочтительное имя Wi-Fi сети (поле SSID).
- В поле «WPA pre-shared key» введите предпочитаемый пароль не менее чем из восьми символов (используйте только английский алфавит и цифры).
- Для сохранения произведенных изменений нажмите кнопку «Submit».
Сегодня китайская компания Huawei достаточно известна, и, буквально говоря, захватила рынок телекоммуникационных устройств.Все ее знают за счёт невероятной популярности их телефонов, но немногие в курсе, что она выпускает ещё и замечательные и высокотехнологичные роутеры. Однако, как и устройства от любой другой компании, роутеры от Huawei нуждаются как в корректном подключении, так и в более сложных настройках, с которыми сложно справиться, не имея общей информации об этом. В России Huawei маршрутизатор можно получить у многих провайдеров, став их абонентом.
Весь набор состоит из самого роутера, блока питания и коммутационного шнура, то есть никаких отличий от аналогов, всё то же самое. Из особенностей можно отметить лишь наличие двух антенн, 32 МБ RAM памяти и пяти Ethernet портов. Достаточно просто и эстетично. Тем не менее, даже с учётом внешней простоты, не каждый пользователь сможет понять, как настроить модем Huawei.
Первое подключение и сопутствующие конфигурации
Huawei WS319
После подключения можно начать настройки Huawei роутера, которые выглядят достаточно стандартно, примерно, как и у всех остальных. Сперва следует открыть любой браузер.
После чего нужно ввести в поисковую строку адрес роутера “192.168.3.1”. Откроется окно авторизации, где в поле логина и пароля нужно вписать “admin”.
Итак, теперь нужно понять, как настроить роутер Huawei WS319 правильным образом. Для начала произведём наиболее популярную настройку PPPoE, которую используют основные провайдеры, такие как Ростелеком. Для этого нам нужно произвести следующие действия:
- Включить соединение
- В качестве типа службы нужно выбрать Ethernet
- Для типа соединения обозначаем режим IP-маршрутизатора (PPP)
- Активировать режим постоянного онлайна
- Из договора вписываем логин и пароль
- Сохранить все изменения
Различные пользовательские конфигурации, к примеру название сети, можно выбрать на своё усмотрение или оставить таким, какое оно было, это не играет никакой роли.
Настройка роутера Huawei WS319 в режиме динамического IP не имеет существенных изменений, поэтому стоит отметить лишь несколько основных отличий: тип соединений не (PPP), а (IP); для адресации IPv4 нужно выбрать DCHP; в пункте NAT вписываем значение NAPT.
Чтобы на телефоне без проблем можно было пользоваться Wi-Fi Huawei сетью, необходимо зайти во вкладку домашней сети и там выбрать пункт настроек Wi-Fi. В строке SSID впишите любое название на ваше усмотрение, так будет называться ваша сеть после всех действий. Далее обязательно активировать сеть, поставив галочку напротив соответственной функции. Касательно режимов безопасности можно выбрать какой угодно, в зависимости местонахождения роутера. Пароль лучше выбрать подлиннее, с большими и маленькими буквами, обязательно добавив несколько цифр. Это всё, что нужно, после данных действий вай-фай должен запуститься. Если возникли какие-то проблемы, воспользуйтесь скриншотом:
Чтобы сделать сброс, нужно перейти в раздел “сброс настроек”, который находится на главной странице.
Huawei HG532E
Настройка Huawei HG532E почти идентична другим моделям хуавей. Однако, адрес веб-интерфейса чуть отличается, а именно “192.168.1.1”. После авторизации нужно зайти в WAN через вкладку Basic, там, после выборе сети INERNET_B_ATM_0_33, можно начинать к вписыванию и обозначению нужных конфигураций. Для начала также рассмотрим PPPoE, поэтому выбираем этот тип подключения, после чего вписываем логин и пароль из документов. Всё остальное данного роутера должно быть правильными по умолчанию и соответствовать скриншоту:
Для настройки роутера Huawei HG532 в режиме статического IP можно воспользоваться инструкциями к прошлой модели. То же самое касается и wi-fi, чтобы он работал на телефоне, нужно повторить те же действия, что и к прошлой модели.
Huawei Smartax MT880
Производим тот же самый вход в веб-интерфейс, в открывшемся окне в basic выбираем WAN.
Редактирование конфигураций в данной модели достаточно сильно отличается, поэтому сразу может не быть понятно. Чтобы начать вписывать значения, надо кликнуть на карандашик, показанный на скриншоте. Сами настройки ниже должны также соответствовать, они примерно такие же, как и прежде:
После этого подтверждаем изменения.
Мастер настройки WiFi роутера Huawei и Honor
Для первичной настройки воспользуемся пошаговым мастером, который по умолчанию нас встречает на стартовой странице. Нам нужно согласиться с правилами использования роутера и нажать на кнопку «Начать»
Необычно, но первым делом система нас спросит, каким образом мы хотим обновлять роутер Honor/Huawei — вручную или автоматически. Для удобства можно поставить на автомат — проверка свежей версии прошивки будет производиться в ночное время, когда wifi никому не нужен. А значит перезагрузка маршрутизатора Huawei или Honor никому не помешает.
Далее идет настройка имени и пароля WiFi. Для того, чтобы роутер автоматически перекидывал подключаемые устройства с одного частотного диапазона на другой для оптимальной скорости и качества связи, по умолчанию активна функция «Приоритет 5 ГГц». Настройка имени сети (SSID) и пароля для подключения к беспроводному сигналу производится одновременно для обоих диапазонов.
Здесь же можно продублировать ключ авторизации для входа в панель администратора, но в целях безопасности лучше задать другое значение.
Следующий шаг — настройка подключения роутера Huawei к интернету. Тип соединения определяется автоматически. От нас же требуется просто указать, по какому стандарту будет оно выполняться, IPv4 или IPv6
После этого маршрутизатор Huawei (Honor) применит настройки и перезагрузится для их сохранения.
Для продолжения работы в личном кабинете необходимо переподключиться к wifi сети с новым названием, которое мы только что задали.
Ваше мнение — WiFi вреден?
Да
22.93%
Нет
77.07%
Проголосовало: 31413
Перезагружаем страницу и попадаем на страницу авторизации. Используем пароль, который был сохранен несколько шагов назад. Для защиты от взлома количество попыток ввода ограничено 3 разами.
После успешного входа откроется главная страница панели управления со сводной информацией о состоянии системы.