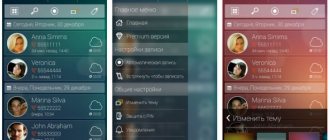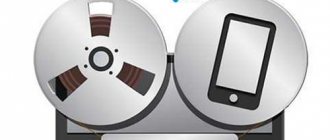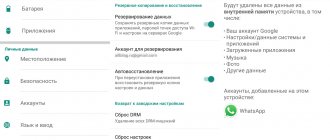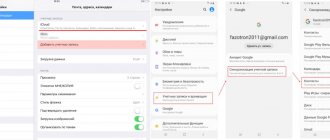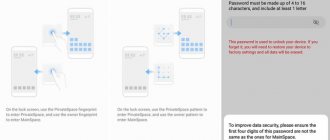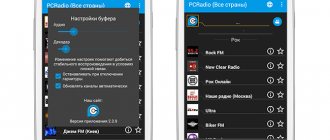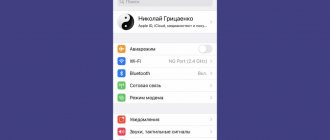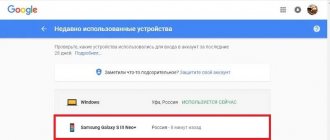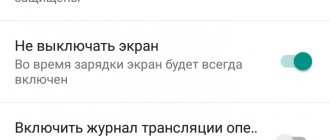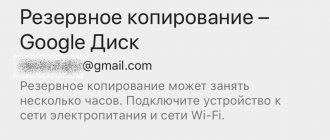Мобильный гаджет сегодня из обычного телефона превратился в многофункциональное устройство. Оно позволяет быть в курсе событий, совершать финансовые операции, делать онлайн покупки, общаться с друзьями, оставаться на связи со своими родными, а также решать важные производственные задачи. Неудивительно, что у многих людей возникает желание и необходимость в записи телефонных разговоров. Сохраненные файлы могут содержать какую-то ценную информацию или же скрытые угрозы, использоваться в качестве доказательства в споре или судебном разбирательстве. К счастью, современные смартфоны оснащены функциональным программным обеспечением. Но если встроенных возможностей оказывается недостаточно, можно воспользоваться сторонними приложениями.
Как включить запись разговоров
Возможность записать телефонный разговор появилась на мобильных устройствах на базе Android 6.0 и новее. Найти её и активировать можно в настройках гаджета. Для этого открывают «Контакты», затем «Настройки», прокручивают страницу вниз и нажимают «Запись разговора».
Чтобы активировать функцию в автоматическом режиме, нажимают «Автозапись вызовов». В этом случае каждый диалог по телефону будет записан и сохранён в память телефона.
Во вкладке «Записи разговоров» доступны последние записанные беседы, здесь их можно прослушать, а также удалить те, которые не нужны.
В разделе «Вызовы для записи» можно указать, какие разговоры будут сохранены — все или только с определёнными абонентами.
После активации функции во время выполнения звонка на экране появится кнопка «Запись». Если она выделена цветом, это означает, что диалог записывается. Кликнув по ней, запись можно завершить. Аналогичным образом можно включить функцию, если она отключена по умолчанию во время беседы.
Встроенное записывание разговоров имеет следующие преимущества по сравнению с приложениями, выполняющими те же функции:
- Высокое качество звука. На сохранённых аудиозаписях отчётливо слышны голоса обоих собеседников.
- В отличие от дополнительного ПО, встроенная опция не занимает память смартфона.
- Функция легко включается или отключается непосредственно во время диалога.
Рекомендуем: Удаление KingRoot с Андроид
Не смотря на достоинства, у встроенной опции есть и недостатки. Во-первых, у неё минимальный набор возможностей — качество звука нельзя изменить, уменьшить размер файла, выбрать место сохранения и т.д. Во-вторых, невозможно выполнить сортировку сохранённых звонков, добавить к ним пометки или сделать какие-либо изменения. Всё, что может сделать пользователь — найти аудиофайл в памяти устройства и переместить его в другое место, редактированию он не поддаётся.
Существенный недостаток функции — она доступна не на всех гаджетах. Если она отключена по умолчанию, запустить её невозможно даже при наличии РУТ-прав.
На смартфонах разных брендов, с различными версиями Android, а также с собственными оболочками от производителей включение записи разговоров, а также её дополнительные возможности могут незначительно отличаться.
Как включить постоянную/одноразовую запись на Андроиде
1Не хотите постоянно повторять одинаковую процедуру, а записывать необходимо все входящие и исходящие звонки? Тогда идеальным решением станет автоматическая запись разговоров, ведь на Андроид ее включить очень легко.
2Общаетесь с большим количеством людей, но запись требуется только для определенных абонентов? Значит, настройте опцию «Избранные контакты», и больше не волнуйтесь, что в очередной раз забыли ее активировать при важном звонке.3Уже знаете, какой звонок совершите, нужно его записать, но быстро включать данную функцию во время самого разговора не хочется? В таком случае, в настройках с легкостью выставите одноразовую запись, и при первом звонке она сама активируется.Мы описали три возможные ситуации, а теперь выясним, какой алгоритм действий они имеют. Для начала переходим в настройки «Контактов», в самом низу перечня видим опцию «Записи вызовов».
И далее:
- Для ситуации № 1: просто передвигаем ползунок в режим «Включено» напротив «Автозапись вызовов». Появляется дополнительное маленькое меню, где ставим «Все контакты».
- Для ситуации № 2: вновь активируем «Автозапись вызовов», но теперь выбираем не «Все контакты», а «Избранные». Далее нам предлагается отметить эти номера. Количество, как правило, не ограничено.
- Для ситуации № 3:кликаем по второму пункту «Записи вызовов» и выбираем «Одноразовая». Сделано.
Обратите внимание! Подобная настройка возможна только в том случае, если смартфон официально поддерживает встроенную функцию записи. Если же вы добились этого с помощью рут-прав, специальных программ, инструментов – вряд ли будет положительный результат.
Где сохраняется запись разговоров
Чтобы выполнить какие-либо действия с одним из записанных файлов, нужно знать, где сохраняется запись разговора на Андроид. Чтобы облегчить поиск, рекомендуется воспользоваться одним из популярных проводников, например, ES Проводник или Total Commander.
С помощью одной из названных программ нужно открыть внутреннюю память гаджета и отыскать папку «Recorder». В ней находится каталог «Call», а в нём — все сохранённые разговоры пользователя с другими абонентами.
На смартфонах разных производителей путь может отличаться, например, файлы будут расположены по адресу «Audio» — «Recorder».
Что делать, если приложения не работают
Как уже говорилось, установив любое из вышеперечисленных приложений вы можете столкнуться с ситуацией, что оно функционирует нестабильно или не работает вовсе. Что делать в таких случаях?
- Удалите другие приложения для записи разговоров. Иногда между двумя программами схожей направленности может возникать конфликт, поэтому сделайте так, чтобы в памяти вашего гаджета было только то приложение, которым вы планируете пользоваться.
- Убедитесь, что у приложения есть необходимые разрешения для корректной работы. Возможно, при первом запуске вы случайно нажали не туда и не предоставили софту доступ к записи с микрофона или динамика.
- Переустановите приложение. Как бы банально это не звучало, зачастую данный способ помогает.
Казалось бы, все это очевидно, но каких-либо секретных способов подружить программу для записи с вашим телефоном нет. Придется экспериментировать с софтом до тех пор, пока не найдете подходящий для себя способ записи разговоров на Андроиде.
“>
Сторонние приложения для записи разговоров
Если на мобильном устройстве нет такой встроенной функции либо если её возможности не устраивают владельца гаджета, он может установить ПО от сторонних разработчиков.
«Запись звонков»
Одна из наиболее популярных программ этого типа, имеющая очень большое количество скачиваний и положительных отзывов на Google Play.
Среди её достоинств:
- сохранение файлов в облачном пространстве или карте памяти;
- интуитивно понятный интерфейс;
- установка записи всех звонков, только от избранных контактов, от неизвестных номеров, которых нет в телефонной книге.
Рекомендуем: Особенности безопасного режима на Android
Недостаток утилиты — большое количество рекламы. Её можно отключить, купив платную версию или с помощью специального ПО.
Запись звонков: CallRec
Ещё одна популярная утилита, доступная в Play Market.
Преимущества:
- выбор формата, в котором сохраняются аудиозаписи;
- добавление на разговор комментариев или фильтров, возможность отправить файл другому пользователю;
- настройка начала, окончания, продолжительности записи;
- звуковые оповещения об ошибке, удалении файла или о завершении автоматической записи.
Бонусом к приложению идет диктофон с качественной записью без помех.
Auto Call Recorder
Распространённая программа с настройкой форматов файлов и их размера, качества звука, автоматической или ручной записью разговора. Поддерживается размещение данных в облачном пространстве или на карте памяти. Интерфейс простой и понятный даже малоопытным пользователям.
Как прослушать записи разговоров
Если пользователю все-таки удалось сделать запись на модели Xiaomi Redmi Note 8 Pro, рано или поздно ему понадобится ее прослушать. Сделать это можно в любой момент времени. Главное — отыскать сделанную запись. Оказывается, и здесь есть свой алгоритм — одним движением руки или нажатием кнопки не обойтись.
Как прослушать запись на Redmi Note 8 Pro:
- При записи телефонных переговоров на Редми Нот 8 Про встроенными средствами с помощью «Проводника» или другого файлового менеджера перейдите в Recorder.
- В папке Recorder найдите каталог Call, в котором автоматически сохраняются записи разговоров, и откройте его.
- В папке — перечень файлов в формате MP3. У них произвольные названия, поэтому трудно сразу понять, где нужный звонок. Единственный способ отыскать его — знать дату записи. Обычно напротив каждого файла стоит день, месяц и год фиксации разговора. Чтобы прослушать запись разговора на Xiaomi, откройте выбранный файл.
Есть иной способ прослушивания записанных разговоров. Файлы можно обнаружить, используя приложение «Музыка». Здесь, рядом с музыкальными файлами, отображаются и записанные звонки.
На заметку!
Если в аудиоплеере не удается обнаружить записанные разговоры, это еще не значит, что их нет. Возможно, надо просто зайти в настройки приложения «Музыка» и снять ограничения по размеру/длине треков.
Чтобы прослушать звонки, пользователь Сяоми может задействовать любой сторонний аудиоплеер от Google Play.
Если запись велась посредством CallRec, искать ее нужно непосредственно в этой же программе. Для этого необходимо перейти в раздел «Все». Здесь, в зависимости от типа звонка, нужно искать его во Входящих, Исходящих либо Избранных записях.
При использовании для записи иного программного обеспечения, необходимо уточнить у его разработчиков, где находятся файлы. Обычно все сделанные записи перемещаются в интерфейс используемой программы либо в ее папку, которую нужно искать во внутренней памяти (ПЗУ) смартфона.
Приложения для записи телефонных разговоров Android
- Производить автоматическую запись с выбранными людьми или со всеми абонентами;
- Записывать только голос человека c которым происходит диалог;
- Результат хранить в облаке;
- Редактировать качество записи звука;
- Функция поиска по сохраненным записям.
Рекомендую скачивать описанные ниже приложения с официального магазина Google Play.
Не используйте такие программы незаконно, без согласия собеседника.
«Запись звонков» (создатель Appliqato)
Программа для записи телефонного разговора для Android обладает простым дизайном. Главная страница имеет вкладки «Входящие» и «Сохраненные», где находятся записи. В меню доступны команды:
- Облако. Сохраняет записи в Google Drive. Используйте для защиты файлов, или если нет места на устройстве;
- Открытие диктофона;
- Настройки;
- Рассказ о приложении.
Сохранение беседы происходит автоматически. Приложение не нужно дополнительно настраивать. Работает сразу после установки. Единственное что сделайте, пропишите на какой облачный сервис сохранить готовый результат.
Начало работы
Во время автоматической записи вы увидите красную точку слева вверху. Завершив разговор, результат посмотрите на вкладке «Входящие». Кроме прослушивания, беседу:
- Сохраните;
- Сделайте пометку;
- Удалите или поделитесь с собеседником;
- Посмотрите контакты человека, с которым происходила беседа;
- Не записывать разговоры с этим человеком.
ACR
Интерфейс приложения напоминает программу, описанную выше. Его отличительная особенность — дополнительные настройки. Особенности программы — установка pin-кода при открытии. Используйте для сохранения конфиденциальности записей. Программа не требует для работы много энергии. Переходим к настройкам. Откройте «Записи»-«Формат». В подобных приложениях результат сохраняется в файле 3GP или AMR формате. Он получится минимального размера, но запись при прослушивании плохого качества. Вместо голоса слышно шум или треск. Разработчики ACR решили эту проблему предоставив для записи разные форматы. Попробуйте формат OGG. Тогда сохраненный результат получится четким и разборчивым. Особенности приложения — редактор аудио записи. Используйте его для вырезания ненужных деталей, оставьте только самое важное. Разработчики добавили возможность записывать общение, происходящее по Bluetooth-гарнитуре.
CallRec
Дополнительно предлагает воспользоваться встроенным диктофоном и плеером. Его интересная особенность — работа с программой при помощи жестов. Переход к управлению происходит после встряхивания телефона. Записанный результат добавляется автоматически в папку «Избранное». Начните писать в автоматическом режиме, или нажав специальную кнопку, которая появится в новом окне. Предлагаются такие настройки:
- Не сохранять короткие разговоры. Его длительность установите самостоятельно;
- Защита от случайного удаления;
- Записывать все разговоры или беседы людей из адресной книги;
- Автоматическая запись телефонных разговоров Android на русском.
«Запись звонков» от Green Apple Studio
- Установка пароля для защиты данных;
- Начало записи через некоторое время. Используйте чтобы не записывать гудки вызова и приветствие;
- Прослушивание и сохранение в МР3 формате;
- Запрет на запись абонентов из телефонной книги;
- Сохранение всех диалогов;
- Разные форматы.
Как записывать телефонные разговоры на Android
Приложение готово к работе сразу после установки. Ничего дополнительно настраивать не придется. Настройки простые. Посмотрите на скриншоте:
Где хранятся записи телефонных разговоров Android
При работе с программами после окончания разговора не приходит сообщение о его завершении. Сохраненный файл найдите вручную. Для этого на устройстве выберите папку «Recorder». Чтобы это проще сделать, рекомендую установить приложение «Проводник». Далее откройте папку «Call». Здесь хранится запись телефонного разговора Android. Переместите, удалите или прослушайте их.
Как записать разговор на телефон встроенными средствами
В 2021 году запись разговора из коробки доступна, в основном, только у нескольких брендов с собственной оболочкой Андроид. Это связано с тем, что законодательство в разных странах сильно отличается по отношению к фиксированию личных разговоров. Компании Google проще вовсе убрать данную функцию, чем подстраивать ее под каждое государство в отдельности.
Записать разговор без согласия абонента можно, если у вас на руках есть второй смартфон.
Включите на своем мобильном громкую связь, а на втором устройстве функцию диктофона. В iPhone также нет прямого способа для сохранения звонков. Функция открывается после процедуры Jailbreak, и еще нескольких нестандартных методов. Подробнее читайте в нашей отдельной статье, так как для iOs свои правила.
Xiaomi
Китайский бренд – это один из немногих производителей, кто ставит функцию записи разговоров в свои девайсы по умолчанию. Опция доступна на гаджетах с прошивкой MIUI «из коробки». Звонок придется сохранять вручную, нажав кнопку «Запись» в момент вызова. Также есть функция автоматического фиксирования каждого входящего. Для ее настройки:
- Зайдите в телефонную книгу и перейдите в параметры (три полоски).
- Поставьте галочку напротив «запись вызовов».
Но не все смартфоны от Xiaomi пишут звонок из коробки. На модели: Mi A1, Mi A2, Mi A3, Go, придётся ставить отдельное приложение для фиксации вызова. Среди новых девайсов на MIUI тоже есть исключения: Mi9 Lite, Mi9t pro, Note 8, Mi 10, Mi Note 10.
Samsung
Компания Samsung была одной из немногих, кто вшивал функцию записи в свои девайсы. Однако с выходом Android 9 версии разработчик отказался от данной опции. Ее просто заблокировали, хотя по факту она присутствует в смартфоне.
Для включения сохранения диалогов между абонентами, в телефоне Samsung, придется выставить другой регион.
Предпочтительно установить Тайланд или Индию. Однако данное действие приведет к потере доступа к официальным сервисам компании, предназначенные для Российского рынка.
Еще один метод – это получение root-прав, с дальнейшим изменением Android. Для такой настройки потребуются глубокие знания системы. Кроме этого, получение рута автоматически снимает мобильник с гарантии. Пользователю становятся недоступны сервисы «Samsung Pay» и «Samsung Account».
Huawei
Смартфоны второго по величине китайского бренда, пока еще имеют возможность писать разговоры двух абонентов. Функция доступна на устройствах с оболочкой EMUI версии 9.1. Работает запись в двух режимах:
- Ручном. Включение диктофона с соответствующей пиктограммы на экране смартфона во время разговора.
- Автоматическом. Включается через настройки в меню: контакты → еще → диктофон.
Опция присутствует на аппаратах Huawei и Honor с оболочкой версии 9.0. Однако она отключена на софтовом уровне. Ее активируют после установки дополнительных APK.
Oneplus
Смартфоны компании Oneplus умеют писать разговоры из коробки.
Однако эта функция намеренно скрыта от пользователей.
Чтобы включить опцию, необходимо сделать настройку девайса:
- Зайти в меню настроек, после чего выбрать пункт «Система».
- Теперь нужно включить меню разработчика. Перейдите по вкладке «О телефоне», после чего нажмите 7 раз по полю «Номер сборки». Если все сделано правильно, система выведет сообщение: «Вы стали разработчиком».
- Вернитесь в меню «Система». В нижней части меню должен появиться новый пункт «Для разработчиков». Перейдите в него.
- В новом окне найдите пункт «Отладка по USB». Включите его. Подтвердите действие через кнопку «Ок».
- Установите на ПК программу ADB. Ее можно . Запустите утилиту. Появится окно с синим экраном. В нем нужно ставить «y» и нажимать «Enter».
- Подключите смартфон к ПК при помощи USB-кабеля. Подтвердите режим откладки по USB, когда смартфон спросит об этом.
- Запустите командную строку на компьютере: Win+R. После чего введите cmd.exe.
- Теперь без ошибок наберите команду: «adb shell pm grant net.jroot3d.joneplustools android.permission.WRITE_SECURE_SETTINGS» (без кавычек).
- Установите дополнительное приложение на свой смартфон jonePlus Tools. Запустите его и выдайте все разрешения, которые потребует программа. Зайдите в основное меню приложения, и установите галочку напротив «включить сохранение звонков».
- Перейдите в настройки звонков. В меню появится новая строчка «Call records». Перейдите по ней и включите данную опцию. Тут же активируйте функцию «автоматическая запись вызовов».
С этого момента при звонке появится кнопка «Запись» на экране смартфона.
При желании диктофон можно настроить на ручной режим или на сохранения разговоров от избранных контактов.
Nokia
Последние редакции Android получили функцию записи разговоров. Однако обновления коснулись не всех устройств. Быстрее всего опцию получили девайсы компании Nokia. Известно, что функция появилась на моделях Nokia: 7 Plus, 7.2 и 8.1.
Другие фирмы
Вообще, запись разговоров без ведома второй стороны, доступна с установленной версией Android 9 Pie (или выше), а также приложением Google Phone. Еще одно условие – подходящий регион или страна, чтобы данная функция была активна.
Часто производители включают опцию сохранения переговоров, чтобы повысить конкурентоспособность своих смартфонов на рынке. Например, китайские фирмы OPPO, Realme и DooGee ставят диктофон в свои смартфоны. Опция встречается на аппаратах компании LG, Lenovo, Asus.
Оболочка Flyme для смартфонов Vivo и Meizu тоже может похвастать встроенной функцией записи. Для ее активации нужно сделать:
- Зайти в основные настройки девайса.
- Перейти в параметры телефонные книги. Найти в меню пункт «Записи разговоров».
- В новом окне выставить галочку напротив «Автозапись вызовов». Здесь же можно установить фильтр по звонящим: «все» или «указанные контакты».
Вывод
Мы рассмотрели приложения для записи телефонных разговоров Android. Если вы не часто пользуетесь этой функцией, используйте штатные средства телефона, или установите приложение «Запись звонков». Нужно больше функциональности — установите ACR. Остальные программы также обладают хорошим качеством записи. Поработайте и ними, чтобы определиться какое приложение подойдет лучше всего для вас.
Пожалуй, каждый из нас хотя бы раз сталкивался с желанием записать телефонный разговор. И если в 90-ые годы ни одному мобильнику для этого не хватило бы ресурсов, то современные девайсы справляются с этим без особых затруднений. Однако многие владельцы смартфонов до сих пор не знают, как записать телефонный разговор на Андроид. Вот почему мы решили опубликовать данный материал. Сегодня мы во всех подробностях расскажем о том, что делать для того, чтобы записать разговор на Андроиде, куда сохраняются аудиозаписи и всегда ли всё это возможно.
Определенные ограничения
Компания Google не спешит внедрять в Android легкую возможность записи разговора по телефону. Дело в том, что во многих странах записывать голос человека без его разрешения или хотя бы его уведомления об этом нельзя. Именно поэтому американский поисковый гигант не стремится добавлять функцию записи телефонного разговора абсолютно во все смартфоны. Он просто не хочет способствовать увеличению количества нарушений закона.
Однако некоторые производители всё же делают приложение «Диктофон» более функциональным, предоставляя доступ к его активации прямо во время разговора. Делают они это на свой страх и риск. Впрочем, призвать к ответственности зачастую можно только пользователя, а не создателя смартфона.
Существуют многочисленные приложения, умеющие записывать разговор по телефону. В связи с законодательством многих государств они перед стартом записи производят оповещение собеседника при помощи звукового сигнала. К счастью, в большинстве случаев этот сигнал отключается. К слову говоря, прослушать получившийся результат чаще всего можно прямо в программе, не привлекая для этого сторонний аудиопроигрыватель.
Встроенные средства
Для начала следует попытаться записать разговор, воспользовавшись возможностями операционной системы. Вполне возможно, что установленная на ваш девайс фирменная оболочка позволяет это делать. Итак, следуйте нашему руководству:
Шаг 1. Во время разговора обратите внимание на экран смартфона. Вы увидите несколько иконок, которые служат для активации громкой связи и некоторых других функций. Перейдите ко второму экрану, содержащему дополнительные иконки, или нажмите на кнопку «Ещё».
Шаг 2. Здесь нажмите на кнопку «Диктофон», если таковая присутствует. Если её нет, то ваш смартфон не позволяет писать разговоры предустановленным диктофоном. Следует попробовать установить стороннее приложение, которое записывает разговор.
На смартфонах, работающих на более актуальной версии Android, можно включить автоматическую запись всех входящих и исходящих звонков. Инструкция:
Шаг 1. Запустите приложение «Телефон» (или «Вызовы») и перейдите в настройки. Для этого нажмите на значок в виде трех линий (иконка может отличаться в зависимости от производителя и особенностей устройства).
Шаг 2. Откроется страница настроек. Здесь найдите и выберите пункт «Запись вызовов». Включите автоматическую запись вызовов всех номеров или укажите определенные.
Обратите внимание: записанные таким образом разговоры обычно сохраняются в памяти телефона, если иное не указано в настройках программы «Диктофон». Точное наименование папки зависит от версии операционной системы Android и фирменной оболочки.
Как отключить запись разговора
Если пользователь подключили автоматическую запись, а она ему больше не нужна, необходимо ее поскорее отключить, иначе внутренняя память будет переполнена. Отключение производится так же, как и включение: Номеронабиратель — Опции меню — Настройки — Запись звонков. Деактивация опции остановит автоматическую запись вызовов и уберет номера телефонов, которые были поставлены на запись.
На заметку!
Если в смартфоне стоит приложение, дублирующее функцию записи, необходимо его удалить. Чтобы полностью очистить аппарат от функции «аудиослежки», необходимо зайти через Проводник в ПЗУ и почистить папку MIUI/sound_recorder/call_rec – уничтожить все, что в ней лежит. А можно удалить и всю папку сразу. Если понадобится записывать разговоры, Андроид повторно создаст нужную папку.
Несмотря на создаваемые препятствия, в новых смартфонах по-прежнему можно записывать разговоры. Придется немного повозиться, но проблема, благодаря оболочке MIUI, решается для всех смартфонов с Android 9 и выше.
Использование Automatic Call Recorder
Многие сторонние решения не требуют что-то нажимать во время разговора. Они работают автоматически, запускаясь во время приёма вызова или после того, как вы набрали номер. Например, такой возможностью обладает программа Automatic Call Recorder, что понятно из её названия. Для использования утилиты совершите следующие действия:
Шаг 1. Скачайте и установите приложение, после чего запустите его.
Шаг 2. При первом запуске вам предложат выбрать тему оформления, увеличить громкость вызовов и настроить облачное сохранение аудиозаписей (поддерживаются сервисы Google Drive и Dropbox). Если хотите, то можете заняться этими настройками. Когда сделаете это или решите пропустить данный шаг — нажмите кнопку «Готово».
Обратите внимание: на смартфонах Samsung и некоторых других есть специальная энергосберегающая функция, отключающая приложения, которые давно не запускались. Если таковая имеется в вашем устройстве, то программа сразу предупредит об этом.
Шаг 3. Вытащите шторку с главным меню (можно просто нажать на три полоски, имеющиеся в левом верхнем углу). Нажмите здесь на пункт «Настройки».
Шаг 4. Здесь убедитесь в том, что активирован переключатель напротив пункта «Запись звонков».
Шаг 5. На этом главная настройка программы завершена. Конечно, вы можете ещё на некоторое время задержаться в данном разделе, но это уже условности. Главное, что приложение теперь автоматически будет писать каждый телефонный разговор.
Шаг 6. Ознакомиться со всеми сохраненными аудиозаписями вы можете в окне программы. Здесь вы сможете их послушать, удалить и совершить прочие несложные действия.
Обратите внимание: по умолчанию все аудиозаписи содержатся только в самой утилите. Лишь после нажатия кнопки «Сохранить» файл переносится в доступную для просмотра другими приложениями папку. До этого, например, вы не сможете перенести записи разговоров на компьютер.
Использование других приложений
Заметим, что на некоторых устройствах возможность записывать звонки наглухо заблокирована на уровне операционной системы. В результате любая программа, записывающая телефонный разговор, отказывается работать. К счастью, подобных смартфонов существует не очень много — в основном это касается старых девайсов, функционирующих под управлением Android 4.4 или более старой версии ОС.
Что касается других приложений, служащих для записи телефонного разговора, то по своим возможностям они практически равны рассмотренной выше утилите. В частности, вы можете попробовать установить следующие программы:
- Запись звонков — имеет достаточно богатые настройки, но может не сработать в том случае, если вы в данный момент используете Bluetooth. Платная версия умеет автоматически отправлять результат записи на указанный пользователем e-mail.
- Auto Call Recorder 2021 — здесь имеется функция резервного копирования, которая пригодится тем людям, которые очень часто меняют смартфон. Также это одна из немногих утилит такого рода, запуск которой может быть защищен паролем.
- Call Recorder — работает на огромном количестве устройств, стараясь обходить их защиту. Имеется возможность отправки аудиозаписи в облачный сервис — перечень сервисов удивляет своей длиной. Ещё создатели не забыли функцию резервного копирования по расписанию. Присутствует здесь и защита паролем.
Подведение итогов
В этой статье мы рассмотрели все самые популярные методы записи телефонного разговора. Ещё раз обращаем ваше внимание на тот факт, что Google недолюбливает функции, нарушающие законодательство тех или иных стран. В связи с этим программы такого рода удаляются из Google Play едва ли не по первой же жалобе. Поэтому не удивляйтесь, если не найдете в интернет-магазине каких-то из рассмотренных сегодня утилит.
Используемые источники:
- https://appsetter.ru/zapis-telefonnogo-razgovora-android-gde-hranitsya-i-kak-proslushat.html
- https://public-pc.com/avtomaticheskaya-zapis-telefonnyih-razgovorov-android/
- https://setphone.ru/rukovodstva/kak-zapisat-telefonnyj-razgovor-na-android/