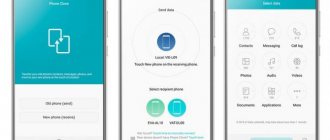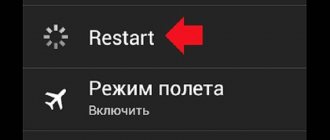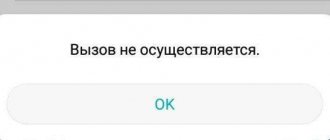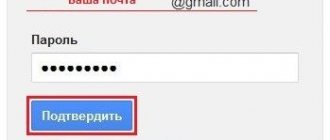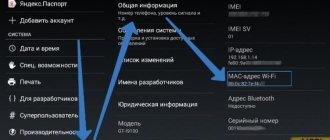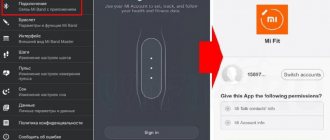«Почему не подключается Вай-Фай на телефоне» — распространенный запрос пользователей мобильных устройств с операционной системой Андроид, столкнувшихся с этой проблемой. В 21 веке мировых технологий смартфон стал вторым компьютером, на котором можно полноценно работать с учетом того, если есть соединение с интернетом. А сейчас это практически невозможно. Почти в каждом доме и квартире есть роутер с беспроводной сетью. Также вы не останетесь без Вай-Фай в кафешке, ТЦ, общественном транспорте, и даже в самолете. Эта статья озвучит возможные ошибки отсутствия подключения и способы их устранения. Приступим.
Почему смартфон не подключается к Wi-Fi роутеру
Для начала определите, возникла эта проблема только на вашем телефоне (Huawei, Honor, Samsung, Xiaomi, iPhone, Meizu, Asus и т.д.) или к Вай-Фай нет доступа и в остальных гаджетах (планшет, ноутбук). В случае единичного случая, требуется искать источник в самом гаджете. Если проблема возникла со всем оборудованием — в настройках роутера.
Ошибка Сохранено, защита WPA
Также, большинство людей задают вопросы вроде: почему мой телефон не видит сеть. Такая проблема вполне логична. Первое, что может быть, это конечно проблема в маршрутизаторе, или же ошибка Сохранено, защита WPA, эта проблема вполне решаема. Она возникает довольно часто, и в основном из-за того, что произошел некоторый сбой в настройках роутера. И в таких случаях телефон видит Wi-Fi но не подключается.
Как итог можно сказать то, что какая бы проблема ни была у вас, первое, что стоит делать – это перезагружать роутер. Потому что это довольно безопасно, не требует большого количества времени, и к тому же, с этим может справиться любой человек. Потом уже можно приступать к другим действиям, которые будут уже более сложными, но при этом, можно справиться с ними.
Пишет «Сохранено защищенная»
Бывает ситуация, что после ввода пароля (или он не нужен), сеть сохраняется, но подключение к интернету отсутствует. Чаще всего достаточно перегрузить роутер для возобновления работы, но бывает приходится залазить в настройки сетевого оборудования.
- В первую очередь убедитесь в правильном вводе пароль от Wi-Fi.
- Откройте веб-интерфейс маршрутизатора, используя информацию, размещенную на корпусе оборудования.
- Посмотрите указанный регион, измените по необходимости на тот, в котором находитесь.
- Поставьте значение «Канала» от 1 до 10 вместо «Авто».
- Поменяйте «Шифрование» и «Пароль».
- Попробуйте разные варианты «Ширины канала» — сначала «Авто», потом 20 MHz и т.д.
После проведенных манипуляций узнайте число устройств, которым разрешено подключение. О означает отсутствие ограничений.
Ошибка проверки подлинности
Телефон не подключается к Wi-Fi из-за возникшей Ошибки проверки подлинности. На английском это звучит Authentification Error, что означает неправильный ввод пароля. Проверка подлинности нужна для безопасного подключения.
- Опять же проверьте правильность ввода пароля, при необходимости удалите сеть и обнаружьте ее заново.
- Через «Настройки роутера» можно изменить ключ.
- Возможно, при первичной настройке, были неверно указаны настройки шифрования.
- Рекомендованный вариант — поставить WPA2 Personal и алгоритм AES, как на скриншоте.
- Из-за соседских сетей могут возникать помехи подключения, что требуют изменить значение пункта «Каналы» обратно на «Авто».
Как открыть файл XLSX/XLS на телефоне Honor и Huawei: способы, инструкция
Чтоб все изменения вступили в силу, сделайте перезагрузку роутера, вынув вилку оборудования с розетки и воткнув обратно.
Пишет «Получение IP адреса»
При ошибке IP конфигурации причиной может быть то, что в настройках маршрутизатора неактивен сервер DHCP или проблема кроется в функционировании ОС Android.
Если сбой произошел именно в сервере DHCP, поможет перезапуск маршрутизатора. При неудачной попытке, выполните следующие действия:
- Зайдите в «Настройки» WiFi-роутера.
- Проверьте включенное состояние сервера.
Шаги по активации сервера для устранения ошибки IP конфигурации могут иметь различия в зависимости от модели сетевого оборудования.
Не активируется Wi-Fi на Android: устраняем проблему
Если функция Wi-Fi до сих пор хорошо работала на вашем устройстве, а потом почему-то перестала активироваться, попробуйте выполнить следующие действия. После каждого шага проверяйте, возможно, Wi-Fi уже работает.
- Выключите Android-устройство, а затем заново включите.
- Включите режим полета и снова отключите его через несколько секунд. Затем попробуйте активировать Wi-Fi.
- Если это не помогает, сбросьте настройки на Android-смартфоне до заводских.
Если сброс не устраняет проблему, свяжитесь с производителем устройства и отправьте смартфон на ремонт — при условии, что он все еще находится на гарантии. В противном случае ищите недорогую стороннюю мастерскую.
Ошибка аутентификации
Причина возникшей ошибки во время аутентификации в неправильном вводе пароля от вай фай. Убедитесь, что язык ввода стоит правильно, и вы не используете кириллицу вместо латиницы. Проверьте точность регистра букв.
Если у Вас остались вопросы или есть жалобы — сообщите нам
Задать вопрос
Для устранения источника проблемы удалите беспроводную сеть («Забыть…») и перезагрузите маршрутизатор.
Если перезапуск роутера и новый поиск сети не помог, поменяйте пароль опять же через настройки маршрутизатора.
- Информацию для входа в веб-интерфейс ищите на корпусе устройства.
- Войдя в систему, изменить пароль, используя латиницу и цифры.
- Посмотрите значение стандарта — должен быть WPA2-PSK.
Или выберите режим WPA, WPA2, если тот не поддерживается смартфоном. К сожалению, находясь в общественном транспорте или в торговом центре, вы не сможете изменить «Настройки безопасности» роутера. Дождитесь приезда домой.
Пишет неверный пароль
При этой ошибке, первое, что нужно сделать, проверить правильность введенного кода активации. Не переключили язык, не изменили регистр букв или ошиблись в одной цифре. Если все правильно, для устранения источника проблемы, воспользуйтесь следующей инструкцией.
- Проверьте зону подключения Wi-Fi.
Возможно, роутер находится далеко и сеть «не достает» до места подключения, или на пути сигнала есть преграда. В таком случае, перенесите аппарат ближе.
- Посмотрите, чтоб функция «WiFi» была включена, и поставьте галочку на «Автоподключение», если она отсутствует.
- Перезапустите маршрутизатор, посредством вытягивания вилки с розетки на 10-15 секунд и подключите его обратно.
- Попробуйте «Удалить» или «Забыть» сеть и подключиться к ней заново.
- Проверьте, возможно, перегружена оперативная память из-за большого количества активных приложений и требуется перезагрузка смартфона с ОС Андроид.
Если озвученные действия не принесли пользы, отнесите мобильное устройство мастеру в технический отдел вашей марки.
Доступ к сети запрещен
Если появилась такая ошибка, проверьте подключение MAC фильтров в настройках безопасности роутера (контроль доступа). Бывают белые и черные списки MAC-адресов (индивидуальных серийных номеров) маршрутизатора. Их доступность зависит от модели устройства.
- Белый — входят только те устройства, к которых есть доступ к домашней сети.
- Черный — добавляются адреса, которым запрещено подключение.
Зайдите в «Настройки» телефона и найдите раздел «О телефоне». Перейдите туда и кликните пункт «Общая информация». Там увидите строку «MAC-адрес Wi-Fi».
Не сохраняются фото на Android в галерее и карте памяти: причины, что делать?
Чтоб исключить проблему подключения, в интерфейсе роутера деактивируйте «Режим ограничений MAC-фильтра», выбрав из списка пункт «Отключен».
Теперь перезагрузите роутер, а затем смартфон, чтоб изменения вступили в силу.
Решение проблемы с гаджетом, имеющим систему Android
Не всегда даже самые надежные системы телефонов работают правильно. Сбои в их работе периодически происходят.
Исправление неверного пароля от сети Wi-Fi
Видя на своем экране надписи «Неверная аутентификация», пользователь должен заново ввести пароль сети, так как он, скорее всего, неправильный. Владельцы часто не дописываю символы или меняют их местами. Придется отключится и еще раз найти свою домашнюю сеть.
Бесконечное получение IP-адреса
Иногда причиной того, почему не подключается вай-фай на телефоне, может стать сбой в системе Android. Внезапно дисплей телефона начинает выдавать строку «Получение ІР-адреса». Тогда достаточно перезагрузить сбойнувший Самсунг или другой аппарат.
Интересно! Можно не выключать телефон, а активировать режим полета. Через несколько минут его снимают и настройки восстановятся.
Перезапуск Android
Операционная система Android постоянно дорабатывается. Производители стараются таким образом улучшить работу гаджета. При этом могут возникнуть сбои и непредвиденные ошибки. Чтобы их устранить, достаточно перезагрузить прибор, отключив его или вытащив батарею питания.
Перенастройка устройства на базе Android
Настройка на телефоне новых программ может быть не безопасной для его работоспособности. Иногда причиной, почему телефон не подключается к Wi-Fi, может стать неправильная установка приложений. Часто они просто заполняют память телефона, не давая ему нормально работать.
Но есть приложения, которые улучшают прием сигнала. Например, Wi-Fi Fixеr, которое можно найти на GоoglePlаy. Устанавливать его просто. Скачанная программа запустится в автоматическом режиме.
Проверка работоспособности Wi-Fi на Android
В случае когда Android не может подключиться к сети нужно просто проверить все настройки и если они правильные, перезагрузить аппарат, чтобы устранить сбой.
Почему телефон не подключается к WiFi, а ноутбук подключается
Причиной этой неполадки, когда телефон не видит вай фай, может быть банальное подвисание роутера. То есть перестали работать некоторые функции. Например, питание работает с перебоями или напряжение высокое, от чего перестала функционировать DNCP. А ноутбук подключился, потому что успел получить IP-адрес до глюка маршрутизатора.
Чтоб устранить проблему, перезагрузите сетевое устройство, выключив его с розетки на 5-10 минут. Подключите блок питания обратно и подождите загрузки системы. Попробуйте подключится к вай фай со смартфона еще раз.
Если перезапуск системы не помог и подключить телефон к вай фай не получилось, значит сбой произошел в гаджете. Так как мобильные устройства используют обычные беспроводные адаптеры, они также подвержены подвисанию и ошибкам. Но если на ПК есть расширенные настройки, но на Android нет. Все параметры в операционную систему были загружены изначально. В этом случае, также должна помочь перезагрузка смартфона.
Как раздать Wi-Fi с ноутбука на телефон
В этом вам поможет специальная программа Virtual Router Plus (или Virtual Router). Она позволит вам получить доступ к интернету с вашего устройства, превратив ваш ноутбук в роутер. Обязательное условие – ПК должен быть подключен к сети через кабель или при помощи USB-модема.
Статью с обзором популярных программ и приложений для телефонов мы можете просмотреть по ссылке Roscase.ru/novosti/post/71
Когда программа будет установлена, введите следующие данные:
- имя сети SSID – дайте имя сети, которую вы будете раздавать;
- пароль – введите пароль для Wi-Fi не менее 8-ми символов;
- общее подключение – выберите тип соединения, через которое ваш компьютер подключен к интернету.
После ввода данных запустите виртуальный маршрутизатор. Теперь вы можете подключаться через Wi-Fi к вашей сети с других устройств.
Смартфон не видит Wi-Fi
Часто пользователи сталкиваются с проблемой, почему смартфон не видит Wi-Fi. Дело здесь не в настройках смартфона, а в настройках роутера. Еще раз внимательно проверьте все параметры, перезагрузите оба устройства. Если данные введены правильно, то сеть должна обнаружиться.
Смартфон подключается к Wi-Fi, но не выходит в интернет
Причиной отсутствия интернета может быть или в Wi-Fi роутере, или в самом мобильном устройстве. Чтоб исключить маршрутизатор, проверьте на другом оборудование, есть ли подключение к сети. Если там доступ к интернету есть, значит, проблема в смартфоне. Если нет, выполните следующие действия, чтоб устранить неполадку.
- Для начала попробуйте перезагрузить роутер 2-3 раза.
- Проверьте оплату интернета за текущий месяц и нет ли технических работ в центре провайдера (это можно сделать или позвонив им, или подключить кабель напрямую к компьютеру).
- Убедитесь, что провода к устройству подключены правильно.
- Просмотрите настройки роутера, возможно, они сбились и нужно настроить заново.
Если проблема все же в телефоне, проверьте какого цвета значок. Если он серый вместо синего, возможно, сбились данные раздела «Дата и время». Установите правильную информацию. Перезагрузите телефон.
Ручная настройка Wi-Fi на Android
Для начала войдите в настройки беспроводной сети Wi-Fi на вашем смартфоне и включите адаптер. После того как появится список доступных соединений, у вас есть два варианта действий:
- Если вам нужно изменить конфигурацию уже имеющейся сети в связи с изменениями настроек точки доступа, то просто выберите нужное название и удерживайте на нем палец, пока не появится дополнительное меню. Здесь выберите «Изменить конфигурацию сети».
- Если вы хотите подключиться к новому соединению, то перелистайте в самый низ списка и нажмите кнопку «Добавить новую сеть».
Дальнейшие действия будут абсолютно одинаковы для обоих вариантов. Единственное отличие заключается в том, что при использовании второго варианта вам нужно ввести SSID.
В то время как в первом варианте имя сети уже будет известно и процедура начнется с ввода пароля (причем если он не менялся, то поле можно оставить пустым).
Итак, после того как вы ввели SSID и ключ безопасности, а также выбрали соответствующий тип шифрования, следует поставить галочку в пункте «Показать дополнительные параметры».
Далее в пункте «Параметры IP» следует выбрать «Статический».
Это означает, что для подключения к этой сети будут использоваться только указанные вами параметры. Теперь остается ввести значения в соответствующие строки:
- IP-адрес – это адрес вашего устройства. Он должен попадать в диапазон, который указан в конфигурации точки доступа. К примеру, от 192.168.0.100 до 192.168.0.199. Другими словами, у вас есть 100 вариантов в этом промежутке. Меняется только последняя цифра (100-199). Диапазон может быть и более широким или узким. Сам адрес может отличаться. Все это зависит от настроек маршрутизатора.
- Шлюз – это основной маршрут, который используется TCPIP для связи с другими узлами. По сути, от шлюза будет зависеть, сможете вы выйти в интернет или нет. Если настраиваете соединение к своей точке доступа, которая подключена к интернету, то шлюз вы сможете узнать в инструкции к ней. Или же он будет указан на вашем роутере. Если же вы подключаетесь к другой сети, то подобную информацию следует узнавать у провайдера.
- DNS-сервер в настройках Wi-Fi на Android – это специальная служба, которая определяет буквенный адрес доменных имен и сопоставляет их с цифровым IP-адресом и наоборот. Другими словами, каждый раз, когда вы прописываете имя какого-либо сайта в адресной строке браузера, DNS сервер вычисляет, какому именно адресу соответствует указанное значение, а также какой именно ресурс вам требуется. Здесь можно указать два DNS – первичный и вторичный. Если вы подключаетесь к роутеру, то DNS-сервер будет таким же, как и основной шлюз. В противном случае уточняйте данные значения у вашего провайдера. Стоит отметить, что существует два публичных сервера от Google:
- 8.8.8.8.
- 8.8.4.4.
Эти сервера открыты для всех и работают весьма стабильно. Поэтому вы можете указывать их в настройках.
После этого сохраните внесенные изменения, выключите и снова включите модуль Wi-Fi и попробуйте подключиться к точке доступа.
Что делать если телефон не подключается к Wi-Fi
Теперь рассмотрим подробнее каждое решение по устранению возникшей ошибки, из-за которой не удается подключить смартфон к вай фай роутеру.
Удаляем сеть
Этот метод предполагает удаление настроек сети (IP-адрес, DNS и пр.). При следующем подключении автоматически присваиваются новые настройки, то есть все ошибки также должны устраняться. Зайдите в меню выбора беспроводных сетей и зажмите пальцем нужную. Из выпавшего списка выбираем «Удалить эту сеть».
Корректировка авторизационных данных
Чтоб проверить правильность пароля, зайдите в вашу сеть. Для просмотра нажмите рядом на значок с зачеркнутым глазом. Отобразится код. Возможно, не изменили язык при вводе или регистр букв. Для изменения пароля, откройте через браузер интерфейс роутера и в разделе «Защита беспроводного режима» введите другой ключ авторизации.
Как восстановить удаленные фото на телефонах Huawei и Honor
Проверка характеристик сигнала
Мощность сигнала можно проверить через специальную программу. Исходя из результатов, вы будете понимать с чего начинать настройку. Возможно, интернет отсутствует по вине поставщика услуг.
Настройка роутера
Зайдите в интерфейс Wi-Fi маршрутизатора. Нужно изменить канал связи, версию и тип шифрования. Если требуется, внести изменения в имя и пароль сети.
Время и дата
Откройте «Настройки» в мобильном устройстве, кликнув по «шестеренке». Там увидите раздел «Система», а в нем «Дата и время». Убедитесь, что информация совпадает в соответствии с вашим регионом. Если значения с сетью будут отличаться, могут возникать ошибки при передаче данных.
Проблема с DNS
Зажмите wifi-сеть и из выпавшего окна кликните по пункту «Изменить сеть».
В «Расширенных настройках» кликните по пункту DHCP и выберите значение «Пользовательские». Листайте вниз. В DNS1 и DNS2 вписываем соответственно 8.8.8 и 8.8.8.4. Подтвердите сохранение.
Прокси-сервер на Android
Откройте настройки вай фай. Перейдите в «Расширенные настройки». Проверьте, чтоб напротив строки «Прокси-сервер» было значение «Нет». Это значит, что он неактивен.
Удаление программ
Вспомните, возможно, недавно устанавливали на мобильное устройство сторонние приложения. Пересмотрите все, и если какая-то программа покажется подозрительной, лучше удалите. Некоторые программы могут блокировать соединение с интернетом. Зайдите на приложение и нажмите «Стоп», чтоб остановить его. А затем удаляйте.
Сброс сети, или полный сброс настроек телефона (Android)
Откройте «Настройки» смартфона и перейдите в раздел «Система». Выберите пункт «Сброс настроек» в соответствии с задачей. Можно сбросить настройки WiFi, приложений или телефон до заводских настроек.
Обновление прошивки
Проверьте новые обновления для маршрутизатора и мобильного устройства. Если таковые есть, обновите. Это может быть причиной отсутствия соединения.
Установка приложений
На сегодня есть возможность скачать через Play маркет дополнительное приложение, которое будет помогать настраивать беспроводную сеть. Из рекомендуемых предлагаем Fix WiFi, WiFi Fixer и WiFi Doctor. Программы устранят все возникшие сбои, увеличат скорость скачивания. Третья программа даже уведомит, если к вашей сети подключится чужой пользователь.
Проверка на вирусы
Чтоб проверить смартфон на вирусы, скачайте в онлайн-магазине антивирусную программу. Например, Dr. Web. После установки, запустите сканирование телефона. Удалите вредоносные файлы. Сохраните важные файлы и сбросьте телефон до заводских настроек. Обновите систему до последней версии Андроид.
Проблемы в wifi роутере
Теперь разберем случаи, когда компьютер или ноутбук не подключается к wifi из-за неправильных настроек сети на самом источнике сигнала — роутере
Основное, на что нужно обратить внимание в админке маршрутизатора, это:
- DHCP сервер
- DNS сервера
- Режим wifi
- MTU
- География и дата
Если это не помогло, первым делом определимся, каким образом настроена сеть. Очень часто случается так, что ноутбуке не подключается к wifi из-за того, что по умолчанию в нем получение параметров сети установлено на автоматический режим. То есть подразумевается, что на роутере включен DHCP сервер, который сам раздает подключившимся устройствам индивидуальные IP адреса.
Но в целях безопасности он может быть настроен таким образом, что все адреса назначаются вручную — либо на самом ноуте, либо даже прописываются в параметрах сети в админке самого роутера. Признак этой неполадки будет заключаться в том, что когда компьютер подключится к wifi сети, на экране будет постоянно отображаться сообщение о «получении IP адреса» без какого-либо результата.
Если у вас есть доступ к роутеру, то зайдите в его панель управления (как узнать пароль?) и активируйте в настройках работу «Сервера DHCP».
Еще один способ — попробовать вручную задать параметры DNS на роутере. Делается это в админке, в разделе настроек подключения к интернет-провайдеру.
Так это выглядит в роутерах Asus новой прошивки — раздел «Интернет», вкладка «Подключение». Ставим галочку на деактивацию автоматического выбора DNS-серверов и указываем данные:
- Либо от Google: DNS1 — 8.8.8.8, DNS2 — 8.8.4.4
- Либо от Яндекса: DNS1 — 77.88.8.8, DNS2 — оставляем пустым.
В роутерах TP-Link данная настройка в разделе «Сеть > WAN», жмем внизу страницы кнопку «Дополнительно», ставим флажок на «Использовать следующие DNS-серверы» и прописываем те же значения.
Аналогично, если WiFi не работает на ноутбуке, подключенном к роутеру D-Link («Основные настройки — WAN»)
Если после применения данных настроек и перезагрузки роутера у вас все еще не работает WiFi или ноутбук к нему не подключается, то обратим внимание на еще два параметра
- Режим работы беспроводной сети. Есть несколько распространенных стандартов WiFi, отличающихся по скорости передачи данных — B (до 11 Мб/с), G (до 56 Мб/с) и N (до 150 Мб/с). В том случае, если в вашем роутере выставлен современный стандарт «N», а адаптер подключаемого устройства его не поддерживает, то подключиться к вашему WiFi не удастся. Если не уверены в том, какой именно вам подойдет, используйте «Смешанный режим»
- Еще один параметр — MTU. Он отвечает за размер передаваемого по сети пакета данных одним блоком без его деления на более мелкие части.
На приведенном выше скриншоте с роутера TP-Link четко видно значение по умолчанию — 1480. На Asus нужно там же, в разделе «Интернет» (или WAN) прокрутить страницу ниже — увидим значение 1492, которое также было по умолчанию.
Весь прикол в том, что я делал эти снимки с роутеров, которые были поочередно подключены к моему провайдеру с типом соединения PPPoE, то есть для одного и того же разные модели выбрали различное значение. Более того, для каждого типа подключения (Динамический или статический IP, L2TP) в их прошивки вбиты разные значения. Поэтому для уверенности я бы просто рекомендовал позвонить вашему провайдеру и узнать, какие конкретно для вашего интернета значения MTU являются оптимальными.
И еще одна настройка на роутере, которая может мешать адекватной работе вайфай — страна, время и дата. Казалось бы, мелочь, но при определенных условиях из-за нее также может не работать wifi на ноутбуке.
Ничего из перечисленного не помогло
Если посл проделанных действий подключить смартфон к вай фай роутеру не удалось, проблема в гаджете. Сбросьте его до первоначальных настроек:
- зайдите в раздел «Система»;
- выберите пункт «Сброс настроек»;
Из-за того, что могли повредиться системные файлы, требуется сделать глобальный сброс. После того, как телефон перезагрузится, обновите до последней версии Андроид — «Система» > «Обновление системы».
В нашем материале мы озвучили возможные ошибки при подключении к Wi-Fi сети и способы их устранения. Надеемся, вы смогли воспользоваться выложенной информацией и смогли без проблем подключится к интернету.
Преимущества подключения по Wi-Fi
Интернет посредством соединения через Wi Fi считается безлимитным по объему информации, которая передается по сети. Это связано с тем, что роутер передает стационарный трафик, который в России дается в основном неограниченным. Кроме того, что нет лимита, другим важным фактором этой передачи стала скорость соединения.
Если сопоставить быстродействие с мобильным трафиком, то при Wi Fi передаче скорость намного выше. Это позволяет скачивать фильмы в хорошем качестве, играть в интернете без зависаний на планшете.