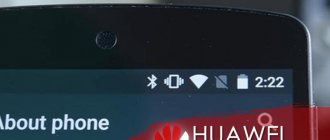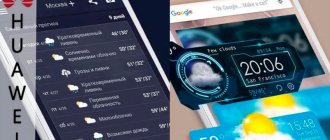Что и говорить, вопросы, связанные с подключением беспроводного маршрутизатора и установкой связи через вай фай являются наиболее часто задаваемыми. С одной стороны, переносное устройство, к примеру, ноутбук или планшет, видят роутер, а с другой – подключиться к сети интернет не получается.
Многие провайдеры в нашей стране установили следующую последовательность подключения: вначале необходимо осуществить запуск любого из подключений компьютера PPPoE, L-2TP или P-PTP, а затем настроить роутер. Однако многие пользователи после настройки роутера каждый раз продолжают производить его запуск. Это является ошибкой, ведь после первоначальной настройки Wi-Fi роутера он выполняет запуск самостоятельно, и никакая дополнительная настройка совершенно не нужна.
Причины появления проблемы
Ожидание сети Wi-Fi в Play Market на Xiaomi может быть вызвано достаточно большим перечнем причин, таких как:
- Неполадки операционной системы (в нашем случае Android);
- Смартфон подключен к роутеру, который не раздает вай фай (интернет может отсутствовать, при наличии подключения роутера);
- Проблема сервиса Гугл (редкая, но решаемая проблема);
- Плохая совместимость Плей Маркета с конкретным брендом (Xiaomi);
- Помехи со стороны других установленных приложений на смартфоне (использование самостоятельных блокировок реклам и т.п.);
- Несоответствие настроек (ручная установка изменений).
Соответственно и решений подобных проблем немало, в зависимости от сложности и причин их появления. Рассмотрим каждую из причин отдельно.
Банальные (простые)
Что же касается простых решений данной проблемы, то следует выделить:
- Перезагрузить телефон. Используется в случае неожиданных неполадок подключения в самой операционной системе Андроид;
- Актуализировать время и дату. Это может вызвать сбой в работе Плэй Маркета и только после исправления наладит доступ к вайфаю;
- Подождать. Иногда из-за огромного массива данных в маркете могут быть неполадки. При этом стоит немного подождать. Если же все не наладилось в течение 2 часов, то проблема в чем-то другом;
- Удаление настроек программ, которые могут повлиять на работу сервиса (к примеру, Freedom).
Более сложные
Если с простыми задачами можно справиться, не обладая большим опытом использования смартфонов Xiaomi, то с остальными уже придется повозиться. Подключение к роутеру и все что с этим связано довольно глубокая тема, выделим основное:
- Проверка наличия интернета. Устройство может быть подключено к роутеру, но отсутствует интернет;
- Наличие оптимальной скорости. Провайдер должен обеспечивать бесперебойную и хорошую скорость вайфай соединения;
- Исправить запрет подключения устройства. Бывают случаи запрета подключения конкретного устройства;
- Правильность введения авторизующих данных (логин и пароль);
- Обновление прошивки роутера;
- Сброс настроек до заводских;
- Есть вероятность, что роутер просто неисправен.
Почему телефон не подключается к WiFi, а ноутбук подключается
Причиной этой неполадки, когда телефон не видит вай фай, может быть банальное подвисание роутера. То есть перестали работать некоторые функции. Например, питание работает с перебоями или напряжение высокое, от чего перестала функционировать DNCP. А ноутбук подключился, потому что успел получить IP-адрес до глюка маршрутизатора.
Чтоб устранить проблему, перезагрузите сетевое устройство, выключив его с розетки на 5-10 минут. Подключите блок питания обратно и подождите загрузки системы. Попробуйте подключится к вай фай со смартфона еще раз.
Если перезапуск системы не помог и подключить телефон к вай фай не получилось, значит сбой произошел в гаджете. Так как мобильные устройства используют обычные беспроводные адаптеры, они также подвержены подвисанию и ошибкам. Но если на ПК есть расширенные настройки, но на Android нет. Все параметры в операционную систему были загружены изначально. В этом случае, также должна помочь перезагрузка смартфона.
Проблемы в настройках
Настройки доступа – один из ключевых моментов создания надежного и работающего подключения. Решением такой проблемы являются:
- Исправить изменения в файле Host (оставить нетронутым лишь базовый файл «0.1 localhost» все остальное убрать);
- Проверка настроек прокси (в случае не подключения только через Wi-Fi).
Ожидание сети Wi-Fi в сервисе Play Market на смартфонах Xiaomi стало довольно распространенной и обсуждаемой проблемой для пользователей бренда. Не качает приложения и пишет об ожидании вайфая — наиболее частые запросы в отношении Ксиаоми сегодня. Но не следует унывать, ведь следуя простому алгоритму действий, можно с легкостью исправить проблему, исходя из вашей ситуации.
Если ранее WiFi подключение работало
Если в прошлом вы успешно пользовались ныне проблемной сетью, удалите данное подключение из памяти своего телефона. Для этого зайдите в список сетей, нажмите на проблемное подключение на несколько секунд (до появления контекстного меню) и удалите соединение.
Далее вам нужно будет лишь обновить список сетей и попробовать подключиться повторно.
Если ничего не получилось, попробуйте подключиться с телефона к любому другому доступному соединению. Неудача в данном случае с большой долей вероятности будет указывать на поломку радиомодуля – исправить ситуацию помогут лишь сотрудники сервисного центра.
Wi-Fi подключен, но пишет «без доступа к интернет»
Причин несколько. Первая: роутер действительно в данный момент не подключен к сети или работает с ошибками. Его нужно перезагрузить — об этом можно попросить персонал, если речь идет о ресторане или кафе. Либо же сделать это самостоятельно: рекомендуем отсоединить шнур питания на 2-3 минуты, заодно проверив, плотно ли входят в свои ячейки интернет и ethernet кабели.
Вторая: вы находитесь слишком далеко от роутера, и он просто «недобивает» до вашего устройства. Попробуйте переместиться. Если же дело происходит дома, поставьте роутер в другое место — возможно, передаче сигнала мешает какая-то преграда.
Третья: вы не завершили подключение к сети. Во многих общественных сетях обязательным требованием является аутентификация пользователя на специальной странице, которая выходит после того, как вы нажали на кнопку «подключиться». Возможно, вы не дали странице открыться. В таком случае найдите сеть в списке доступных, нажмите на ней и выберите пункт «Удалить». Подключитесь заново и дождитесь открытия стартовой страницы, где вам понадобится ввести свой номер телефона и пароль, который на него придет. Если страница не открывается автоматически, зайдите в браузер, установленный на телефон по умолчанию, и попробуйте открыть любую страницу — должно появиться окно для авторизации.
Четвертая: В телефоне неверно установлены дата и время. Проверьте настройки, введите правильные данные.
Пятая: Возникли проблемы с IP-адресом. Зайдите в список сетей и кликните на нужную вам долгим нажатием. Выберите пункт «Изменить сеть», затем — «Расширенные настройки». Здесь в параметре настройка IP установите значение «пользовательские» и введите 192.168.1.X (где X>1) (убедитесь, что эти данные вам подходят, посмотрев на этикетку на вашем роутере. Там обязательно будет указан его IP-адрес. Адресом телефона будут те же цифры, за исключением последней — ее выбирайте на свой вкус.)
Шестое: Возможно что не смотря на бесплатную сеть, интернет раздается только на определенные администратором IP/ MAC адреса устройств, т.е. без знакомства с администратором подключиться не получится.
Седьмое: Возможно, соединение блокирует «защитная программа»: фаервол или антивирус. Попробуйте их отключить.
Доступ к сети запрещен
Если появилась такая ошибка, проверьте подключение MAC фильтров в настройках безопасности роутера (контроль доступа). Бывают белые и черные списки MAC-адресов (индивидуальных серийных номеров) маршрутизатора. Их доступность зависит от модели устройства.
- Белый — входят только те устройства, к которых есть доступ к домашней сети.
- Черный — добавляются адреса, которым запрещено подключение.
Зайдите в «Настройки» телефона и найдите раздел «О телефоне». Перейдите туда и кликните пункт «Общая информация». Там увидите строку «MAC-адрес Wi-Fi».
Не сохраняются фото на Android в галерее и карте памяти: причины, что делать?
Чтоб исключить проблему подключения, в интерфейсе роутера деактивируйте «Режим ограничений MAC-фильтра», выбрав из списка пункт «Отключен».
Теперь перезагрузите роутер, а затем смартфон, чтоб изменения вступили в силу.
Некорректная синхронизация с модемом
Если не функционирует Play Market только через Wi-Fi, то причину следует искать в настройках роутера:
- Первым этапом является проверка работоспособности модема. Тщательно изучите, правильно ли горят на нем все лампочки, свидетельствующие о синхронизации. При наличии красных индикаторов требуется обратиться к специалистам техподдержки;
- Если не удалось зайти в Маркет, то откройте браузер и попытайтесь подключиться к иным ресурсам. Если трафика нет вообще, то никакой сайт с телефона открываться не будет. Узнать, почему не раздается Вай-Фай можно, позвонив в обслуживающую организацию;
- Низкая скорость подключения. При недостаточных скоростях может превышаться время ожидания сети Wi-Fi в Play Market Xiaomi. Если на экране длительное время сохраняется белая картинка, крутится индикатор загрузки, а затем сообщается о том, что время ожидания вышло, то необходимо решить с провайдером вопрос о повышении скорости подключения;
- Запрет на доступ в интернет для вашего гаджета. Выберите меню «О телефоне» и нажмите на раздел «Общая информация». Здесь вы увидите используемый MAC-адрес для вашего аппарата. Заглянув в параметры модема, вы можете обнаружить, что данная комбинация находится в списке запрещенных MAC-адресов. Удалите этот адрес и перезагрузите модем;
Когда методы исправления программных ошибок не дали результатов, то вероятная причина неработоспособности изделия кроется в его выходе из строя. Случается разрыв проводов, поломка антенны, перегорание модулей – что именно сломалось, ответит лишь специалист ремонтной мастерской при разборке аппарата.
Почему смартфон не подключается к Wi-Fi роутеру
Для начала определите, возникла эта проблема только на вашем телефоне (Huawei, Honor, Samsung, Xiaomi, iPhone, Meizu, Asus и т.д.) или к Вай-Фай нет доступа и в остальных гаджетах (планшет, ноутбук). В случае единичного случая, требуется искать источник в самом гаджете. Если проблема возникла со всем оборудованием — в настройках роутера.
Настройка брандмауэра в ОС Windows
Одной из главных функций приложения является проверка тех данных, что поступают из Всемирной паутины, и в случае обнаружения угрозы их блокировка. В работе приложения выделяют два режима:
- «Черный список» настроен на пропуск всех программ, кроме тех, что внесены в перечень запрещенных.
- «Белый»: блокирует все, что не разрешено.
Важно! Даже если была произведена полная настройка программы, после установки нового приложения нужно проводить коррекцию и давать разрешение на ее работу, по возможности редактировать и закрывать ненужные. Как найти брандмауэр:
Как найти брандмауэр:
- Нужно зайти в «Панель управления» и применить поисковик.
- В открывшемся окне можно поменять или установить требуемые параметры для частных и публичных сетей.
- Если на ноутбуке установлена антивирусная система, можно просто отключить брандмауэр.
Блокировка исходящих соединений
Что делать, если брандмауэр блокирует Интернет? Когда путь в Инет закрывает антивирусный комплекс или брандмауэр, можно провести следующие действия и перекрыть их работу файерволом:
- Открыть в окне пункт «Дополнительные параметры».
- Выбрать пункт «Свойства» и в пункте «Исходящие соединения» установить параметр «Блокировать» во всех профилях.
Правила для приложений
В ПК существует список определенных приложений, которым разрешается взаимодействовать с Инетом напрямую. Если среди них необходимой нет, можно сделать для нее дополнительное разрешение. Чтобы сделать это, нужно провести ряд поэтапных действий:
- Зайти в настройки брандмауэра и выбрать пункт «Приложения».
- Здесь выбрать, необходимы пункты «Создать» доступ или «Изменить»
Внешние неисправности Wi-Fi
Первая задача при неработающем Wi-Fi – определить, поступает ли сигнал на роутер. Подавляющее большинство таких устройств оснащается индикаторами-светодиодами. Необходимо отыскать среди иконок на корпусе роутера значок, отвечающий за индикацию внешнего сигнала. Эта иконка может иметь обозначения вида:
· ADSL
· WAN
· Ethernet
· 3G/4G
Если соответствующий светодиод моргает или горит ровным светом, значит – интернет есть, а проблема в другом сегменте – можно переходить к следующему разделу статьи. Не горит ни один значок? Значит, перестал работать роутер. Проверьте его электропитание, подключите устройство к другой электрической розетке.
Если индикатор не горит, то это означает, что на него не поступает внешний сигнал (при этом сеть вполне работоспособна, но – без доступа к интернету). В таком случае следует выключить роутер, включить его через несколько секунд, затем – подождать 1-2 минуты для того, чтобы устройство полностью загрузилось и попыталось «поймать» сигнал от провайдера. Также рекомендуется проверить надёжность соединения кабелей с роутером (в случае мобильного интернета – работоспособность SIM-карты): если физическое подключение нарушено, то роутер не раздаёт интернет.
Не помогли перезагрузка и проверка кабеля – сделали всё, а интернет не работает? Надо звонить в техподдержку провайдера: проблема не в ваших устройствах. А вы вовремя заплатили за услуги?
Пишет «сохранено», но подключения нет, ошибка аутентификации
Если вы пытаетесь подключиться к общественной сети в ресторане или аэропорту, например, то объяснение может быть очень простым и обидным для вас: лимит на подключения у роутера просто исчерпан, он не может справиться с количеством атаковавших его устройств, жаждущих попасть в сеть. Такое часто бывает в местах большого скопления народа: на праздниках, концертах. У любого канала есть лимит, и накормить телефоны тысяч ненасытных пользователей бывает тяжело. Либо же установлен старый роутер и телефон просто не поддерживает его настройки. Решить проблему в данном случае сложно, остается подождать или же поискать другую сеть.
Также общественная сеть может быть защищена паролем и вы его не знаете либо вводите неверно. Попробуйте поговорить с местными служащими, может быть они откроют вам тайну, даже если это не общедоступная для всех клиентов сеть.
Если речь идет о домашней сети, эта ошибка может говорить о зависании роутера. В этом случае его можно реанимировать, просто зажав кнопку ресет или же отключив от питания на пару-тройку минут.
Если ошибка повторяется, зайдите в настройки роутера через компьютер (введя IP — адрес устройства в адресной строке браузера), проверьте, что выбран тип шифрования WPA-2, включен DHCP-сервер. И да, убедитесь, что правильно введен пароль — на роутере и на телефоне. Даже если вам кажется, что вы помните его назубок и в этом-то никаких проблем быть не может. Иногда, в процессе набора может произойти ошибка и вы даже не будете знать, в каком символе: просто смените пароль и снова попытайтесь зайти в сеть.
Проверьте также настройки даты, времени и региона на телефоне и роутере. Их несовпадение может привести к тому, что устройства блокируют друг друга.
Пишет «Получение IP адреса»
При ошибке IP конфигурации причиной может быть то, что в настройках маршрутизатора неактивен сервер DHCP или проблема кроется в функционировании ОС Android.
Если сбой произошел именно в сервере DHCP, поможет перезапуск маршрутизатора. При неудачной попытке, выполните следующие действия:
- Зайдите в «Настройки» WiFi-роутера.
- Проверьте включенное состояние сервера.
Шаги по активации сервера для устранения ошибки IP конфигурации могут иметь различия в зависимости от модели сетевого оборудования.
Выполните полный сброс на смартфоне
Это далеко не лучший вариант, но если решения, описанные выше, не сработали, то определенно стоит дать ему шанс. Выполнение сброса на заводские настройки избавит вас от любых ошибок программного обеспечения на вашем устройстве, которые могли вызвать проблемы с подключением.
Делается это очень просто и не занимает много времени. Тем не менее, это уничтожит все данные (изображения, приложения, документы ..) с вашего устройства, поэтому сначала сделайте резервную копию.
Просто откройте настройки и найдите меню «Резервное копирование и сброс», которое можно назвать по-другому на вашем устройстве. Нажмите на него, выберите опцию заводского сброса и удалите данные с вашего устройства.
Как только смартфон снова включится, вам придется пройти процесс настройки, как и при первом использовании. Как только это будет сделано, включите Wi-Fi, выберите свою сеть и попробуйте подключиться, введя пароль. Надеемся, что все заработает, и вы можете подключиться к Интернету без всяких проблем.
Пишет неверный пароль
При этой ошибке, первое, что нужно сделать, проверить правильность введенного кода активации. Не переключили язык, не изменили регистр букв или ошиблись в одной цифре. Если все правильно, для устранения источника проблемы, воспользуйтесь следующей инструкцией.
- Проверьте зону подключения Wi-Fi.
Возможно, роутер находится далеко и сеть «не достает» до места подключения, или на пути сигнала есть преграда. В таком случае, перенесите аппарат ближе.
- Посмотрите, чтоб функция «WiFi» была включена, и поставьте галочку на «Автоподключение», если она отсутствует.
- Перезапустите маршрутизатор, посредством вытягивания вилки с розетки на 10-15 секунд и подключите его обратно.
- Попробуйте «Удалить» или «Забыть» сеть и подключиться к ней заново.
- Проверьте, возможно, перегружена оперативная память из-за большого количества активных приложений и требуется перезагрузка смартфона с ОС Андроид.
Если озвученные действия не принесли пользы, отнесите мобильное устройство мастеру в технический отдел вашей марки.
Из-за чего могут возникать проблемы с подключением
Перед началом разбора проблем следует отметить, что сам по себе вай-фай не имеет доступа к интернету, а всего лишь раздает его и расширяет беспроводную сеть связи. Роутер должен быть подключен к кабелю провайдера и только тогда он сможет распространить сеть на все домашние устройства. Значит это то, что если на ноутбуке не подключается сеть или вылетает ошибка «Ограничено», то проблему следует искать именно в конфигурациях маршрутизатора.
Кроме этого возможны и следующие сбои:
- Клиент вовремя не оплатил услуги провайдера и был временно отключен от интернета;
- Вай-фай роутер дал сбой из-за перегрузок в домашней сети или по другим причинам;
- Произошел сбой в программном обеспечении роутера или беспроводного Wi-Fi адаптера на ноутбуке или телефоне.
Проверка параметров роутера
Следует разобрать каждую причину более подробно. В первую очередь нужно подключиться к роутеру по беспроводной связи или через кабель. В любом из этих случаев после произведения этого действия необходимо зайти в настройки роутера. Для этого в адресной строке любого браузера вписывается его адрес, который можно найти на обратной стороне или днище прибора. Там же указаны и данные для входа в учетную запись настроек. По умолчанию они равны admin:admin.
Если найти адрес не удается, то следует воспользоваться консолью. Открыть ее можно, нажав на комбинацию «Win + R» и написав в окне «Выполнить» строчку «cmd». В командной строке нужно написать «ipconfig» и нажать «Ввод». После этого на экране появится вся необходимая информация, среди которой нужно найти строчку «Основной шлюз». Это и будет адресом настроек роутера.
Веб-интерфейс различных моделей может отличаться, но действия, выполняемые в статье, справедливы абсолютно для всех устройств. Первым делом следует отыскать в конфигураторе вкладку с настройками WAN — подключением к глобальной сети. Здесь указываются данные для подключения. Для детальной настройки следует выбрать «Динамический IP» в качестве типа подключения и заполнить поля данными, которые предоставил оператор в договоре. Если договор затерялся, то можно позвонить в службу поддержки и попросить помощи.
Ограничение интернета также может быть следствием покупки нового оборудования или смены адреса MAC. Последний регистрируется на серверах провайдера и используется для входа. Его изменение не позволяет роутеру пройти проверку на подлинность.
Важно! Решить проблему можно сменив адрес вручную, но лучше обратиться в поддержку для смены. После всех этих действий роутер придется перезагрузить
На телефоне
Чтобы решить проблему с конкретным мобильным устройством, нужно также выполнить ряд рекомендованных действий:
- В первую очередь нужно проверить, включен ли вообще поиск сети на смартфоне;
- Рекомендуется перезагрузить аппарат, если поиск сетей включен, но к выбранной сети телефон не подключается или подключается, но интернет ограничен;
- Также можно попытаться почистить телефон от лишнего мусора и установить обновления прошивки, если они доступны.
Переход в Диспетчер устройств с помощью окна «Выполнить»
На компьютере
Определенные проблемы могут возникнуть и на персональном компьютере или ноутбуке. Чаще всего это связано с тем, что сбились настройки сетевой карты. В большинстве случаев нужно изменить параметры IP-адресов и DNS. Для этого требуется:
- Перейти в Панель управления через меню Пуск;
- Найти «Центр управления сетями и общим доступом» и выбрать слева ссылку «Изменение параметров адаптера»;
- В настройках адаптера следует выбрать активное подключение и выбрать его свойства на правую кнопку мыши;
- В окне Свойств нужно найти IPv4 в списке параметров и выбрать его;
- В открывшемся окошке необходимо установить галочки напротив пунктов «Получать IP-адрес автоматически» и «Получать адрес DNS-сервера автоматически»«;
- Сохранить настройки и перезапустить компьютер.
Что делать если телефон не подключается к Wi-Fi
Теперь рассмотрим подробнее каждое решение по устранению возникшей ошибки, из-за которой не удается подключить смартфон к вай фай роутеру.
Удаляем сеть
Этот метод предполагает удаление настроек сети (IP-адрес, DNS и пр.). При следующем подключении автоматически присваиваются новые настройки, то есть все ошибки также должны устраняться. Зайдите в меню выбора беспроводных сетей и зажмите пальцем нужную. Из выпавшего списка выбираем «Удалить эту сеть».
Корректировка авторизационных данных
Чтоб проверить правильность пароля, зайдите в вашу сеть. Для просмотра нажмите рядом на значок с зачеркнутым глазом. Отобразится код. Возможно, не изменили язык при вводе или регистр букв. Для изменения пароля, откройте через браузер интерфейс роутера и в разделе «Защита беспроводного режима» введите другой ключ авторизации.
Как восстановить удаленные фото на телефонах Huawei и Honor
Проверка характеристик сигнала
Мощность сигнала можно проверить через специальную программу. Исходя из результатов, вы будете понимать с чего начинать настройку. Возможно, интернет отсутствует по вине поставщика услуг.
Настройка роутера
Зайдите в интерфейс Wi-Fi маршрутизатора. Нужно изменить канал связи, версию и тип шифрования. Если требуется, внести изменения в имя и пароль сети.
Время и дата
Откройте «Настройки» в мобильном устройстве, кликнув по «шестеренке». Там увидите раздел «Система», а в нем «Дата и время». Убедитесь, что информация совпадает в соответствии с вашим регионом. Если значения с сетью будут отличаться, могут возникать ошибки при передаче данных.
Проблема с DNS
Зажмите wifi-сеть и из выпавшего окна кликните по пункту «Изменить сеть».
В «Расширенных настройках» кликните по пункту DHCP и выберите значение «Пользовательские». Листайте вниз. В DNS1 и DNS2 вписываем соответственно 8.8.8 и 8.8.8.4. Подтвердите сохранение.
Прокси-сервер на Android
Откройте настройки вай фай. Перейдите в «Расширенные настройки». Проверьте, чтоб напротив строки «Прокси-сервер» было значение «Нет». Это значит, что он неактивен.
Удаление программ
Вспомните, возможно, недавно устанавливали на мобильное устройство сторонние приложения. Пересмотрите все, и если какая-то программа покажется подозрительной, лучше удалите. Некоторые программы могут блокировать соединение с интернетом. Зайдите на приложение и нажмите «Стоп», чтоб остановить его. А затем удаляйте.
Сброс сети, или полный сброс настроек телефона (Android)
Откройте «Настройки» смартфона и перейдите в раздел «Система». Выберите пункт «Сброс настроек» в соответствии с задачей. Можно сбросить настройки WiFi, приложений или телефон до заводских настроек.
Обновление прошивки
Проверьте новые обновления для маршрутизатора и мобильного устройства. Если таковые есть, обновите. Это может быть причиной отсутствия соединения.
Установка приложений
На сегодня есть возможность скачать через Play маркет дополнительное приложение, которое будет помогать настраивать беспроводную сеть. Из рекомендуемых предлагаем Fix WiFi, WiFi Fixer и WiFi Doctor. Программы устранят все возникшие сбои, увеличат скорость скачивания. Третья программа даже уведомит, если к вашей сети подключится чужой пользователь.
Проверка на вирусы
Чтоб проверить смартфон на вирусы, скачайте в онлайн-магазине антивирусную программу. Например, Dr. Web. После установки, запустите сканирование телефона. Удалите вредоносные файлы. Сохраните важные файлы и сбросьте телефон до заводских настроек. Обновите систему до последней версии Андроид.
Поиск причин в настройках маршрутизатора
Часто неполадки с подключением связаны с несовместимыми с мобильным устройством параметрами, будь то тип защиты, режим функционирования (n, g, ac и тому подобные), канал (номер или ширина), регион и т. д. Можно попробовать их поменять и осуществлять подключение заново (перезагружая при этом устройство и удаляя сеть с телефона, авторизуясь по новой, вводя ключ безопасности). Если изменение одного параметра ни к чему не привело, верните старое значение (записывайте параметры, которые вы изменяете) и перейдите к следующей настройке.
Проверка региона сети
Эта проблема появляется, если сетевой регион неверно настроен. Достаточно проверить регион в настройках роутера и изменить при необходимости, если данные не соответствуют действительности.
Находим в меню слева пункт «Беспроводной режим», разворачиваем его и кликаем по «Настройки беспроводного режима». Справа вы увидите строку «Регион». После его смены перезагрузите аппарат, попробуйте подключить к вифи телефон и удостоверьтесь, чтобы ошибка исчезла.
Проверяем режим работы беспроводной сети
В конкретных случаях режим работы, назначенный в конфигурации маршрутизатора, может не поддерживаться мобильным устройством, из-за чего проявляются неполадки при попытке коннекта.
В подменю «Настройки беспроводного режима» присутствует одноименная строчка, кликнув по которой можно сменить режим работы на другой, после чего переподключиться со своего мобильного девайса. Если установлен конкретный режим – поставьте Auto, если Auto – то наоборот, поставьте один из списка. При каждом изменении настоятельно рекомендуется перезагружать роутер, а также выключать и включать обратно Wi-Fi на телефоне, подключаясь к сети по новой каждый раз.
Тип шифрования
Возможно, тот тип шифрования, который задан в маршрутизаторе, является причиной ошибки. Защита WPA2 PSK предпочтительна для установки, так как она не имеет проблем с Андроид устройствами. Если же в веб-параметрах задан другой тип, нужно его поменять.
Заходим в раздел «Беспроводной режим», подраздел «Защита беспроводного режима» и выбираем пункт «WPA-PSK/WPA2-PSK», задаем шифрование AES и прописываем пароль.
После проведенных изменений нужно выключить и включить роутер, удалить подключение с телефона и переподключиться заново.
Часто помогает переход от WPA2 к WPA (AES).
Ширина канала
Одна из самых редких причин, от которых проявляется проблема с подключением к точке доступа – ширина канала. WiFi-девайс может работать на канале, который перегружен другими устройствами. В этом случае канал необходимо сменить, либо увеличить ширину уже заданного. Это делается также через веб-интерфейс WiFi устройства.
В третьей строке можно сменить ширину канала, которая отображается в мегагерцах. Среди доступных вариантов Auto, 20 MHz и 40 MHz. Если уже назначена максимальная ширина, попытайтесь сменить канал на другой. Можно выбрать из 13 вариантов, но стоит ограничиться 11, так как на телефонах поддерживается именно столько частот.
После настройки следует подтвердить измененную конфигурацию, перезагрузить роутер и переподключиться к нему с мобильного устройства.
Проверка часового пояса
Если на телефоне установлен неверный часовой пояс, то это одна из причин, почему телефон не подключается к WiFi. Проверьте правильность заданного пояса в конфигурации мобильного аппарата.
Пишет «Сохранено защищенная»
Бывает ситуация, что после ввода пароля (или он не нужен), сеть сохраняется, но подключение к интернету отсутствует. Чаще всего достаточно перегрузить роутер для возобновления работы, но бывает приходится залазить в настройки сетевого оборудования.
- В первую очередь убедитесь в правильном вводе пароль от Wi-Fi.
- Откройте веб-интерфейс маршрутизатора, используя информацию, размещенную на корпусе оборудования.
- Посмотрите указанный регион, измените по необходимости на тот, в котором находитесь.
- Поставьте значение «Канала» от 1 до 10 вместо «Авто».
- Поменяйте «Шифрование» и «Пароль».
- Попробуйте разные варианты «Ширины канала» — сначала «Авто», потом 20 MHz и т.д.
После проведенных манипуляций узнайте число устройств, которым разрешено подключение. О означает отсутствие ограничений.
Переустановка драйвера
Стоит помнить, что многие программы вносят в систему настройки, которые тяжело найти и отменить. Ими не стоит пользоваться без крайней необходимости ни на телефоне, ни на персональном компьютере. Кроме того, в настольных ОС есть свои стандартные способы поиска неисправностей, которые приоритетны для использования из-за быстрой и стабильной работы.
Если все вышеописанное не помогает справиться с проблемой, то стоит попробовать переустановить драйвера на беспроводные и проводные сетевые адаптеры, а также сказать последнюю версию прошивки на свой маршрутизатор. Это обнулит все старые данные и конфигурации и заменит их оптимальными параметрами. Чтобы обновить драйвера следует открыть «Диспетчер устройств», прописав его название в меню «Пуск» или найдя его в «Панели управления». Также открыть требуемое окно можно через функцию «Выполнить», введя команду «mmc devmgmt.msc».
Далее нужно зайти в пункт «Сетевых адаптеров» и выбрать активный адаптер. По нажатию правой кнопки мыши можно найти пункт обновления драйверов, но лучше удалить все пункты сетевых подключений. После этого выполняется перезагрузка компьютера и все нужные драйвера устанавливаются с диска или флешки, где они находятся заранее или скачиваются с официального сайта . Когда установка будет закончена, компьютер будет перезагружен и можно будет попытаться подключиться к сети заново.
Первоначальная проверка телефона
Производители активно работают над улучшением стабильности мобильных операционных систем, но периодически любая программа дает сбой. Именно поэтому решение проблемы рекомендуется начинать с проверки работоспособности телефона. Для Android, iOS и Windows Phone (Windows Mobile) рекомендации в данном случае идентичны. Придерживайтесь нижеприведенной последовательности.
1. Перезагрузите устройство и попробуйте подключиться к Wi-Fi снова.
2. Оцените количество индикаторов уровня сигнала подключения. Если их менее 3, попробуйте переместиться ближе к роутеру или иному используемому источнику беспроводного интернета для улучшения качества соединения.
3. Убедитесь, что режим «Экономия заряда» отключен. При необходимости подключите сетевой адаптер.
4. Отключите Bluetooth. Беспроводные соединения могут работать в одинаковом диапазоне, из-за чего и создаются помехи.
5. Отключите режим «В самолете», если таковой активен.
6. Попробуйте активировать доступ к информации о вашем местоположении и подключиться к Wi-Fi – законодательство некоторых стран блокирует соединение через беспроводные сети при неактивном состоянии упомянутой опции.
Из-за чего могут возникать проблемы с подключением
Перед началом разбора проблем следует отметить, что сам по себе вай-фай не имеет доступа к интернету, а всего лишь раздает его и расширяет беспроводную сеть связи. Роутер должен быть подключен к кабелю провайдера и только тогда он сможет распространить сеть на все домашние устройства. Значит это то, что если на ноутбуке не подключается сеть или вылетает ошибка «Ограничено», то проблему следует искать именно в конфигурациях маршрутизатора.
Ошибка «Сохранено, защита WPA/WPA2» — почему не подключается Wifi
Кроме этого возможны и следующие сбои:
- Клиент вовремя не оплатил услуги провайдера и был временно отключен от интернета;
- Вай-фай роутер дал сбой из-за перегрузок в домашней сети или по другим причинам;
- Произошел сбой в программном обеспечении роутера или беспроводного Wi-Fi адаптера на ноутбуке или телефоне.
Проверка параметров роутера
Следует разобрать каждую причину более подробно. В первую очередь нужно подключиться к роутеру по беспроводной связи или через кабель. В любом из этих случаев после произведения этого действия необходимо зайти в настройки роутера. Для этого в адресной строке любого браузера вписывается его адрес, который можно найти на обратной стороне или днище прибора. Там же указаны и данные для входа в учетную запись настроек. По умолчанию они равны admin:admin.
Если найти адрес не удается, то следует воспользоваться консолью. Открыть ее можно, нажав на комбинацию «Win + R» и написав в окне «Выполнить» строчку «cmd». В командной строке нужно написать «ipconfig» и нажать «Ввод». После этого на экране появится вся необходимая информация, среди которой нужно найти строчку «Основной шлюз». Это и будет адресом настроек роутера.
Веб-интерфейс различных моделей может отличаться, но действия, выполняемые в статье, справедливы абсолютно для всех устройств. Первым делом следует отыскать в конфигураторе вкладку с настройками WAN — подключением к глобальной сети. Здесь указываются данные для подключения. Для детальной настройки следует выбрать «Динамический IP» в качестве типа подключения и заполнить поля данными, которые предоставил оператор в договоре. Если договор затерялся, то можно позвонить в службу поддержки и попросить помощи.
Ограничение интернета также может быть следствием покупки нового оборудования или смены адреса MAC. Последний регистрируется на серверах провайдера и используется для входа. Его изменение не позволяет роутеру пройти проверку на подлинность.
Важно! Решить проблему можно сменив адрес вручную, но лучше обратиться в поддержку для смены. После всех этих действий роутер придется перезагрузить
На телефоне
Чтобы решить проблему с конкретным мобильным устройством, нужно также выполнить ряд рекомендованных действий:
- В первую очередь нужно проверить, включен ли вообще поиск сети на смартфоне;
- Рекомендуется перезагрузить аппарат, если поиск сетей включен, но к выбранной сети телефон не подключается или подключается, но интернет ограничен;
- Также можно попытаться почистить телефон от лишнего мусора и установить обновления прошивки, если они доступны.
На компьютере
Определенные проблемы могут возникнуть и на персональном компьютере или ноутбуке. Чаще всего это связано с тем, что сбились настройки сетевой карты. В большинстве случаев нужно изменить параметры IP-адресов и DNS. Для этого требуется:
- Перейти в Панель управления через меню Пуск;
- Найти «Центр управления сетями и общим доступом» и выбрать слева ссылку «Изменение параметров адаптера»;
- В настройках адаптера следует выбрать активное подключение и выбрать его свойства на правую кнопку мыши;
- В окне Свойств нужно найти IPv4 в списке параметров и выбрать его;
- В открывшемся окошке необходимо установить галочки напротив пунктов «Получать IP-адрес автоматически» и «Получать адрес DNS-сервера автоматически»«;
- Сохранить настройки и перезапустить компьютер.
Ошибка проверки подлинности
Телефон не подключается к Wi-Fi из-за возникшей Ошибки проверки подлинности. На английском это звучит Authentification Error, что означает неправильный ввод пароля. Проверка подлинности нужна для безопасного подключения.
- Опять же проверьте правильность ввода пароля, при необходимости удалите сеть и обнаружьте ее заново.
- Через «Настройки роутера» можно изменить ключ.
- Возможно, при первичной настройке, были неверно указаны настройки шифрования.
- Рекомендованный вариант — поставить WPA2 Personal и алгоритм AES, как на скриншоте.
- Из-за соседских сетей могут возникать помехи подключения, что требуют изменить значение пункта «Каналы» обратно на «Авто».
Как открыть файл XLSX/XLS на телефоне Honor и Huawei: способы, инструкция
Чтоб все изменения вступили в силу, сделайте перезагрузку роутера, вынув вилку оборудования с розетки и воткнув обратно.
Сложности с настройками доступа
Если они выполнены некорректно, то необходимо исправить возможные ошибки, в том числе:
- Проверку основного файла, ответственного за взаимодействие аппарата с беспроводным интернетом. Для этого вам понадобится специализированный проводник или Hosts Editor, причем обязательным условием их использования становится наличие рут-прав. Файл располагается по адресу «/etc/hosts». Стоит проверить, не произошли ли в нем изменения, например, вследствие установки блокировщика рекламы или ручного редактирования. Есть вероятность и повреждения файла вирусами. «Лечится» он таким образом: удаляется вся содержащаяся информация, за исключением «0.0.1 localhost». Сохраняем изменения и перезагружаем изделие;
Если все предложенные нами советы не оказали должного эффекта, то остается самое радикальное средство – переустановка операционной системы. Настоятельно рекомендуется воспользоваться глобальной стабильной прошивкой, в которой не будет никаких багов и недостатков.
Три основных сегмента беспроводной сети. Из-за сбоя в одном из них не работает Вай-Фай:
1. Внешние неполадки: когда сигнал интернет-провайдера не доходит до роутера (устройства, которое «раздаёт» Wi-Fi).
2. Сетевые неполадки: неисправности внутри самого маршрутизатора. Роутер не раздает интернет.
3. Внутренние неполадки: проблемы в компьютере, который не может подключиться к исправной сети Wi-Fi (характерное сообщение — ошибка аутентификации).
Рекомендуется диагностировать причину сбоя именно в таком порядке. Ведь если проблема находится извне, то нет смысла в манипуляциях с роутером и компьютером.
Проверка наличия вирусов и вредоносного ПО
Соединение по Wi-Fi может быть повреждено каким-либо вредоносным программным обеспечением. Если на ПК имеется вирус, блокирующий соединение, антивирус наверняка удалит ее.
Шаг 1. Щелкнуть правым кликом мышки в области уведомлений на значке антивируса и щелкнуть «Открыть интерфейс…».
Щелкаем правым кликом мышки в области уведомлений на значке антивируса, щелкаем «Открыть интерфейс…»
Шаг 2. Выбрать «Запустить сканирование…».
Выбираем «Запустить сканирование…»
Запустится сканирование.
Шаг 3. После проверки ПК нажать «Устранить все».
Нажимаем «Устранить все»