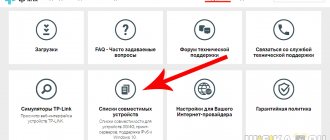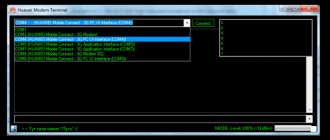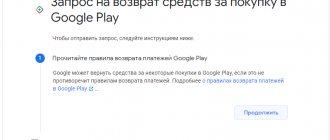AT команды для модема Huawei E3372 и других
Чтобы настроить модем для интернета в Московской области, используются определенные команды. С их помощью устройство можно разблокировать, проверить его состояние и выполнить много других важных операций. AT команды для модема используются много лет и постепенно дополняются, так как появляются новые стандарты связи.
Таблица технических характеристик usb-модема Huawei E3372h:
| Диапазоны 4G | 800/900/1800/2100/2600 MHz |
| Диапазоны 3G | 900 / 2100 MHz |
| Диапазоны 2G | 850 / 900 / 1800 / 1900 MHz |
| Антенный разъем | Два разъёма CRC9 (TS-5) |
| Поддержка SD карт | MicroSD |
| Wi-Fi | Не поддерживается |
| Категория модема | Сat. 4 |
| Скорость приёма данных | До 100 Мбит/с |
| Скорость передачи данных | До 50 Мбит/с. |
| Габариты | Высота — 88 мм, ширина — 28 мм, толщина — 12 мм, вес — 35 г. |
| Интерфейс | USB 2.0 |
| Настройка | Веб-интерфейс |
| Количество LAN портов | 0 |
Что такое AT-команда
AT означает attention. Использовать такие команды впервые начали в фирме Hayes. Это произошло в период, когда компания выпустила Smartmodem 300 baud. Короткие текстовые комбинации оказались довольно удобными, поэтому другие производители взяли их себе на вооружение.
AT команды для GSM модемов также успешно используются. Для этого стандарта attention стало идеальным решением. Были доработаны команды модемов GSM07.07 и GSM07.05. Многие разработчики добавляют дополнительные AT, однако основа остается той же. Расширяются лишь возможности, благодаря чему можно использовать отдельные функции.
Прошивка модема Huawei E3372H методом иголки, восстановление модема Huawei E3372H
Данная прошивка подойдёт для всех модемов Huawei E3372H доступных на данный момент (13.08.2018), также она поможет восстановить работоспособность большинства модемов вышедших из строя во время прошивки или сбоя в работе модема.
Все материалы и приобретённые знания мы черпали с форума сайта 4pda.ru за что большое спасибо местным разработчикам!
Скачиваем архив со всеми необходимыми файлами и распаковываем на компьютере https://yadi.sk/d/qPUxwgwa3aBZRZ
В данной версии используется модифицированная версия прошивки, а также web интерфейс Hi с значительно расширенными возможностями (подробная информация о состояние сигнала, возможность вручную выбирать частоту работы модема и многое другое)
Перед прошивкой необходимо удалить все программы от ранее подключаемых модемов (Мегафон, МТС, Билайн и т.п.). Во время самой прошивки рекомендуется отключить компьютер от интернета, а также выключить антивирусную защиту.
Шаг 1 (установка драйверов)
Отключаем модем от компьютера и устанавливаем все драйверы по очереди, после чего перезагружаем компьютер. Подключаем модем к компьютеру и ждём установки драйверов. Затем снова отключаем модем от компьютера.
Шаг 2 (перевод модема в сервисный режим)
Самый сложный и ответственный шаг, для его выполнения нам понадобится медная проволока и желательно USB удлинитель
В качестве медной проволоки мы сами используем центральную жилу обычного ТВ кабеля, т.е. вам нужно взять ТВ кабель отрезать примерно 20-30 см. и извлечь из него медную сердцевину.
Один конец проволоки накручивается на USB разъём модема (это будет земля), а второй оставляете свободным в районе 9-10 см.
Наша задача замкнуть на модеме контакт свободным концом проволоки (смотри фото)
Сделать это можно, разобрав модем, для этого понадобится отвёртка с маленькой звёздочкой (для этого нужно открутить два болтика на задней части)
или просунуть проволоку на собранном модеме под определённым углом (мы всегда используем этот метод, в начале может не получатся с первого раза)
1. Запускаем программу Balong_USB_Downloader
2. На отключенном модеме от компьютера наматываем проволоку на модем, вторым концом замыкаем нужный нам контакт и не размыкая контакт на модеме подключаем его к компьютеру (лучше через заранее воткнутый в компьютер USB удлинитель), после подключения достаточно подождать 5 секунд и контакт можно разомкнуть
3. В программе Balong_USB_Downloader нажимаем Detect и слева должна появиться надпись HUAWEI Mobile Connect — 3G PC UI Interface [BOOT_3G]
Если не появляется, значит — не попали проволокой в контакт, отключаем модем и пробуем ещё раз до тех пор пока не увидим надпись.
Оставляем программу открытой и переходим к следующему шагу
- Вводим 1 и нажимаем Enter
- Программа напишет «загрузка окончена» «дождитесь переопределения устройства и нажмите ввод»
Бывает такое, что драйвер ADB не устанавливается и прошивка останавливается на этом моменте, для того, чтобы это исправить, не выключая программу go.cmd заходим в диспетчер устройств компьютера и если не видим сточку Android phone — Android ADB interface, то у нас в списке диспетчера должно быть «неизвестное устройство» , выбираем его и обновляем драйвер, указываем его место положение на компьютере вручную (он хранится в папке Шаг 3 — драйвер)
(Если у вас Windows 10 или 8.1 и adb драйвер в диспетчере после установки отображается с восклицательным знаком, нужно сделать следующее: Заходим в биос Advanced-USB Configuration-XHCI Pre-Boot Mode выбираем Disabled, сохраняем настройки и заново прошиваем модем)
— Программа напишет «Работа скрипта завершена нажмите ввод» нажимаем Enter и переходим к следующему шагу
Возвращаемся к программе Balong_USB_Downloader
выбираем файл, который лежит в папке Шаг 4, затем нажимаем Load и ждём окончания загрузки
Запускаем прошивку и ждём окончания загрузки
Аналогично 5-му и 6-му шагу
Запускаем erase_userdata_e3372h.cmd, ждём окончания загрузки и нажимаем Enter
Шаг 9
Запускаем inst_add_par.cmd , ждём окончания загрузки и нажимаем Enter
Шаг 10
Запускаем sw_project_mode.cmd , ждём окончания загрузки и нажимаем Enter
Шаг 11
И внизу в белое поле вставляем команду из текстового файла (не должно быть никаких пробелов и других символов перед и после введенной команды)
Нажимаем Enter — после чего должна появиться надпись ОК
Поздравляем! Если у вас всё получилось — это значит, что модем полностью прошит и готов к работе
источник
Подключение к устройству и ввод кодов attention
Чтобы ввести команду, переключить устройство для скоростного интернета в деревне или выполнить разблокировку, нужно подключиться к оборудованию. В противном случае любые действия будут бесполезны.
Для подключения можно воспользоваться несколькими методами:
- Используя программу Hyperterminal, которая входит в состав служебных программ в некоторых версиях Windows.
- С помощью терминала для ОС из категории *nix.
- Посредством программ, которые предлагают производители. Для модемов Huawei это Huawei Modem Terminal или ее вариация My Huawei Terminal.
- Применяя различные программы, которые создают независимые разработчики. Среди таких PuTTY и «Терминал».
Чтобы подключить терминальную оболочку к устройству, нужно точно знать, с какой скоростью осуществляется обмен данных и какой порт задействован в модеме.
Получить такие данные пользователи Виндовс могут, кликнув с помощью правой кнопки на тачпаде или мышке на раздел «Мой компьютер». После этого требуется кликнуть на «Свойства». В открывшемся окне следует нажать на вкладку «Диспетчер устройств». Среди списка оборудования, которое уже установлено, выбирается модем, после чего вводятся его свойства. В пункте «Модем» следует ввести скорость работы и COM-порт. Все данные лучше всего записать. У USB-модемов используется виртуальный вариант подключения (через эмулятор) посредством порта COM.
Далее запускается программа-эмулятор. Для подключения понадобятся известная информация. Гипертерминал есть только в Windows XP и более ранних. В Windows 7, Vista, 8 и 10 понадобится скачать стороннюю программу. После успешного подключения к модему должно появиться соответствующее окно-уведомление.
AT команда для модема Huawei e3372 или других моделей вводится лишь после перехода в режим офлайн. Перед каждым действием нужно ставить «AT». Такой префикс говорит устройству о необходимости войти в режим терминала.
Как было указано выше, для ввода требуется перед любой необходимой командой набирать «AT». Далее следует «&», «+» или же «^». После этого набирается сама комбинация, в которой обозначены параметры. В завершение нужно нажать клавишу «Ввод» или Send в окне терминала.
Для проверки реакции модема на AT-команды можно просто набрать «AT». Параметры вводить необязательно. После этого появится Recieve: AT, Send: AT или Status/Recieve: OK. В таком случае можно вводить команды и настраивать устройство.
Как настроить IPTV
Очень многих интересует вопрос, как через роутер обеспечить вход в IPTV. Делается это совсем несложно, и если вы выполните простейшие установки, то получите возможность смотреть цифровые каналы в шикарном качестве. Даже если вы ранее не настраивали модем и понятия не имели, что и куда нужно вставлять в роутер, приводимые ниже рекомендации вам помогут.
- Как сбить настройки на хуавей. Заводской сброс Huawei P Smart
- Заходим в браузере по всё тому же адресу, указанному выше и уже знакомому нам по описанию в предыдущих пунктах. Вводим те же данные логина и пароля.
- Выбираем вкладку «Настройки сети». Здесь активируем групповую передачу данных, ставя галочку рядом с Enable IGMP. По завершении сохраняем данные.
- Переходим в настройки WAN и создаём новую конфигурацию. Подключение к роутеру в данном случае относится к типу IpoE.
Завершив ввод всех данных и указав, что вы хотите подключить Multicast VLAN ID, не забываем их сохранить.
Как настроить модем Huawei через терминал
Рассмотрим, как нужно пользоваться my Huawei terminal. Все команды для модемов этого производителя стандартные. Однако в одной модели определенная AT может быть, в другой нет. Настройка потребуется, если модем используется с роутером и возникают неполадки между оборудованием. Также необходимость настройки с помощью команд может возникнуть, когда устройство работает только с симкой определенного оператора.
Когда модем подключается к ПК, он иногда определяется как CD-привод, модем и флешка. Чтобы устройство работало без сбоев, можно деактивировать эмуляцию карты памяти и CD-Rom.
Для этого нужно:
- Выполнить запуск «Гипертерминала».
- Ввести новое удобное имя. При запуске программа предложит набрать последнее и выбрать иконку. Если системой не будет предложено создать соединение, потребуется воспользоваться меню «Файл».
- Настроить подключение (рабочую скорость и номер порта).
- Для E1750 и E1550 вводят U2DIAG=0. При настройке устройств E352, E353, E367, E392 и E171 вводится команда SETPORT=«A1;1,2». Перед любой комбинацией вводят AT^.
- Перезагрузка модема Huawei выполняется с помощью комбинации AT^CFUN=1.
Этот метод позволяет решить проблемы при совместном применении роутеров. Предложенный алгоритм поможет перевести Huawei e3372h и другие в режим только модема. Иногда возникает потребность отказаться от определенного оператора или разблокировать возможность использовать модем с другими провайдерами.
Чтобы разблокировать устройство, нужно ввести CARDUNLOCK=«nck md5 hash». Эта команда позволяет сбросить попытки подключения на 10. Снять блокировку поставщика услуг позволит команда CARDLOCK=«код nck». Необходимый код можно рассчитать, воспользовавшись онлайн-калькулятором и IMEI модема.
Команда CARDLOCK? нужна для проверки блокировки. На эту команду устройство сообщит CARDLOCK: A,B,0. Буква A говорит о бинарной блокировке (1 – блок присутствует, 0 – его нет), B – о количестве возможных попыток разблокироваться. В новом модеме их 10.
Подключение и настройка модема Huawei e3372h 153
Компании Huawei продает как отдельные устройства мобильных Wi-Fi роутеров и 3G/4G модемов, так и девайсы от операторов сети для подключения к интернету. В обоих случаях возникает необходимость входа в систему для дальнейшей настройки. Для входа в настройки используется типовой IP-адрес 192.168.8.1.
С помощью данного адреса можно зайти в личный кабинет мобильных роутеров и открыть раздел настроек модема. Существует 2 вида модемов и мобильных роутеров:
- Требующие подключения. Если модем предназначен для самостоятельной установки Сим-карты, то в большинстве случаев придется самостоятельно подключать его.
- Не требующие подключения. Товары многих операторов уже настроены, их необходимо лишь подключить к компьютеру, и они самостоятельно начнут раздавать интернет на другие устройства.
Больше про Хуавей: Какие карты поддерживает Huawei Pay в РФ и как им расплачиваться за покупки
В любом случае нужно заходить в настройки, чтобы установить пароль или сменить название сети для лучшей узнаваемости.
Как открыть настройки?
Если нужно настроить обычный модем, например, модель huawei e3372h 153, то первоначально нужно подсоединить его через USB-порт к ноутбуку или компьютеру. Сама модель компактна, ее корпус состоит из пластика молочного цвета с серыми акцентами. Цена на них небольшая, но они имеют технически мощный и без перебоев функционирующий USB-модем. Прост в настройке, что является главным преимуществом. В дополнительный бонус входит слот под карту памяти.
Модем со съемной крышкой, под которой скрывается USB-порт. Чтобы не потерять модем, в крышке сделали специально отверстие, через которое можно его повесить к другому более объемному предмету. Есть 2 интерфейса стандарта TS-5, предназначенные для усиления сигнала с помощью подключения внешних антенн MIMO.
Можно для подключения использовать USB-кабель. Тогда модем huawei e3372h 153 определится как виртуальная сетевая карта на компьютере.
К модему есть возможность подключиться по Wi-Fi, если он поддерживает данную функцию даже с планшета или телефона. Под крышкой модема можно найти пароль и название сети, к которой он подходит.
Далее нужно установить драйвера в окне, которое появится на мониторе после подключения модема.
После загрузки драйверов, открывается браузер со стандартной страницей по IP-адресу 192.168.8.1. Это главная страница, выглядящая следующим образом:
Нужно будет зайти самостоятельно на страницу https://192.168.8.1, если она не открылась сама.
Как на неё зайти?
Первоначально нужно выбрать или скачать новый браузер, которым ещё не пользовались. В адресной строке вводится ссылка с IP-адресом, на которую нужно далее перейти.
Если не удается зайти, то нужно чтобы настройка huawei e3372h 153 сбросилась. Однако следует обратить внимание на адрес, так как у некоторых может быть адрес с завода 192.168.1.1.
Больше про Хуавей: Как прошить vernee Thor. Обновляемся до Android 11, 10, Pie 9, Oreo 8.1
На загруженной странице можно найти информацию про уровень сигнала и подключении к интернету, а также перейти к функциям и настройкам модема. У всех устройств составляющие меню разные. Перейти к информации можно будет только после ввода пароля и логина, если модем с раздачей Wi-Fi, иначе будет доступен только главный экран. Чаще всего имя и пароль модема с Wi-Fi – это одно слово, а именно admin.
В настройках системы рекомендуется изменить имя сети и пароль.
Настройки модема.
На вкладке «Главная» есть возможность менять язык страницы, узнать основную информацию и статистику трафика интернета.
Можно отправить или посмотреть входящие текстовые сообщения в разделе «SMS».
Номера сохраняются внутри вкладки «Контакты». Проверить количество оставшихся мегабайт, счёт, тариф или подключенные пакеты можно внутри вкладки «USSD».
Вкладка «Мобильное соединение» позволяет включить или выключить передачу данных, установить автоматическое отключение и его интервал, управлять в роуминге передачей данных.
Для оператора выбрать профиль подключения или создать новый вручную можно в разделе «Управление профилями».
Установить режим работы можно в разделе «Настройка сети».
Раздел «Информация об устройстве» хранит информацию про уровень шумов и сигнала.
В личном кабинете есть настройки сети для модемов с функцией Wi-Fi. Там можно сменить пароль или имя и выключить Wi-Fi.
Инструкция подходит практически для всех моделей и прошивок для стандартного подключения и дальнейшей настройки.
Как зайти в настройки Huawei hg8245h?
Для начала подключаемся к модему по проводу или по Wi-Fi и в адресной строке любого браузера набираем 192.168.100.1 и нажимаем Enter.
Ввода ip адреса модема в адресную строку браузера
Должно появиться окно с запросом логина и пароля.
Окно для ввода логина и пароля
Для Huawei hg8245h возможны следующие варианты комбинации логин/пароль:
- логин (Account) – root, пароль (Password) – admin
- логин – telecomadmin и пароль – admintelecom
Если не одна из вышеописанных комбинаций не подходит, значит, кто-то их сменил и в этом случае вам придется сбрасывать модем на настройки по умолчанию кнопкой reset на боковой панели.
Кнопка reset для сброса настроек Huawei hg8245h
При этом собьются параметры интернета и wi-fi и после входа в настройки вам придется их устанавливать заново.
Также иногда при вводе адреса 192.168.100.1 в адресной строке браузера не появляется окно с запросом логина и пароля. В этом случае вам нужно ознакомиться со статьей по определению ip адреса роутера или же прописать следующие настройки в свойства сетевого подключения.
Указание ip адреса в сетевых настройка для входа в Huawei hg8245h
Автор: yurch · Опубликовано 03.12.2018 · Обновлено 04.12.2018
Многим известно, что во многих устройствах и терминалах компании Huawei, которые работают на нашей сети, невозможно штатным способом отключить встроенную учетную запись администратора telecomadmin c паролем admintelecom. Все бы ничего, но и поменять этот пароль «admintelecom»через так называемую «web-морду» тоже нельзя! А таких терминалов, по крайней мере у нас, в беларуси, не мало. В стране идет повальная модернизация сети, в дома и квартиры заводят оптоволокно. А поставщиками оборудования, как станционного, так и абонентского являются такие компании как ZTE и Huawei, но это уже совсем другая тема…
Как-то вечерком, наткнувшись в одном из сообществ на обсуждение, где «счастливый» обладатель статического ip адреса сетовал, что случайным образом узнал, что на его модем можно зайти из любого места, и при этом пароль поменять нельзя! Решил проверить этот факт. Пробежался по байнету сканером и…. О УЖАС. Сеть просто кишит модемами, на которых не изменены стандартные пароли — подумал я. А это ip-камеры, «расшаренные» папки с корпоративной информацией, бекапы 1C бухгалтерии, фотографии с корпоративов и файлы и именем «пароли от…» — список можно продолжать очень долго….
Пользователям, у кого нету статики (если Вы не знаете о чем речь, то у Вас ее нет) бояться нечего, так как многие порты, типа 80, 8080 закрыты со стороны сети, и на ваш терминал никто не проникнет. К тому же большинство юзеров в нашей стране в интернете седят за NAT’ом (делят один «белый» ip-адрес четвертой версии с соседями по дому, улице и так далее).
«Погуглил», нашел решение, как поменять стандартный пароль от логина telecomadmin, но он очень сложный для обычного пользователя. К тому же эксперементальным путем выяснил, что способ не совсем подходит для терминала Huawei HG8245Hv5 (новая и удешевленная версия терминала Huawei HG8245H). Нашел более простой способ, через редактирование конфигурационного файла. Телнет не нужен. Показываю как:
Как узнать пароль от WiFi сети на модеме Huawei?
Итак, у вас есть мобильный 4G модем от Huawei или wifi роутер, который вы используете для раздачи по беспроводной сети мобильного интернета на другие устройства. Но не знаете, какой пароль необходимо использовать, чтобы к нему подключиться. В этом случае поможет наклейка, которая расположена на корпусе под схемной крышкой, закрывающей слот для SIM-карты.
Здесь указано имя беспроводной сети и пароль для подключения. Однако нужно понимать, что эти данные используются только при первичной настройке. Если вы ранее уже вносили изменения в параметры WiFi и забыли их, то искать актуальный ключ авторизации нужно на компьютере или в смартфоне. О том, как это сделать, подробно рассказано в других статьях на нашем сайте.