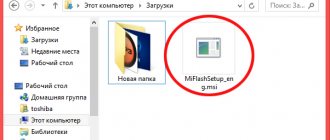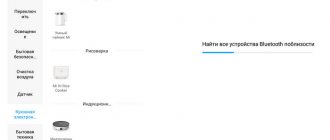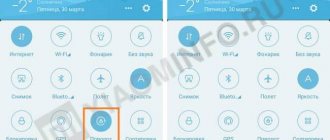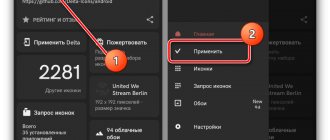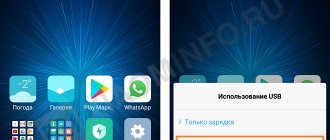В последних версиях операционной системы MIUI, которая характерна для новых моделей Redmi и Mi, разработчики внедрили полезную опцию — запись видео с дисплея. Основное достоинство — для этого действия не требуется устанавливать какие-либо дополнительные приложения или утилиты.
Новая функция сразу завоевала популярность среди владельцев китайских смартфонов, особенно геймеров. Благодаря новой опции они теперь могут легко делать съемку прохождения видеоигр, после чего размещать отснятый видеофайл в интернете или делиться с другими людьми доступными способами. Функция также популярна среди специалистов, которые занимаются настройкой мобильных аппаратов и делают обзоры пошаговых инструкций. Запустить на телефоне запись экрана Xiaomi несложно. С задачей справится даже неопытный пользователь MIUI.
Настройка параметров записи
В прошивке MIUI 10 и есть предустановленное одноименное приложение для записи видео с экрана телефона. Находится оно в папке «Инструменты» и имеет расширенный функционал, который сейчас будем подробно настраивать.
- Заходим в утилиту и жмем на изображение шестеренки в верхнем правом углу.
- Открываются параметры. Первым делом выбираем разрешение. Желательно указать максимально доступное значение для хорошей резкости картинки. На моем Redmi 7A это 1440 на 720 точек.
- Следующая вкладка – это качество ролика. Чем оно лучше, тем больше размер видео. Ниже расположена строчка с ориентацией: указываем книжную или альбомную, в зависимости от положения смартфона.
- Далее выставляем запись с системным звуком или микрофонным. В первом варианте будет записываться музыка с телефона, во втором – комментарии пользователя. Еще есть режим «Без звука».
- Ставим частоту кадров: 15, 24 или 30fps. При хорошей производительности телефона выбираем 30fps, для слабых процессоров подойдет 15 или 24fps. Активируем галочку напротив «Фиксированная частота кадров» для оптимизации воспроизведения.
- Ниже расположены такие пункты, как «Завершать запись при блокировке экрана», «Показывать касания и жесты», «Показывать нажатия кнопок» и «Возврат на главную страницу». Любой из этих параметров активируем на свое усмотрение. По желанию знакомимся с политикой конфиденциальности и возвращаемся на стартовую страницу с помощью стрелки в левом верхнем углу.
Мы не рекомендуем пропускать данный пункт, поскольку качественное видео получится только при указании правильных параметров. После того, как настроили запись экрана на Redmi и Mi, приступаем непосредственно к съемке.
Как записывать видео с экрана на Xiaomi
Однажды потребуется записать видео с экрана для того, чтобы запечатлеть системную ошибку или игровой процесс. В первом случае подойдёт обычная камера, а далее, — по старинке, этого хватит, чтобы отправить файл на какой-нибудь форум. Но что делать, если нужен результат посерьёзнее? На ум приходят различные программы сомнительного качества прямиком из Play Маркет’а.
Однако, начиная с седьмой версии Android, Xiaomi добавила собственную программу, о которой сегодня и пойдёт речь.
Где находится приложение
На рабочем столе или в папке «Инструменты» содержится ярлык, который называется «Запись экрана». Выглядит он так:
Разберёмся с настройками
1
Сперва нажмите на шестерёнку в правом верхнем углу. Откроется следующий список настроек:
2
Разрешение видео. Советую выставлять максимальное, чтобы смотрящему не приходилось разглядывать мелкие детали.
3
Качество видео. Повлияет на размер видеофайла и производительность устройства во время записи. Если ни с тем, ни с тем нет проблем, выставляем максимальное, в ином случае пробуйте снижать, но не слишком сильно.
4
Частота кадров. Frames per Second (FPS) — количество сменяемых кадров за единицу времени. На значении 15 будет быстрое слайд шоу. На 24-ёх человеческий глаз будет воспринимать поток как видео. Тридцать — более комфортный порог. Если проблем с производительностью нет, выбирайте 30.
5
Ориентация видео. Влияет на то, в каком положении телефон будет записывать видео. Думаю, вопросов возникнуть не должно.
6
Источник звука. Опция отвечает за то, откуда будет записываться звук. Динамик — в этом случае на видео будет слышно то, что издает приложение. «Микрофон» позволит услышать ваши комментарии.
Прочие настройки:
- Завершать после блокировки. Удобная функция, благодаря которой при нажатии на кнопку питания, видео будет отключаться;
- Визуализировать жесты. На видео будет виден круглый курсор;
- Визуализировать кнопки навигации. После записи будут видны нажатия на кнопки «меню» и т. д.
Начинаем съёмку
1
В главном экране приложения нажимаем на красную кнопку со значком видеокамеры:
2
Теперь открывайте необходимое приложение или начинайте запись сразу же. Не волнуйтесь, значок никуда не пропадёт до тех пор, пока вы не нажмёте крестик. Для старта записи нажмите на красный кружок:
Чтобы остановить запись, заблокируйте устройство, если включали соответствующую опцию или же нажмите на красный квадрат:
Где хранятся видеозаписи
Как вариант, сразу же после записи нажмите на всплывшее окошко с видео. После чего отредактируйте файл или сразу отправьте друзьям.
Если же необходим доступ к видео позже, выполните следующие действия:
1
Зайдите в приложение «Галерея»:
2
Выберите вкладку «Альбомы»:
Найдите папку «Screen recorder»:
Вот, собственно, все основные моменты. Конечно, сторонние решения никто не отменял, однако, на наш взгляд, встроенный функционал отлично справляется со своими задачами, а также меньше нагружает систему.
Post Views: 99 931
Просмотр и редактирование полученного видео
Для прекращения съемки делаем клик по виджету, и видео временно зависает в предпросмотре. Нажимаем по нему, чтобы посмотреть и отредактировать некоторые моменты. Внизу располагается небольшое меню с кнопками «Отправить», «Редактировать», «Добавить в избранное» и «Удалить». В правом нижнем углу находится троеточие с дополнительными возможностями: «В альбом», «Транслировать», «Установить как живые обои», «Подробности».
Тапаем по ножницам. Открывается новая страница с разнообразными инструментами. Видеоролик можно обрезать, наложить фильтр, добавить аудио (если при записи экрана не было звука с Xiaomi), разместить водяной знак.
При нажатии на кнопку «Еще» появится вкладка Google Play с предположением скачать расширенный видео-редактор KineMaster.
Примечание! Если вы не знаете, почему запись экрана идет без звука, проверьте выставленные параметры и убедитесь в работоспособности динамиков и микрофона.
Как включить запись экрана
Начиная с MIUI 10, приложение для записи экрана располагается в папке «Инструменты» на рабочем столе вашего смартфона.
Для включения записи в приложении тапаем по иконке в виде камеры внизу справа. В результате в правом нижнем углу появится значек Пуск — жмем на него и запись начнется.
При этом значок станет полупрозрачным и на нем появится таймер:
Останавливаем запись
Остановить запись можно двумя способами:
- Просто заблокировать смартфон.
- Нажать на прозрачный значок записи — в результате он вновь станет непрозачным. После этого повторно жмем на него и запись будет остановлена.
Она как и в случае со скриншотами сохранится в галерее.
Чтобы закрыть приложение, жмем на крестик в правой части иконки.
Сторонние приложения
Теперь рассмотрим, как включить запись экрана на смартфонах Xiaomi с помощью специальных программ. Они предоставляют более широкие возможности по записи и редактированию, чем стоковый инструмент.
XRecorder
Популярное приложение, которое находится в свободном доступе на Google Play. Функционал схож с системной программой. Указываем желаемые параметры записи (разрешение, качество, FPS, ориентацию), и кликаем по виджету. После обратного отсчета видео начинает записываться. Чтобы его остановить, нажимаем по кнопке «Пауза». Встроенный редактор предлагает обрезку, выбор скорости, наложение музыки и текста, а также указание пропорций.
Screen Recorder
Инструмент с расширенным функционалом, который изначально устанавливается на английском языке. Поддержка русского есть, но локализация кривая. Пользователю предоставляется множество параметров, которые можно настроить и активировать. Для старта видео жмем по голубому значку и следуем подсказкам на экране.
YouCut
Отличный видео-редактор с простыми опциями и понятным интерфейсом. Для редактирования нужно загрузить видео и воспользоваться инструментами, расположенными внизу экрана. Есть обрезка, музыка, фильтры, стикеры, вращение и т. д. Отредактировать можно как запись с экрана, так и любое другое видео, снятое лично вами или взятое из интернета.
Где хранятся записи с экрана Xiaomi
Открываем приложение Галерея, закладка Альбомы > Записи экрана.
Если вы подключили смартфон к компьютеру, то найти записи можно перейдя в папку Внутренний общий накопитель > DCIM > ScreenRecorder.
Сторонние решения
Встроенный инструмент самый лучший, поскольку он интегрирован на уровне прошивки и протестирован разработчиками. Иногда может понадобиться альтернатива (например, не записывается звук или у вас Miui 8, 9), и она есть. В Google Play представлено множество сторонних решений для записи экрана.
Мы предложим 5 самых популярных и высокооцениваемых. Какое-то конкретное приложение рекомендовать не будем. Время идет, программы очень часто меняются — включается и добавляется реклама, меняется интерфейс, увеличиваются требования и добавляются баги. Единственный выход — попробовать все и выбрать лучший вариант.
AZ Screen Recorder — No Root Developer: AZ Screen Recorder Price: Free Запись Экрана -снимать видео с экрана, V рекордер Developer: VideoShow EnjoyMobi Video Editor & Video Maker Inc Price: Free Запись Экрана — снимать видео с экрана, XRecorder Developer: InShot Inc. Price: Free Запись Экрана На Видео И Также Скриншот Экрана Developer: Hudson Parker Price: Free Экран записи с аудио — Видео редактор Developer: Pro Video Editor & Music Video Maker Photo Collage Price: Free
Привет всем посетителям блога moikomputer.ru
Для владельцев смартфона Xiaomi подготовил небольшую статью о том, как записать видео с экрана стандартной утилитой.
Несколько месяцев назад с последним обновлением ПО на смартфонах Xiaomi появилось очень полезное приложение позволяющие производить запись видео с экрана телефона.
Его можно использовать для обучающих скринкастов или записывать свои достижения в играх, также возможно показать возникшие системные ошибки где ни будь на форуме.
По умолчанию на рабочем столе смартфона находиться папка Инструменты, где можно найти приложение отвечающие за запись с экрана, распознать его можно по иконке со значком видеокамеры.