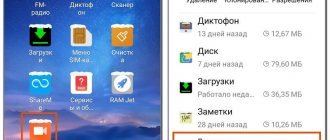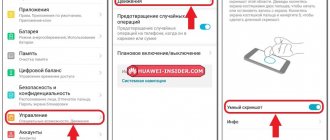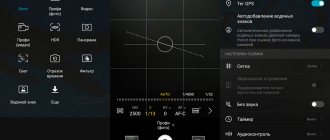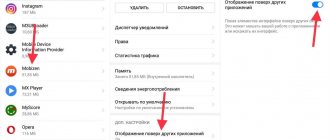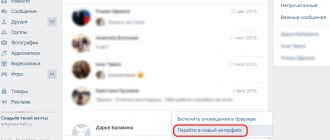Далеко не каждое мобильное устройство может похвастаться таким набором функций, который доступен на смартфонах Huawei и Honor под управлением прошивки EMUI. Одна из функций, которую редко встретишь на устройствах других производителей – это запись экрана. На телефонах Huawei и Honor она доступна по умолчанию: ее активация займет пару секунд, даже не придется устанавливать дополнительные приложения. Но обзором одной функции мы не ограничимся – также расскажем как снимать скринкасты с помощью компьютера и программ от сторонних разработчиков.
Сценарии использования видеозахвата могут быть разными: от записи прохождения игры до сохранения Stories из Instagram или Facebook. В большинстве Android-прошивок такая функция отсутствует, поэтому для захвата изображения пользователям приходится использовать специальные программы, такие как Mobizen и AZ Screen Recorder. Владельцам же устройств Huawei сторонние приложения не нужны, ведь на смартфонах под управлением EMUI запись видео с экрана осуществляется с помощью нажатия одной кнопки.
- Стандартная функция «Запись с экрана» на Хуавей и Хонор
- Запись скринкастов с помощью стороннего приложения
- Как записывать видео с экрана на Huawei и Honor через компьютер
Другие инструкции к смартфонам Huawei и Honor:
- Как сделать скриншот
- Как поставить песню на контакт
- Как настроить или отключить спящий режим
Правильная настройка встроенной записи экрана
Запись с экрана, «видеоскриншот» или скринкаст очень хорошо помогает объяснить кому-либо какую-то механику устройства, находясь при этом на дистанции. Ведь гораздо удобнее, вместо множества слов, просто отправить человеку видео с подробной инструкцией.
В самом использовании встроенной видеозаписи нет ничего сложного, нужно нажать кнопку и готово. Однако при воспроизведении иногда возникают дополнительные вопросы, например, почему на видео нет звука, или картинка плохого качества. Ниже мы все подробно разберем.
Часто задаваемые вопросы
Как записать звук при съемке видео с экрана, если к смартфону подключены наушники?
Никак. Запись звука идет с микрофона смартфона, поэтому придется наушники отключить и вести съемку без них. Для дополнительных опций скачайте стороннее приложение.
После активации записи с экрана ничего не происходит — видео не записывается?
Проверьте доступность места в памяти телефона. В случае нехватки очистите память в настройках мобильного устройства. Функция также может восстановиться после сброса всех настроек телефона. Но, важно понимать, что все данные будут сброшены, поэтому оптимальным вариантом будет скачивание стороннего приложения.
Источники
- https://PureGoogle.ru/2019/08/huawei-honor-screen-recorder/
- https://huawei-insider.com/kak-sdelat-zapis-ekrana-na-honor-i-huawei.html
- https://honor8x.ru/kak-na-honor-8h-sdelat-zapis-video-s-jekrana/
- https://huawei-guide.com/kak-sdelat-zapis-ekrana-na-huawei-i-honor.html
- https://4HW.ru/guides/zapis-video-skrinkast-s-ekrana-smartfonov-huawei-i-honor/
- https://o-phone.ru/zapis-video-s-ekrana-huawei-honor.html
- https://FlackGames.ru/drugoe/zapis-ekrana-na-huavej.html
- https://h-helpers.ru/kak-sdelat-videozapis-s-ekrana-smartfona-huawei-honor/
- https://phonegeek.ru/faq/kak-vklyuchit-zapis-video-s-ekrana-huawei
Что делать, если не работает запись с экрана
Если скринкаст не начинается — скорее всего, вы пытаетесь включить его с помощью двойного касания экрана костяшками. В этом случае функция просто не активирована.
Чтобы включить её, нужно:
- Перейти в «Настройки».
- Затем в меню «Управление и Специальные возможности», там вы найдёте раздел «Движения».
- В этом разделе нужно поставить галочку напротив пункта «Умный скриншот».
- По завершении операции функция успешно заработает.
Отображении прикосновений с экраном
Записывая видео дисплея, важно позаботиться об отображении прикосновений с экраном. Это позволит более наглядно продемонстрировать собственные действия с сенсором. Для этого:
- Зайдите в настройки.
- В раздел «Система» и «О телефоне».
- Найдите вкладку «Номер сборки» и несколько раз подряд нажмите на нее, что запустит режим разработчика и вы сможете активировать нужную опцию.
- Снова войдите в параметры и войдите в «Для разработчиков».
- Перетяните ползунок на позицию «Вкл.».
- Пролистайте вниз и найдите раздел «Ввод текста».
- Активируйте опцию «Показывать нажатия».
Совет: как включить отображение касаний на видео
Делая запись видео с экрана на Honor и Huawei, следует включить отображение касаний, чтобы ваши действия были более понятны зрителю. Для этого перейдите в «Настройки» и зайдите в раздел «Система», оказавшись там, нажмите «О телефоне».
Затем несколько раз кликните по пункту «Номер сборки», пока не появится надпись «Вы стали разработчиком».
Затем вернитесь в настройки и зайдите в появившийся раздел «Для разработчиков». Кликните на кнопку для активации данного режима. Далее, поставьте галочку напротив пункта «Показывать нажатия».
Теперь все ваши касания будут отмечаться полупрозрачным кружком.
Интересно В меню «Для разработчиков» также находятся и другие полезные настройки для записи экрана. Однако будьте осторожны при их использовании.
Как записать видео с экрана Хонор и Хуавей
Записать видео с мобильного экрана можно несколькими вариантами. Для разовых использований лучше прибегнуть к стандартным методам, встроенными в смартфон. Но, если планируете постоянно заниматься подобной деятельностью, например, записывая инструкции по пользованию телефона для других пользователей, то лучше установить специальные программы. Рассмотрим каждый вариант отдельно:
- Через панель оповещений, что представляет собой верхнюю шторку.
- Комбинацией кнопок.
- В приложении.
Если первые два способа позволяют воспользоваться стандартными предустановленными возможностями телефона, то последний подразумевает установку сторонней программы.
Встроенное приложение «Запись с экрана»
«Запись с экрана» представляет собой стандартное приложение во всех современных смартфонах. Если большинство пользователей современных смартфонов знакомы с созданием скриншотов, то с записью видео могут возникнуть вопросы. Несмотря на то, что опция является системной, далеко не все знакомы с ее использованием. Как пользоваться функцией? Воспользуйтесь одним из доступных методов.
Скрытые фишки, функции и возможности на телефонах Хонор и Хуавей
Через шторку уведомлений
Вытяните верхнюю шторку, где обычно появляются оповещения.
Нажмите на изображение карандаша – «Редактирование», что откроет дополнительное меню. Выберите соответствующий значок и перетащите его на верхнюю панель.
Режим редактирования позволяет добавить дополнительные функции в область для быстрого доступа. Обычно рассматриваемая опция является скрытой по умолчанию, поэтому изначально ее необходимо открыть. Если впервые ее используете, то система запросит разрешение.
При активации запускается таймер в три секунды, после которых начинается запись не только манипуляций с экраном, но и звука. Таким образом вы сможете комментировать действия вслух. Для завершения нажмите на «Стоп», расположенный в верхней части дисплея.
С помощью «клавиша питания и громкость»
Сочетание клавиш – один из самых удобных способов использования встроенных функций смартфона. Как сделать запись с экрана телефона Honor и Huawei с помощью комбинации кнопок? Зажмите «Питание» и увеличение звука. По сути инструкция идентична процедуре создания скриншота.
Специальным действием «костяшками пальцев»
Третий способ – воспользоваться «Специальными возможностями» и включить опцию костяшками пальцев. Такой вариант доступен только для тех, кто пользуется последними версиями EMUI. Порядок действий:
Если у Вас остались вопросы или есть жалобы — сообщите нам
Задать вопрос
- Перейдите в параметры и в раздел «Управление».
- Выберите «Быстрый доступ и жесты».
- Нажмите на «Запись с экрана».
- Включите опцию, перетащив ползунок на активную позицию.
Чтобы включить или отключить функцию достаточно прикоснуться костяшками к дисплею.
Как включить запись экрана через DU Recoder
Несмотря на встроенные возможности Андроида порой идеальное решение – скачать стороннее приложение. Такие программы предоставят более широкий функционал, а также станут единственным выходом, если в вашей прошивке не предусмотрена съемка экрана. Установите с Google Play приложение DU recorder.
Обычно подобный софт требует наличие прав ROOT, то есть заранее рутированную систему. Чтобы избежать представленную процедуру, можно воспользоваться DU recorder.
Запустите программу и примите соглашение. Мешается меню? Перетяните его в другое место, зажав пальцем.
Цвета Led-индикатора на смартфонах Хуавей и Хонор: как включить, настроить и поменять
Как записать видео с экрана Хуавей и Хонор:
- Для запуска съемки нажмите на значок с изображением кружка красного цвета. Данная иконка будет означать о старте записи.
- Высветится оповещение, где нужно подтвердить доступ к галерее и разрешить использование камеры.
- Снова нажмите на старт, и вновь предоставьте нужные разрешения.
- Когда пользователь откроет доступ программе, запустится таймер – по истечении трех секунд начнется съемка.
Когда начнется запись, меню приложения станет вновь прозрачным. Для остановки нажмите на квадрат.
Ответы на популярные вопросы
Пропала запись экрана с Honor 10, что делать?
Эта проблема возникает из-за недостаточного количества свободного пространства в памяти смартфона. Удалите не нужные файлы, и проблема будет решена.
Как улучшить качество записи экранного видео?
В настройках DU recorder присутствует функция изменения разрешения. Помните, что чем выше выбранное качество, тем меньше производительность, что может сказаться на «дёрганности» видео.
Как решить проблему отсутствия звука на видео?
Если вы используете встроенную утилиту, то скорее всего произошел некий сбой. Исправить его поможет сброс настроек устройства до заводских. Для DU Recorder: зайдите в настройки — аудио, и поставьте галочку напротив пункта записи с микрофона.
Как видите, смартфоны компании Хуавей и Хонор, оборудованные оболочкой EMUI, обладают неплохим функционалом в плане создания видео с экрана. А сами видеоскриншоты являются гораздо более совершенным инструментом повествования информации, чем простая переписка.
Как захватить изображение с экрана на Huawei и Honor с помощью ADB-команды
На любом Android-устройстве можно записать видео с экрана, используя ADB. Что это за утилита и как установить ее на компьютер рассказано в конце инструкции по переносу приложений на SD карту. После установки ADB подключите смартфон к ПК через USB, активировав на мобильном устройстве отладку в разделе «Для разработчиков». Затем на компьютере зайдите в папку «platform-tools» и, держа зажатой клавишу «Shift», щелкните правой кнопкой мыши по пустой области. В появившемся списке опций выберите один из доступных вариантов: «Открыть окно команд» либо «Открыть окно PowerShell здесь». После этого запустится командная строка или Windows PowerShell.
Чтобы начать записывать видео с экрана, выполните следующую ADB-команду. Вставьте ее в командную строку и нажмите кнопку «Enter». Если используете PowerShell, добавьте ./ либо .\ перед командой:
adb shell screenrecord /sdcard/videoscreen.mp4
Ролик будет записан в разрешении экрана смартфона, с расширением .mp4 и битрейтом 4 Мбит/с. Запись прекратится через 180 секунд (максимально допустимое значение), но ее можно остановить раньше, нажав «Ctrl» + «C». Видео сохранится в корневой директории на карте памяти и будет называться «videoscreen».
Также параметры записи можно выставить вручную. Настраиваются разрешение, битрейт и продолжительность скринкаста. Название ролика и путь к файлу на устройстве тоже можно изменить.
adb shell screenrecord —bit-rate 8000000 —size 800×480 —time-limit 100 /sdcard/Android/videoscreen2.mp4
Используя команду как в примере выше, видео запишется с битрейтом 8 Мбит/с, в разрешении 800×480 пикселей, длительностью 100 секунд, сохранится на карте памяти в папке «Android» и будет называться «videoscreen2».
Снять экран на Хонор 7a
Даже если на вашем мобильном телефоне есть встроенная функция записи, вы можете воспользоваться приложением Az Screen Recorder. Это ещё один скрин рекордер, который также бесплатен и без требования рут прав. Он отличается от других тем, что позволяет делать паузу во время записи.
Az Screen Recorder
А ещё Az Screen Recorder имеет собственный редактор, где можно добавлять смайлы, текст и фильтры. Так после записи экрана вы можете тут же его обработать, перед тем, как отправить или загрузить на видеохостинг. Не имеет каких-либо проблем со звуком при записи, что тоже немаловажно.
В Honor 7a можно записать экран встроенной функцией. Но для записи туториалов и видео, где вы что-то показываете, объясняете, добавление указательных элементов будет просто необходимым.
Инструкция
Имеется как минимум два способа сделать это: с помощью механических кнопок и специальной кнопкой в панели быстрого запуска.
Способ 1 — Механические кнопки
Для быстрого включения функции записи экрана можно зажать одновременно кнопку питания и кнопку увеличения громкости.
Способ 2 — Панель быстрого доступа
Опускаем шторку уведомлений и смотрим, нет ли там иконки «Запись экрана».
Если нет — нажимаем на кнопку редактирования панели быстрого доступа и перетягиваем необходимую иконку в рабочую зону.
После этого вновь открываем шторку и нажимаем на «Запись с экрана».
Система предупредит о некоторых особенностях приложения, а именно:
- Функция записи с экрана записывает все действия, выполняемые на экране.
- Процесс записи с экрана будет прерван при поступлении входящего вызова или выполнении исходящего вызова.
- Длительный процесс записи с экрана может привести к нагреву устройства.
- Для работы приложения требуется право доступа к микрофону.
Свайпом перелистываем на вторую вкладку, выбираем источник для записи звука (микрофон, звуки системы или без звука) и нажимаем на кнопку «ОК».
Начнется 3-секундный отсчет и запустится процесс записи видео экрана, а после того, как необходимый кусок видео будет записан, следует нажать на кнопку «стоп» (которую можно расположить в любой части экрана).
Просмотреть готовые видео можно через приложение «Галерея» или любой другой мультимедиа просмотрщик.
Отснятый материал хранится по адресу: Внутренняя память/Pictures/Screenshots/.
Смотрите также:
Вам помогло? Оцените статью:
Многие знают, как сделать скриншот, но как сделать запись экрана на Хуавей и Хонор? В статье мы рассмотрим существующие способы, с помощью которых можно записать действия на экране смартфона. Некоторые доступны среди стандартных функций, а другие требуют скачивания специального приложения.
Переместить кнопку записи экрана на Honor 10
Мы уже рассмотрели, где найти кнопку записи видео из экрана телефона. Функцию можно найти, опустив всем знакомую шторку Андроид. Но не всегда удобно открывать эту программу подобным образом. Эту иконку можно перенести выше, чтобы она была доступна сразу же при открытии меню быстрого доступа.
- Снова смахните шторку Android, чтобы открыть окно с настройками;
Быстрое меню в Honor 10 - Нажмите снова на карандаш вверху, чтобы отобразились все кнопки быстрого меню;
- Найдите здесь кнопку с записью экрана и нажмите её. Но не отпускайте. Через пару секунд её можно будет перенести на другой экран выше;
- Перенесите иконку и отпустите её.
Иконка теперь доступна на экране быстрого доступа
Теперь вы сможете быстро записать экран на Хонор 10, 9 Лайт, где доступна эта функция. Нужно только смахнуть шторку и выбрать иконку.
Процесс съемки
Когда все системные настройки удалось сделать, можно приступать к основному процессу:
- На рабочем столе зайти в папку с приложениями, включить “Запись экрана”;
- На экране появятся файлы и красная кнопка;
- Включение производится нажатием на нее;
- Для завершения съемки надо повторно кликнуть на иконку.
Если надо открыть ролик сразу после съемки, то следует нажать на всплывающее окно, появляющееся по окончании записи. Видео доступно к отправке и редактированию. В системе Андроид находится файл здесь: “Галерея” — “Альбомы” — “Скрин Рекордер”. Его можно загружать в интернет, отправлять друзьям при помощи мессенджеров, где они потом могут скачать ролик себе.