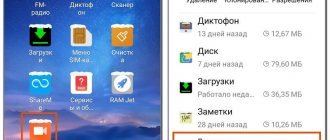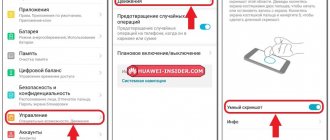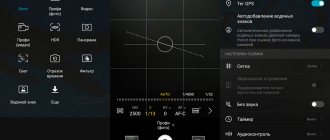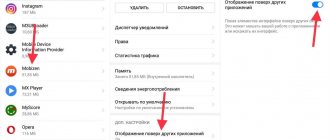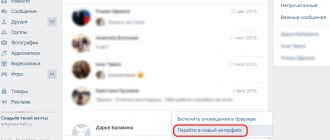Not every mobile device can boast such a set of functions that are available on Huawei and Honor smartphones running EMUI firmware. One of the features that you rarely see on devices from other manufacturers is screen recording. On Huawei and Honor phones it is available by default: it will take a couple of seconds to activate it, you don’t even have to install additional applications. But we will not limit ourselves to a review of one function - we will also tell you how to make screencasts using a computer and programs from third-party developers.
Scenarios for using video capture can be different: from recording the progress of a game to saving Stories from Instagram or Facebook. Most Android firmwares do not have this feature, so users have to use special programs such as Mobizen and AZ Screen Recorder to capture images. Owners of Huawei devices do not need third-party applications, because on smartphones running EMUI, video recording from the screen is carried out by pressing one button.
- Standard Screen Recording feature on Huawei and Honor
- Record screencasts using a third-party application
- How to record screen video on Huawei and Honor via computer
Other instructions for Huawei and Honor smartphones:
- How to take a screenshot
- How to put a song on a contact
- How to set or disable sleep mode
Correctly setting up built-in screen recording
A screen recording, “video screenshot” or screencast is a very good way to explain to someone some of the mechanics of a device while being at a distance. After all, it is much more convenient, instead of a lot of words, to simply send a person a video with detailed instructions.
There is nothing complicated about using the built-in video recording, you just need to press a button and you're done. However, during playback, sometimes additional questions arise, for example, why there is no sound on the video , or the picture is of poor quality .
Below we will analyze everything in detail.
FAQ
How to record sound when shooting video from the screen if headphones are connected to your smartphone?
No way. The sound is recorded from the smartphone's microphone, so you will have to turn off the headphones and shoot without them. For additional options, download a third-party application.
After activating screen recording, nothing happens - no video is being recorded?
Check the available space in your phone memory. If there is not enough memory, clear the memory in the settings of your mobile device. The function may also be restored after resetting all phone settings. But, it is important to understand that all data will be reset, so the best option would be to download a third-party application.
Sources
- https://PureGoogle.ru/2019/08/huawei-honor-screen-recorder/
- https://huawei-insider.com/kak-sdelat-zapis-ekrana-na-honor-i-huawei.html
- https://honor8x.ru/kak-na-honor-8h-sdelat-zapis-video-s-jekrana/
- https://huawei-guide.com/kak-sdelat-zapis-ekrana-na-huawei-i-honor.html
- https://4HW.ru/guides/zapis-video-skrinkast-s-ekrana-smartfonov-huawei-i-honor/
- https://o-phone.ru/zapis-video-s-ekrana-huawei-honor.html
- https://FlackGames.ru/drugoe/zapis-ekrana-na-huavej.html
- https://h-helpers.ru/kak-sdelat-videozapis-s-ekrana-smartfona-huawei-honor/
- https://phonegeek.ru/faq/kak-vklyuchit-zapis-video-s-ekrana-huawei
What to do if screen recording doesn't work
If the screencast does not start, most likely you are trying to turn it on by double-tapping the screen with your knuckles. In this case, the function is simply not activated.
To enable it, you need:
- Go to "Settings" .
- Then in the “Controls and Accessibility” , there you will find the “Movements” .
- In this section you need to check the box next to “Smart screenshot” .
- Upon completion of the operation, the function will work successfully.
Screen touch display
When recording video of the display, it is important to take care of displaying touches on the screen. This will allow you to more clearly demonstrate your own actions with the sensor. For this:
- Go to settings.
- Go to the “System” and “About Phone” sections.
- Find the “Build Number” tab and click on it several times in a row, which will launch the developer mode and you can activate the desired option.
- Go into settings again and go to Developer Options.
- Drag the slider to the On position.
- Scroll down and find the "Text Input" section.
- Activate the “Show clicks” option.
Tip: How to enable touch display on video
When recording screen video on Honor and Huawei, you should enable touch display to make your actions more clear to the viewer. To do this, go to “Settings” and go to the “System” , once there, click “About phone” .
“Build number” several times until the message “You have become a developer” .
Then return to the settings and go to the “For Developers” . Click on the button to activate this mode. Next, check the box next to “Show clicks” .
Now all your touches will be marked with a translucent circle.
Interesting “For Developers” menu also contains other useful settings for screen recording.
However, be careful when using them.
How to record video from the screen of Honor and Huawei
There are several options for recording video from a mobile screen. For one-time uses, it is better to resort to standard methods built into the smartphone. But, if you plan to constantly engage in such activities, for example, writing down instructions for using the phone for other users, then it is better to install special programs. Let's consider each option separately:
- Through the notification panel, which is the top curtain.
- Combination of buttons.
- In the application.
If the first two methods allow you to use the standard pre-installed capabilities of the phone, then the latter involves installing a third-party program.
Built-in Screen Recorder app
“Screen Recording” is a standard application in all modern smartphones. If most users of modern smartphones are familiar with taking screenshots, then questions may arise with video recording. Despite the fact that the option is systemic, not everyone is familiar with its use. How to use the function? Use one of the available methods.
Hidden features, functions and capabilities on Honor and Huawei phones
Through the notification curtain
Pull out the top curtain, where alerts usually appear.
Click on the pencil image - “Editing”, which will open an additional menu. Select the appropriate icon and drag it to the top bar.
Edit mode allows you to add additional functions to the area for quick access. Usually the option in question is hidden by default, so it needs to be opened initially. If you are using it for the first time, the system will ask for permission.
When activated, a three-second timer starts, after which recording begins not only of screen manipulations, but also of sound. This way you can comment on actions out loud. To finish, click on “Stop” located at the top of the display.
Using "Power key and volume"
Keyboard shortcuts are one of the most convenient ways to use the built-in functions of your smartphone. How to record screen of Honor and Huawei phone using button combination? Hold down "Power" and Volume Up. In essence, the instructions are identical to the procedure for creating a screenshot.
Special “knuckle” action
The third way is to use "Accessibility" and enable the knuckle option. This option is only available for those who use the latest versions of EMUI. Procedure:
If you have any questions or complaints, please let us know
Ask a Question
- Go to settings and to the "Management" section.
- Select "Shortcuts and Gestures."
- Click on Screen Recording.
- Enable the option by dragging the slider to the active position.
To enable or disable the function, just touch the display with your knuckles.
How to enable screen recording via DU Recoder
Despite the built-in capabilities of Android, sometimes the ideal solution is to download a third-party application. Such programs will provide wider functionality, and will also be the only solution if your firmware does not provide screen capture. Install the DU recorder application from Google Play.
Typically, such software requires ROOT rights, that is, a pre-rooted system. To avoid the presented procedure, you can use DU recorder.
Launch the program and accept the agreement. Is the menu getting in the way? Drag it to another location using your finger.
LED indicator colors on Huawei and Honor smartphones: how to turn on, configure and change
How to record video from the screen of Huawei and Honor:
- To start shooting, click on the red circle icon. This icon will indicate the start of recording.
- A notification will appear asking you to confirm access to the gallery and allow the use of the camera.
- Click on start again and again provide the necessary permissions.
- When the user allows access to the program, the timer will start - after three seconds, shooting will begin.
When recording starts, the application menu will become transparent again. To stop, click on the square.
Answers to popular questions
Screen recording has disappeared from Honor 10, what should I do?
This problem occurs due to insufficient free space in the smartphone memory. Remove unnecessary files and the problem will be solved.
How to improve the quality of screen video recording?
In the DU recorder settings there is a function for changing the resolution. Remember that the higher the selected quality, the lower the performance, which may affect the “jerky” video.
How to solve the problem of no sound on video?
If you are using the built-in utility, then most likely there was some kind of glitch.
Resetting the device to factory settings will help fix it. For DU Recorder: go to settings - audio, and check the box next to recording from a microphone. As you can see, Huawei and Honor smartphones equipped with the EMUI shell have good functionality in terms of creating video from the screen. And video screenshots themselves are a much more advanced tool for narrating information than simple correspondence.
How to Capture Screen Image on Huawei and Honor Using ADB Command
On any Android device, you can record screen video using ADB. What this utility is and how to install it on your computer is described at the end of the instructions for transferring applications to an SD card. After installing ADB, connect your smartphone to your PC via USB, activating debugging on your mobile device in the “For Developers” section. Then, on your computer, go to the “platform-tools” folder and, while holding down the “Shift” key, right-click on an empty area. In the list of options that appears, select one of the available options: “Open a command window” or “Open a PowerShell window here.” This will launch Command Prompt or Windows PowerShell.
To start recording screen video, run the following ADB command. Paste it into the command line and press the Enter button. If you're using PowerShell, add ./ or .\ before the command:
adb shell screenrecord /sdcard/videoscreen.mp4
The video will be recorded in the resolution of the smartphone screen, with the .mp4 extension and a bitrate of 4 Mbit/s. Recording will stop after 180 seconds (the maximum allowed), but it can be stopped earlier by pressing "Ctrl" + "C". The video will be saved in the root directory on the memory card and will be called “videoscreen”.
You can also set recording parameters manually. The resolution, bitrate and duration of the screencast can be adjusted. The name of the video and the path to the file on the device can also be changed.
adb shell screenrecord —bit-rate 8000000 —size 800×480 —time-limit 100 /sdcard/Android/videoscreen2.mp4
Using the command as in the example above, the video will be recorded with a bitrate of 8 Mbps, in a resolution of 800x480 pixels, lasting 100 seconds, saved on the memory card in the “Android” folder and will be called “videoscreen2”.
Remove the screen on Honor 7a
Even if your mobile phone has a built-in recording feature, you can use the Az Screen Recorder app. This is another screen recorder, which is also free and does not require root rights. It differs from others in that it allows you to pause while recording.
Az Screen Recorder
Az Screen Recorder also has its own editor where you can add emoticons, text and filters. So after recording the screen, you can immediately process it before sending or uploading it to video hosting. It doesn’t have any problems with sound when recording, which is also important.
Honor 7a has a built-in screen recording feature. But for recording tutorials and videos where you show or explain something, adding indicative elements will be simply necessary.
Instructions
There are at least two ways to do this: using mechanical buttons and a special button in the Quick Launch panel.
Method 1 - Mechanical buttons
To quickly enable the screen recording function, you can hold down the power button and the volume up button at the same time.
Method 2 - Quick Access Toolbar
Lower the notification shade and see if there is a “Screen Recording” icon there.
If not, click on the edit button on the quick access panel and drag the required icon into the work area.
After that, open the curtain again and click on “Screen Recording”.
The system will warn you about some features of the application, namely:
- The screen recording feature records all actions performed on the screen.
- The screen recording process will be interrupted when you receive an incoming call or make an outgoing call.
- Long-term screen recording may cause the device to heat up.
- The application requires permission to access the microphone.
Swipe to the second tab, select the source for recording sound (microphone, system sounds or silent) and click on the “OK” button.
A 3-second countdown will begin and the screen video recording process will begin, and after the required part of the video has been recorded, you should click on the “stop” button (which can be located in any part of the screen).
You can view finished videos through the Gallery application or any other multimedia viewer.
The footage is stored at: Internal memory/Pictures/Screenshots/.
See also:
Did it help you? Rate this article:
Many people know how to take a screenshot, but how to record a screen on Huawei and Honor? In this article we will look at existing methods by which you can record actions on your smartphone screen. Some are available as standard features, while others require downloading a special application.
Move Screen Recording Button on Honor 10
We have already looked at where to find the button to record video from your phone screen. The function can be found by lowering the familiar Android curtain. But it is not always convenient to open this program in this way. This icon can be moved higher so that it is available immediately when opening the quick access menu.
- Swipe the Android curtain again to open the Settings window;
Quick menu in Honor 10 - Click on the pencil at the top again to display all the quick menu buttons;
- Find the screen recording button here and click it. But don't let go. After a couple of seconds, it can be transferred to another screen higher;
- Drag the icon and release it.
The icon is now available on the quick access screen
Now you can quickly record the screen on Honor 10, 9 Lite, where this function is available. You just need to swipe the curtain and select an icon.
Shooting process
When all system settings have been completed, you can proceed to the main process:
- On the desktop, go to the applications folder, turn on “Screen Recording”;
- Files and a red button will appear on the screen;
- Switching on is done by pressing it;
- To complete shooting, click on the icon again.
If you need to open the video immediately after shooting, you should click on the pop-up window that appears after recording is complete. The video is available for sending and editing. In the Android system the file is located here: “Gallery” - “Albums” - “Screen Recorder”. It can be uploaded to the Internet, sent to friends using instant messengers, where they can then download the video for themselves.