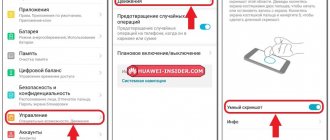What is a long screenshot
The ability to take screenshots on Huawei and Honor phones is a useful option that was introduced a long time ago.
But the developers did not stop there. In new versions of EMUI, it became possible to take a long screenshot of the screen on Huawei, which expanded the capabilities of owners and allowed them to avoid installing additional applications. Long screen is a special function that allows you to save the necessary part of the image. This also applies to the section that is located in the invisible part of the display. This function allows you to save a long description, text, large picture or other information that does not fit into the display working space.
Where are the screenshots stored?
To view the resulting screenshot, just open the “Gallery” application and go to the “Screenshots” or “Screenshots” album.
Another way to quickly find a screen looks like this:
- Launch Explorer or File Manager.
- Open the “Pictures” folder.
- Go to "Screenshots".
In the menu section that opens, screenshots that have been taken over the entire period of using the smartphone will appear.
Additional Methods
Above are the standard ways to take a long screenshot on smartphones from Huawei and Honor. But there are a number of additional options that are worth mentioning:
- Using your knuckles. To activate the option, go to Settings, go to Controls, and then to the Quick access and gestures section. After that, go to the Taking a screenshot section. After that, move the Screenshot toggle switch to the right with your knuckle. Now, to take a long screenshot on Honor or Huawei, draw the letter S on the display. Immediately after this, the option will be activated and the screen will begin to move down until it stops. After the process is completed, a long screen is saved on the smartphone.
- Using the application. The Play Market has many programs that allow you to create screenshots of your working screens. Many of these applications are focused on creating long screenshots (including Huawei). One of the popular programs is LongShot. With its help, you can take a screenshot of the entire screen with one click. Advantages - automatic merging of several images, the ability to set the start and end position, no watermarks and no payment. No less popular is the ScreenMaster program. It also makes it easy to take a long screenshot on Huawei and other Android devices. Advantages: no root requirements, high quality screenshots, support for saving to an SD card, etc.
More about Huawei: How to take a screenshot of the screen on a Huawei P40 Pro phone
Each user has the right to choose the option of creating a screenshot on their Huawei device.
From the standpoint of convenience and speed, standard methods are usually suitable. If you need advanced functionality, you can install and use one of the many applications from the Play Market. Before installation, it is advisable to study the description and make sure that the necessary functions are available.
How to take a long screenshot on Huawei
Before you take a long screenshot on Huawei, you need to capture a regular screen using one of the available methods. Today, smartphone owners have a number of options at their disposal:
- Using hot buttons. The simplest method to take a screenshot is to hold down the power and volume down buttons for a few seconds.
- Three fingers. To enable this function in Huawei, go to Settings, and then to Controls and quick access and gestures. Go to the Taking a screenshot section and move the desired toggle switch to the right. After that, select the desired image and swipe down the screen from a position slightly above the center with three fingers until it clicks.
- Through quick access. Lower the top curtain, find the Screenshot icon on it and click on it. These actions are enough to fix the image on the display.
In all cases, a characteristic sound is made, and a small image of the screenshot taken appears at the bottom of the screen. To take a long screenshot on Honor or Huawei, click on this picture. After that do the following:
- Find the name Long Screenshot in the bottom menu.
- Wait until the image drops to the point of interest.
- Stop the process by pressing your finger on the screen.
Upon completion of these steps, Huawei issues a glued finished screen.
How to Record Screen Video Using Mobizen App
On Google Play you can find dozens of applications that can be used to capture images from the screen. One of the best of its kind is the Mobizen program. It is not overloaded with unnecessary settings and is easy to use.
Download QR Code
Mobizen Screen Recorder
Developer: MOBIZEN
Price: Free
After installing the program, click on its icon. A window will pop up asking you to test the full version of Mobizen. To do this, you will have to subscribe, but no money will be debited during the trial period. If you are not interested, click the “Try later” button and select “Yes”.
Also make sure that the program is given special permission to display on top of other windows. To do this, go to the application manager and open the Mobizen settings. Select "Display on top of other apps" and turn on the switch.
The application is controlled using the floating AirCircle button, which is displayed on the screen by pressing the Mobizen icon. And by clicking on the button itself, a menu consisting of three items will open. Recording controls will also be added to the notification panel.
To start recording, click on the video camera icon or select “Record” on the toolbar. Then grant Mobizen access to files on your device and allow the app to record audio.
A window will pop up notifying you that Mobizen will be accessing the image on your screen. Select "Start" and it will count down and then start shooting.
To stop recording, open the notification panel and click “Stop” or open the menu (to do this, click on the AirCircle button) and click on the first icon.
After completing the shooting, you can delete the video by clicking “Delete”, or go to the screencasts tab by clicking on the “Watch video” button. You can also get to this tab by opening the AirCircle menu and clicking on the second icon.
To watch the video, click on it and select the application with which you will do it.
Mobizen also has a built-in video editor. In it you can trim a video, glue several videos into one, adjust the sound volume and add music. To proceed to video editing, click on the corresponding icon under the desired video.
The application also has settings available, which are collected on the third tab. You can change the resolution, quality and frame rate of screencasts, turn off sound recording, display an image from the front camera, remove the watermark, adjust the duration of the countdown, make the AirCircle button transparent or replace its icon with any image.
Screen recordings created using Mobizen are saved in a folder of the same name in the internal memory. They are also displayed in the Gallery application in the “All Photos” and “Videos” sections.
How to delete or share a screenshot
The moment the user opens a frame through the “Gallery” or “File Manager”, full functionality for interacting with the image appears before him. For example, a phone owner can delete one or several screenshots at once in a couple of clicks:
- Open the folder where the screenshot is located.
- Hold your finger on its icon.
- Click the “Delete” button.
Another way is to open the image itself through the “Gallery” and select the “Delete” option from the available options. After confirming the operation, the screenshot will be deleted from the phone's memory.
More about Huawei: Your smartphone is capable of more: functions, tricks, Android engineering menu settings
If you need to transfer the screen via messenger or another method, you can use the same instructions. The only difference is that instead of clicking the “Delete” button, you need to click on “Transfer”, select the sending method and the recipient’s coordinates. Thus, sending a screenshot is no different from sending any other image from your phone.
Share the page with your friends:
Correctly setting up built-in screen recording
A screen recording, “video screenshot” or screencast is a very good way to explain to someone some of the mechanics of a device while being at a distance. After all, it is much more convenient, instead of a lot of words, to simply send a person a video with detailed instructions.
There is nothing complicated about using the built-in video recording, you just need to press a button and you're done. However, during playback, sometimes additional questions arise, for example, why there is no sound on the video , or the picture is of poor quality . Below we will analyze everything in detail.
Taking a screenshot on Huawei P30 using keys
The easiest way to create a screenshot is to use a certain key combination:
- Open the menu section you want to capture.
- Press and hold the power button and the bottom volume rocker at the same time.
- Wait for the information that the picture is ready to appear.
After completing these steps, a graphical notification indicating the successful creation of the screen will appear at the bottom of the screen. The resulting frame can be immediately opened by clicking on its icon after holding down the volume down key and the power button.
If you cannot take a screenshot on your Huawei P30, it is recommended that you familiarize yourself with the alternative button combinations given in this material. In addition, there are other ways to create a screen without using the phone keys.
Method for taking a screenshot through the notification panel
This method will be the best way out of the situation when the smartphone buttons for some reason do not work and the screen is not created. As an alternative, it is suggested to do the following:
- Unlock your smartphone.
- Go to the menu section where you want to take a screenshot.
- Lower the notification shade by swiping from top to bottom.
- Click on the “Screenshot” or “Screenshot” icon.
As in the case of taking a snapshot using hotkeys, a notification about creating a screenshot will immediately appear on the screen of your Android smartphone. The resulting screen can be opened or another frame can be taken from this or another menu.
More about Huawei: Huawei allows the installation of third-party applications on its smartwatches
How to take a screenshot with three fingers in Honor
Smartphones from the manufacturer Honor have another way to take a screenshot. For some, it may seem even the simplest of those presented in this article. And perhaps they will be right. Since a screenshot can be created using a three-finger swipe on the screen of a mobile phone. This feature does not work by default. It must be activated in the settings of your device.
Procedure:
1. Select the “Settings” icon on the main screen;
2. Find here the item called “Management”;
3. Next, select “Movements”;
4. And activate the “Three Finger Screenshot” function.
Now go to the home screen and test this feature. To take a screenshot, place any three fingers on the screen and lower them sharply down. On the page where you activated this function there is a graphic example of how to use it. Go back and look.
Via adb command
One of the most unobvious and probably inconvenient ways.
But this way you can quickly transfer the screenshot to your computer and not clutter up your phone’s memory with unnecessary images.
To create a screenshot via ADB, you must first install ADB drivers for your Huawei model, as well as enable developer mode on your smartphone and connect it to your PC via a USB cable (preferably an original one).
- Open a command prompt and run the following command: “adb shell screencap -p /sdcard/screen.png”.
- It will create a screenshot and place it in the root of the SD card.
- Now you need to transfer the picture from your phone to your computer: “adb pull /sdcard/screen.png”.
The image will be saved on your computer. Since the command does not specify a save path, the screen will be saved in the directory where you were at the time the command was executed.
To avoid clogging up your phone's memory, delete the created screen using this command: “adb shell rm /sdcard/screen.png”.
A screenshot from your phone is saved on your PC, and your smartphone is not clogged with unnecessary pictures. If you have the necessary skills, these three commands can be combined into a script to easily create screenshots later.
How to enable touch display on video
When recording video of the display, it is important to take care of displaying touches on the screen. This will allow you to more clearly demonstrate your own actions with the sensor. For this:
- Go to settings.
- Go to the “System” and “About Phone” sections.
- Find the “Build Number” tab and click on it several times in a row, which will launch the developer mode and you can activate the desired option.
- Go into settings again and go to Developer Options.
- Drag the slider to the On position.
- Scroll down and find the "Text Input" section.
- Activate the “Show clicks” option.
How to make a fingerprint on Honor and Huawei: setting up Touch ID
Through the notification curtain
Instructions:
1. Open the area you want to screen.
2. Pull out the curtain by swiping from top to bottom. It may not open completely, in which case swipe down again.
After this, the standard quick screenshot menu will open, where you can edit the image, send it by email or messenger, or delete it if the screenshot is unsuccessful.
The finished picture will be sent to the gallery, in the “Screenshots” folder.
Screen Recording feature on Huawei and Honor
The button responsible for starting and stopping recording is located on the quick settings panel, but is hidden by default. Therefore, first you need to display it on the “first screen”. To do this, open the notification shade and click on the pencil icon. Then, while holding your finger on the Screen Recording icon, drag it up. After this, the button will begin to appear in the quick settings panel.
To start filming a screencast, open the notification shade and click on the added button. The first time you use the feature, a window will pop up asking you to grant certain permissions. Select “Enable” and activate the toggle switches opposite the “Microphone” and “Memory” items.
You can record screencasts with or without a microphone. Immediately after you start shooting, a translucent button with the inscription “STOP” will appear in the upper left corner. It will be visible on the video, but can be moved to any location on the display while recording. Screen touches will also be displayed on the video.
There are four ways to stop recording a screencast:
- By pressing the "Stop" button;
- By opening the quick settings panel and clicking on the “Screen Recording” icon;
- By clicking on the blue square in the notification;
- Hold down the power and volume up keys.
The created videos are saved in the internal memory in the “Pictures/Screenshots” folder. They are also displayed in the Gallery in the “All Photos”, “Videos” and “Screenshots” sections.