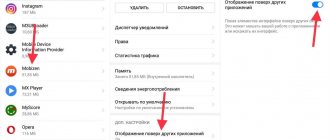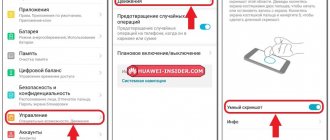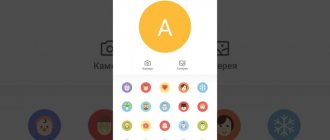How to take a screenshot of the display on Nokia in order to capture information that you want, for example, to use in the future? A similar question interests many people who have purchased devices from a Finnish manufacturer. Many of them ask about how to take a screenshot of the display on Nokia. At the same time, users do not even realize that the combination for capturing the screen from buttons is quite simple, and it could be discovered through ordinary experimentation. So how can you take a screenshot of the display on Nokia?
Screenshot by keystroke
To take a screenshot on an Android device, it is not necessary to resort to additional applications. System capabilities are often addressed. By default, the developers have set a key combination that activates a screenshot on a Nokia phone. Just remember the procedure and follow the instructions:
- Go to the window or tab to capture.
- Simultaneously hold down the “Power” (or “On” or “Off”) and “Volume Down” keys for a couple of seconds.
- A successfully taken screenshot is characterized by the sound of the camera shutter and a flash on the screen.
Taking a screenshot on Nokia 6.1 using keys
The easiest way to create a screenshot is to use a certain key combination:
- Open the menu section you want to capture.
- Press and hold the power button and the bottom volume rocker at the same time.
- Wait for the information that the picture is ready to appear.
After completing these steps, a graphical notification indicating the successful creation of the screen will appear at the bottom of the screen. The resulting frame can be immediately opened by clicking on its icon after holding down the volume down key and the power button.
If you cannot take a screenshot on your Nokia 6.1, it is recommended that you familiarize yourself with the alternative button combinations that are given in this material. In addition, there are other ways to create a screen without using the phone keys.
Via the settings panel
A number of functions are located in the Nokia drop-down menu. The second method is based on the Screenshot tool. To take a screenshot, follow the following algorithm:
- Swipe your finger across the screen from top to bottom.
- Repeat step 1 to activate the expanded list.
In some Nokia phone models, the movement must be performed from right to left.
- Select and take “Screenshot” (in other versions “Screenshot”).
- A characteristic sound indicates the creation of a screen. The photo is automatically saved.
Taking a screenshot on Nokia 5
For this model, either the standard method or an alternative method can work. The Windows Phone OS has introduced the function of creating a screen via the notification panel, called by swiping down the center of the screen.
Method 1: Power button + Volume down
The method is completely similar to Nokia 3. You need to hold the keys for about 1-2 seconds, then you will hear the camera shutter click. After this, the image can be found in the following path: “ Photos
", then "
Albums
" and "
Screenshots
".
Method 2: Notification Panel
To open the notification panel to create a screenshot, you need to:
- Go to the content you want to save (open a game, picture, or run a program).
- Swipe from top to bottom in the center of the screen to open the menu.
- Select the “ Screenshot
” option. - Save the result.
The image will be saved to the gallery.
Possible errors and ways to solve them
Often, users are unable to take a screenshot of the Nokia screen right away. The reason is hidden in the details, and it is too early to talk about the malfunction of the new device. If people with Nokia 3 devices ask how to take a screenshot, and the order of actions is followed, you can answer that you can’t do it without practice - it’s not easy to press the buttons at the same time.
If there is no “Screenshot” tool in the settings panel on your smartphone, just update the Android version to the latest.
How to take a screenshot on Nokia: tips for beginners and advanced users
Windows Phone is a very new operating system for mobile devices. She has already won the hearts of most gadget owners. But this software must be used correctly. Sooner or later, beginners think about how to take a screenshot on Nokia. What will it take? What tricks will help you quickly take a screenshot on your mobile phone?
Additional software
In order not to remember combinations and instructions, users switch to special programs. Utilities can be easily downloaded on the Internet by accessing search engines or in the standard Play Market application for Android phones.
The xCapture service does not use buttons. All you need to do is download and install the software and log into the program. Next, go to the desired tab, shake the phone harder and get a ready-made screenshot.
An expanded range of capabilities is also present in other utilities. For those who like to make a beautiful screenshot, “PicPick” is suitable. And for users who want to simplify their work, it is better to download “Screenshot”. A common disadvantage for special programs is the presence of advertising that interferes with taking screenshots.
We take a screenshot on any Huawei smartphone
In this article, we will describe some of the most popular methods that explain how to take a screenshot on any Huawei smartphone, such as Huawei P10, Huawei Y5 II or Huawei Nova. In principle, using one of them you can easily take a screenshot on Huawei P and even on any tablet, not just a smartphone, and in addition, you can even take a long photo, which is very convenient when sending a chat or if you need to take a photo of an Internet page.
- This method can be used on any device - even the oldest Android, and not only on Huawei. Taking a screenshot on your phone is very simple - simultaneously press the phone's power button and the volume down key for a couple of seconds. If everything is done correctly, you will see a notification pop up on the display and hear the characteristic sound of the camera shutter. You can find the screenshot taken in the photo gallery. Most likely, you already know about this method, because there is nothing new here.
- In some models, there is another method - you need to hold down the power key on the phone until you see a special menu where you need to select the “Screenshot” item with a small icon in the form of scissors.
- You can also try looking at the notification menu by lowering the curtain at the top. There should be a scissors icon that, when clicked, will take a photo of the screen.
- The company came up with its own trick on how to take a screenshot on Huawei, and some new models have already implemented it. We take pictures with our knuckles - you need to lightly tap them twice on the display. The screenshot will also be saved in the gallery.
- Do you want to take a photo of not the entire display, but just part of it? No problem! You can also use your knuckles for this. Draw them around the part you want to photograph, and then select any shape you like at the top of the display. To save the photo, click on the floppy disk icon.
- To make a long screen print, there are two options. In the first one, everything is simple - pull down the notification shade and click on the screenshot icon with scissors, as in the third method. Then, within three seconds, click on the icon in the form of a rectangle with several dots on the side edges - the screen will begin to scroll as the photograph is taken. The second method is more difficult - touch your smartphone with your knuckle and “draw” the English letter S with it, and then remove your finger. The image on your phone will automatically scroll; to stop it, touch it with your finger.
Sometimes the user needs to edit the photograph taken - to do this, click on the pencil icon, and after making all the changes, save the picture. You can edit it or send it to friends just like regular photos from your phone.
We hope that you have found the most convenient way to take screenshots on Huawei. Be sure to try the new methods, you might like it. We will be grateful for your feedback and comments!
Where can I find the saved screenshot?
A common question is where the created screenshots are sent. To find a screenshot, go to the “Gallery”, and then to the “Screenshots” folder. Among the list of photos, they find the finished photo.
To search for an image manually, they turn to file managers (in other words, explorers). First they go to the internal memory of the phone, then - “Images” - “Screenshots”.
The principle of activating Nokia screenshots remains the same. It is convenient to use additional applications to quickly work with pictures. If you don’t want to download, the key combinations built into the device come to the rescue.
How to take a screenshot on Nokia using apps?
In fact, you can take a snapshot of any content on your Nokia screen, including lock screens, start screen, games, settings and any messages. All this can be done on phones with Android, Windows 8 and Windows 8.1 systems.
Here are some apps that can help you take a screenshot easily and quickly.
Windows Phone
Screenshot application. You can take screenshots of anything important to you on your phone, such as text messages or game scores, using this program.
You will also have the opportunity to save these pictures in cloud photo storage and share them at any time and with anyone.
Applications from Play Store
On Android 5.1 and other OS versions you can install free applications. First of all, Fr. The main functions in it are adding a key for creating screenshots on the desktop and a simple corrector, thanks to which you can slightly change the picture, add various special effects and text.
Another suggestion is Screen Capture. It helps to make a print screen using buttons (software, hardware), as well as a way to shake the gadget. It also has simple functions for changing and adjusting the finished image. Additional root rights are not required, but if you have them, there will be more options.
The next one – “OK Screenshot” – is similar in functionality to the previous two, but it requires root to work.
This may come in handy:
- How to block a phone number in different ways
- How to practically apply group policies in Windows 10
We use a PC
There are a lot of software products that make it easy to control a mobile device from a computer. The bulk were created by equipment developers, but only for their own models. It is worth noting that there are those that suit everyone. One of the most successful and popular applications of this type is the free MyPhoneExplorer. It will help you remotely control content, as well as take screenshots and save them to your computer.
The software has two modules:
- server - works on a PC with Windows;
- client - needed for installation on a mobile gadget.
Both modules, when working together, connect the PC to the smartphone using 3 methods:
- USB cable (USB must be activated on your smartphone);
- via wireless network;
- via Bluetooth.
If the lock button on the device does not work, the application will help you control its operation and control it in the same way as if you had it in your hands. To create a screen, you need to connect two types of equipment. Settings on your computer will help in this matter. The gadget should be reflected in MyPhoneExplorer, here we go to the “Miscellaneous” menu and select “Phone Keyboard”.
After the download is complete and the image from the display appears in the window on the PC, click save.
Asus Zenfone
The ZenUI shell offers users its own options. Here you can “make” screenshots with one touch; for this you need to slightly adjust the smartphone settings:
- go to device settings;
- open a tab with individual settings;
- Select the “Press and hold to take a screenshot” section.
- click on the “Recent applications button”;
If you are the owner of Zenfon 2, you should open the quick settings menu and go to the “Advanced settings” tab, where there will be a “Screenshot” section. You must agree to save, after which there will be an icon in quick settings that creates screenshots.