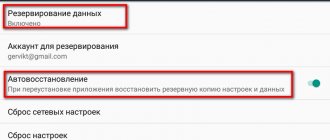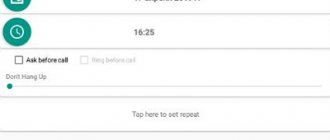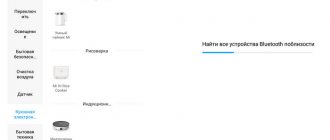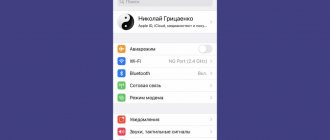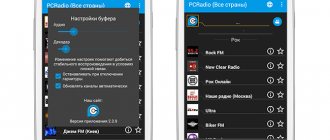Android is a very convenient operating system that allows the user to install applications of various categories: from games to weather forecasts. For this purpose, the developers introduced a special service - play market. Without it, a smartphone connected to wifi turns into an almost useless device. But there are times when it happens. What to do in such situations? In this article we will answer this question.
First, let's look at the simple reasons, because they most often interfere with using the market via a Wi-Fi network. So let's get started:
- Unexpected glitches may occur in the Android system. This is the real scourge of this operating system.
Solution: Reboot your device and after that the problem will disappear.
- The time and date on your device are incorrectly set. When connecting to many services, including google play, the date and time are first checked. If they are incorrect, then connection to services does not occur.
Solution: Go to your phone settings and correct the date with time. It is advisable to use the network time zone.
- If your phone is connected to a Wi-Fi network, this does not mean that the Internet is working, because these are different processes.
Solution: Check the source of the wifi network. Go to the browser from your phone and follow any link; if you can do this, then the problem is not in the router.
- There are times when problems occur on Google's servers, but they are very rare.
Solution: Just wait.
- The Play Store may not work due to interference from a third-party application. This most often happens after uninstalling the Freedom app. Let us remind you that it is used to obtain ROOT rights.
Solution: Turn on this application again. Go to its settings and click on the “Stop” button.
Problems with the router
If the play market is waiting for a wifi network, then the problems may be in the router itself. Let's look at them:
- The phone is connected to Wi-Fi, but the Internet does not work. Try to go to any website from your phone, if you can do this, then the problem is not in the router.
- Is your internet speed good? Google play is a demanding application that contains quite a few images. If when you start it there is a white screen and a loading indicator for a long time, then the problem is in your Internet connection. Contact your provider to resolve this issue.
- The router has a function that prohibits a specific device from using the network. To solve this problem, go to the router settings. Find the list of banned mac addresses. If there are such addresses, compare them with your phone address. You can find it in the device settings, in the “About phone” item.
- Wrong Wi-Fi password. Check that the data entered in the wireless connection settings is correct.
- The router is not working properly. There are many reasons for this. You can solve them by simply restarting the device. In some cases, it is worth updating the router firmware.
There can be a great many problems with a router. If you can’t fix them yourself, then contact your provider for help.
Problems in the play market
As already mentioned, google play is a demanding application. Its work can be disrupted by a number of unfavorable factors. Let's try to find and fix them ourselves:
- There are cases when a specific account does not connect to the play market. Use another account to check this.
- Find out about possible updates for your device.
- If you made a backup of your device, then it's time to restore google play using them.
- If the previous point did not help, then restore the entire operating system.
- Go to settings and clear Google Play cache.
If the above tips do not help, then return your device to factory settings (all data, including photos and videos, will be deleted). Don't forget to back up your data.
Checking access settings
Connection to the play market may be disrupted due to incorrect access settings. Let's move on to them:
- Let's check Host first. To go to it, use the “Hosts Editor” program. Look for it on the Internet, not in the play store. We install ROOT rights using the “king root” application. Now let's move on to the file itself. Launch Hosts Editor and go to etc/hosts. Launch the file Host. We delete everything in it except the line “0.0.1 localhost”. Let's save it. Reboot the phone.
- If your phone connects to the play market via the mobile Internet, but does not do so via Wi-Fi, then check your proxy settings. Open your connection settings and find the proxy item. If anything is written there, feel free to delete it.
- Try turning on automatic DNS selection in your network settings.
All these problems arise due to accidental data changes or dubious programs. Always use antivirus on your device.
The process of downloading programs, books and games becomes much easier if you use the capabilities of the Play Market, which is available for users of smartphones running on the Android system. Internet access is required to open the resource. The simplest and most accessible way to connect is Wi-Fi.
Sometimes situations arise when the Play Market does not work via Wi-Fi. As a result, it becomes impossible to download the necessary information and programs, which causes a lot of inconvenience. Why does this happen and is it possible to solve the problem yourself, without involving specialists? This will be discussed in our article.
Changing DNS in Android if YouTube and Play Market do not see the Internet connection
As practice shows, it is changing the DNS addresses of the Wi-Fi network that helps get rid of this problem. Why is this happening? Honestly, I don't know. Either due to problems with the ISP's DNS servers, or something in the router settings.
Therefore, we need to register DNS addresses from Google in the properties of the “problem” Wi-Fi network on the phone. Or register these addresses in the Internet connection properties in the router’s web interface. Let's consider both options. But I recommend checking everything on your Android device first. If it works, and you have several other devices with the same problem, then you can try changing the DNS on the router.
I will show you the example of a smartphone from Samsung. But there shouldn’t be any significant differences between other devices.
Go to settings, to the “Connections” section – “Wi-Fi”. Click on your network and hold. A menu should appear where we need to select something like “Manage network settings”.
These are DNS addresses from Google. Which I talked about in the article: .
We check that proxies are disabled (No) and save the settings.
After this everything should work.
One point: in Android there is no way to specify only static DNS and receive the IP and gateway automatically. And that's not very good. Since by disabling DHCP (automatically obtaining all addresses from the router), we set a static IP address. In my case 192.168.1.164. And if, when you reconnect to this network, this IP address is busy, then we will not be able to connect. Unless you reserve this IP address in the DHCP server settings on the router.
Therefore, if you have problems connecting to a Wi-Fi network, then know that it is most likely due to static addresses. Just change the last digit in the address (from 100 to 254), or set DHCP back in the Android settings. And DNS addresses can be registered in the router settings.
I show how to do this using the example of a TP-Link router.
After this, all devices connected to this router will use the set DNS addresses.
I hope you were able to solve the problem with accessing YouTube through the application and the Google Play store.
Simple reasons and their solutions
First, let's look at the simple reasons, because they most often interfere with using the market via a Wi-Fi network. So let's get started:
- Unexpected glitches may occur in the Android system. This is the real scourge of this operating system.
Solution: Reboot your device and after that the problem will disappear.
- The time and date on your device are incorrectly set. When connecting to many services, including google play , the date and time are first checked. If they are incorrect, then connection to services does not occur.
Solution: Go to your phone settings and correct the date with time. It is advisable to use the network time zone.
- If your phone is connected to a Wi-Fi network, this does not mean that the Internet is working, because these are different processes.
Solution: Check the source of the wifi network. Go to the browser from your phone and follow any link; if you can do this, then the problem is not in the router.
- There are times when problems occur on Google's servers, but they are very rare.
Solution: Just wait.
- The Play Store may not work due to interference from a third-party application. This most often happens after uninstalling the Freedom app. Let us remind you that it is used to obtain ROOT rights.
Solution: Turn on this application again. Go to its settings and click on the “Stop” button.
Problems with the router
If the play market is waiting for a wifi network , then the problems may be in the router itself. Let's look at them:
- The phone is connected to Wi-Fi, but the Internet does not work. Try to go to any website from your phone, if you can do this, then the problem is not in the router.
- Is your internet speed good? Google play is a demanding application that contains quite a few images. If when you start it there is a white screen and a loading indicator for a long time, then the problem is in your Internet connection. Contact your provider to resolve this issue.
- The router has a function that prohibits a specific device from using the network. To solve this problem, go to the router settings. Find the list of banned mac addresses. If there are such addresses, compare them with your phone address. You can find it in the device settings, in the “About phone” item.
- Wrong Wi -Fi password. Check that the data entered in the wireless connection settings is correct.
- The router is not working properly. There are many reasons for this. You can solve them by simply restarting the device. In some cases, it is worth updating the router firmware.
There can be a great many problems with a router. If you can’t fix them yourself, then contact your provider for help.
Instructions for setting up the Xiaomi bootloader (MIUI)
First, go to “Tools” - Tools on the smartphone’s desktop. Here we select the “Downloads” icon.
A window opens in front of us where we can view downloaded applications, games, pictures and everything like that.
We are interested in settings, so we click on the button with three dots in the upper right corner. Menu items pop up, one of which is called “Settings”. This is exactly what we need, so we click on it. Now we are looking for the phrase “Download size limit” - a limitation of the mobile Internet. By default there is usually 1MB. We are not happy with this because we want to install applications with a large size. Let's tap on this point. We select from the required options the one that suits us and click “Ok”. That's all, now you can safely download and update applications using the mobile Internet. Note: if you do not have unlimited Internet on your smartphone or you use up the allocated traffic very quickly, then it is best to choose small sizes for downloaded files, as this can hit your wallet.
YouTube and Google Play (aka Play Store) are probably the two most popular and necessary programs on Android. Without the first one, you won’t be able to watch your favorite videos, and without the second one, you won’t be able to install any program or game on your tablet or smartphone. I think everyone will agree with this.
And it’s very sad when YouTube or Google Play doesn’t work. Precisely when connected to the Internet via Wi-Fi. And this happens quite often. Not long ago a question on this topic was published on the site. It has already collected quite a few comments, so I decided to put the solution to this problem in a separate article. I'll tell you about the solutions known to me. Which, judging by the reviews, really work.
And the problem is this. We take our phone or tablet that runs on Android and is connected to a Wi-Fi network, open the same YouTube, and there is an error: “Check your network connection” and a gray exclamation mark.
And in the Play Store through the same Wi-Fi connection an error appears: “There is no Internet connection. Please check your Wi-Fi or cellular connection and try again."
Although our smartphone is connected to Wi-Fi. You can even see this in the screenshot. No. Sites open in the browser. So the Internet is working. Other programs also have access to the Internet.
Important point:
Everything works via mobile Internet (3G/4G). The Play Store allows you to install apps, and YouTube videos are displayed and played. Doesn't work only via Wi-Fi. And as a rule, only through a specific Wi-Fi network and on all Android devices. And maybe on others too. It doesn't matter.
Problem:
There is no access to these two services from Google when connected only to a specific wireless network. Everything works through another internet connection.
YouTube and/or Market does not work for you
, even through cellular communications, then in the article I will also try to collect solutions to this problem.
To start:
- Reboot your phone, tablet, Android TV box, or whatever you have.
- Reboot your router. If there is such a possibility.
- Check the operation of YouTube and the Market via another Internet connection. Mobile connection, or another Wi-Fi network.
- Try opening a website in the browser of your mobile device. You can try going to the same YouTube. If nothing works in the browser either, different sites do not open, then see the article.
- It is advisable to check if everything works on other devices.
After these steps, you should already roughly understand what exactly the reason is. Well, start from the results of these checks if you ask a question in the comments.
Let's start with the main solution.
Download accelerator
This method involves the following steps for older versions of Miui:
- Click on the “Downloads” shortcut;
- Three dots will appear at the top, click them;
- Next, enable “Xunlei Download Acceleration”, “Download Limit”, “No Limit”. “Recommended sources” - select off.
After this, the error should disappear.
File substitution
To resolve the error that has arisen on MIUI and Android, you can perform the following manipulations on your mobile device:
- Disconnect the Internet, clear the data and remove the update to the current version of Google Play Market. This can be done using the application menu;
- Next you should download the store version 7.3.0 7;
- Go to the system/priv-app/Phonesky folder. However, for this you need to have root rights;
- Place the downloaded version of the official store in the Phonesky folder, removing the old one;
- Set the rights by checking the boxes in the “Reading” section opposite the line “Owner”, “Group”, “Other”. You should also put o opposite “Owner”;
- Reboot your mobile device.
After these steps, programs and applications from the official store will be downloaded and installed on Android in the usual way, without errors.
Nothing helped
In this case, you need to look at the settings of the network module on your phone. That’s why I wrote a detailed article about it here. It tells you how to quickly solve problems with Wi-Fi when connecting a smartphone with Android OS to it. Don’t be lazy and try these steps, after that the problem should go away.
Quite often, users complain about the message: “Waiting for Wi-Fi network” in the Play Market. This message appears when you try to download an application and as a result it fails, even after a long period of time.
As a rule, this problem occurs on Xiaomi devices, regardless of the method of connecting to the Internet (the message appears both when connecting via a Wi-Fi network and when using the mobile Internet). With the help of the methods given below, you will surely be able to get rid of this message on Xiaomi devices.
We invite you to our community on Viber
Firmware via Recovery
To use this method, you will need to unlock the bootloader as well as the TWPR menu. Next, follow the following step-by-step instructions:
- Download the Google Play Market .zip file to your mobile device (works with Android version 5.0 and higher);
- Reboot by launching Recovery mode;
- Select installation, then point to the previously downloaded file with the .zip extension.
After these steps, utilities and applications from the store will be downloaded as usual.
Solving connection problems
If you're having trouble using Google Play, check your Wi-Fi connection. To do this, try accessing sites through a mobile browser. If pages are not loading, close your current connection. After that, connect to your Wi-Fi again and try to access the Internet. Repetition of the error indicates problems with Internet access on the router you are using.
Restart your router and connect to Wi-Fi again. To completely reset settings, use the “Forget network” function in the Android smartphone interface. When connecting, you will need to enter the password again. In hidden networks, you also need to enter the SSID (the Wi-Fi name set in the router settings).
Note! If rebooting the router and re-entering your account information does not bring results, contact your Internet service provider to resolve access problems.
Instructions
- Open the application and go to the “Downloads” - “Menu” section on Android;
- Now you need to go to “Settings” and set the file size to “Unlimited”;
- If this doesn't help, then move on. Go to the phone settings and then go to the “All applications” section. Find “Download Manager” and open it.
- We erase the data, close the window and restart the phone;
- Another way is to disable automatic system updates. Go to “Settings” – “System” – “System Update”. Next, turn off the “Download automatically” option. Reboot the smartphone.
Let's sum it up
There are times when the phone cannot use the Play Market via Wi-Fi due to lack of connection to it. Most of them can be fixed by restarting your phone or router, but some require professional intervention. If you don't know how to fix a mistake, then never try to fix it yourself.
It is clear that the cause of the error is not the connection of the smartphone to the Internet. Experts have determined that Google Play Store version 7.6
. To date, we have found several ways to solve the problem, and we are ready to introduce you to them.
Problems with Google Market
Another reason for incorrect operation is software failures that occurred in the operating system. How to eliminate them?
There are several ways:
- Create or log into another Google account, because the login may be blocked from your account;
- Installing updates. It is advisable to make a backup in advance;
- If you have already created a backup, you can try to restore the application using it. Programs like Titanium Backup are great for this;
- Comprehensive OS recovery provided that you have used the capabilities of TWRP Recovery for Xiaomi in advance. You should reset all partitions (with the exception of the memory card) and restore the last stable copy;
- Clearing cache. To do this, go to “Applications” and select “All applications”. Your task is to clear the cache of Google Play and its services. You need to re-enter the service after rebooting the device;
- It is recommended to use official versions of MIUI shells, since custom firmware often contains bugs.
What are permissions for?
Permissions are the actions that an application will be able to perform after installation.
What is written
In-app purchases
Some of the functions of this application are paid, it is better not to let children play with it
The application will be able to determine the coordinates of the device at any time, even when it is not in use
The app will be able to open, edit, add and use photos and other files on your device at any time, even when not in use
The application will be able to take photos and shoot videos at any time, even when not in use
The app will be able to record ambient sounds at any time, even when not in use.
Wi-Fi connection information
The application will be able to check which network the device is connected to at any time, even when it is not in use
The application will be able to read all SMS and send them in unlimited quantities at any time, even when they are not using it
Most permissions are quite serious, so look through the list carefully and think - do you trust the authors and are you ready to allow these actions? Often developers request redundant access:
● the flashlight must only have access to the camera to turn on the flash, and for some reason this application also wants to know your location, look at photos, turn on the microphone and check the Internet connection;
● a simple notepad does not require any special permissions, but its counterpart, which wants to view contacts, determine location, access contacts, files and view phone numbers;
● the game “Farm” warns about paid functions, wants to view a list of your accounts (the game works over the Internet, that’s why accounts are needed) and use photos and other files (most likely this is a cache), but this is not enough for anyone else.
Of course, installing applications only without permissions is unrealistic. The main thing is to pay attention to what the application wants to receive and understand why it is needed.
The same notes may request Internet access in order to synchronize with your account, or the flashlight also has a compass, so it requests access to the device’s sensors.
But it may also be that, at first glance, an innocent calculator will write off all the money from the SIM card because it was given access to SMS, or it will steal personal photos because it was given access to the Internet and files.
In settings, open the “Accounts” section.
Difficulties with access settings
If they are performed incorrectly, then it is necessary to correct possible errors, including.
Ten sequential options for solving a problem.
“This didn’t happen under Jobs,” is the first phrase that comes to mind when you’ve been trying for an hour to bring to life the frozen gray icon of a downloadable application from the App Store.
Apple does not comment on problems with software updates and errors when downloading applications. The solution has to be sought by going through all the stages one by one: from simple to complex.
Note: To combat the problem of “gray waiting icons” and errors when downloading applications from the App Store, it is recommended to perform all steps one by one. At any time, the download can proceed further and there will be no need to carry out the subsequent steps described in these instructions.
Solution
It is logical to assume that it is necessary to solve problems that arise when working with the Play Market, especially since it does not take a lot of time and does not require special programming skills. Therefore, now we will describe possible options that can help in solving certain problems:
If you root, the device becomes out of warranty. You can get rid of root, but at the same time, any specialist will definitely be able to notice that the device has been rooted. Therefore, decide whether to root for yourself first.
So, if you decide to install root this way, then you should start by downloading the program.
At the same time, not every one can be suitable, so you need to see which program is suitable for your device and only then try to install it on your computer.
When did the restriction appear?
Apple enabled traffic limitation when iOS 11 was released. Before that, the limit was 100 megabytes. The company believes that in this way it limits the financial expenses of owners of Apple devices for mobile communications.
The blocking was first introduced in 2008, when the AppStore online store opened. A company representative officially announced that the traffic limit available on the mobile network is limited to 10 MB. Over time, the threshold increased: 2012 – 50 megabytes, and 2013 – 100 MB.
After the release of the eleventh version of the operating system, the vendor increased the threshold by 50 MB. The 4G standard was actively introduced in the cellular communications market; cellular operators released tariff plans with a subscription fee and an included service package.
The application market is growing exponentially and the volume of software is increasing. The 150 MB limit is no longer enough for the iPhone owner, so let’s take a closer look at how to download applications to an iPhone without WiFi.
Why Xiaomi refuses to download applications and games using the mobile network
In fact, everything turned out to be very simple and clear, and the play market turned out to be not to blame for the current problem.
My Xiaomi operating system, MIUI, has a feature called a built-in bootloader. He is responsible for downloads, updates, their speed, size - well, in general, for everything related to downloading data to a smartphone. In this case, all applications automatically pick up its settings. For example, if the downloader only downloads via WI-FI, then no matter how much you want, you won’t be able to download anything without it. This is exactly what happened, the Play Market simply could not update the application, since the file size when downloading was larger than the maximum allowed in the bootloader settings. To be able to download and update applications not only via WI-FI, but also via a mobile network, follow the instructions below.
More complex ways
- First of all, try to remember if you have installed any applications before. They may be interfering with the system. Delete unnecessary things from your phone and reboot. Also check if there is an update on Android and try updating the OS;
- If this doesn't help, try doing a reset. To do this, go to “Settings” – “System” – “Reset settings”. Next you will see three different resets. The first item makes a network reset - click on it first. Next it resets the applications. If this does not help, then reset the phone to factory settings.
- Turn off Wi-Fi, go to the applications section and uninstall updates for this version of Google Play;
- Now we download from the Internet any version of Google Play that is younger than yours. Using Root rights, you need to download the file to the path: “system/priv-app/Phonesky”;
- When downloading, you will be asked to set file permissions. Install as in the screenshot above;
- Restart your phone or tablet.
Additional solutions for connection errors in the YouTube application and Google Play
It is possible that these two applications do not work even when connected to different wireless networks and via the mobile Internet. In this case, check whether the Internet works on your smartphone at all. You can simply open a website in your browser. If the Internet does not work, then we are solving the connection problem. At the beginning of the article I provided a link to a page where everything is described in detail.
Well, let's look at a few more solutions that may come in handy.
I look forward to your feedback. Be sure to write if these solutions helped you. If they helped, what exactly? Perhaps you managed to solve this problem in another way, which you can share with us in the comments.
Hello Sergey. Your website is amazing, everything is written very clearly. I have this problem, I’ll write names in Russian this way faster