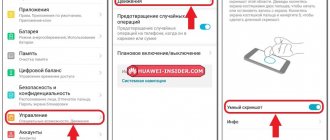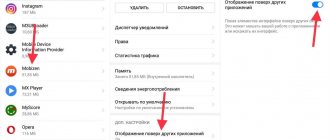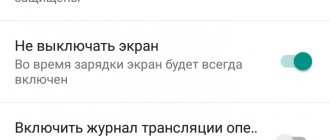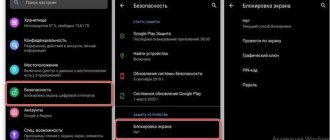Today I invite you to consider a very interesting task - how to take a long screenshot from the Android screen. This refers to taking a screenshot while scrolling the screen. The task is not trivial and is especially typical for capturing web pages that scroll across multiple screens.
It is impossible to take such a screenshot using the built-in Android tools, so in this article I suggest using two Android applications that will greatly facilitate this task.
Taking screenshots from your smartphone screen is a very useful and popular feature. Many users use it for different purposes. But, despite the obvious usefulness of the built-in function, it has a big drawback - only those elements of the screen image that are visible at the time of its creation can be included in one screenshot. If you do it the old-fashioned way, images stretched across several screens can be divided into several successive screenshots taken while scrolling the footcloth.
Relatively recently, to solve this problem, Xiaomi introduced a new feature in its MIUI 8th version - “Long Screenshot”. The long-awaited function of creating a screenshot for a long web page has pleased the owners of smartphones of the same name. It is easy to use and resembles the implementation of the image capture function in Panasonic devices. But, after the presentation of the technology for creating screenshots with scrolling the screen, not every Android device was able to implement it in practice. To make the feature available, you will have to use third-party tools and perform several steps on your smartphone.
Warning: in order to activate the long screenshot function on a smartphone without MIUI 8 shell, you will have to download and install a third-party application from the Google Play store. Therefore, make sure in advance that your device is connected to the Internet and that you have free space on your device.
How to take a scrolling screenshot on Samsung Galaxy smartphones
This screenshot function first appeared on Samsung Galaxy Note 5 smartphones, and has recently improved significantly. The Galaxy 8 model has a built-in scroll capture module, how to make it? Yes, very simple:
- First, enable Smart Capture from Advanced Settings .
- Navigate to the screen you want to take a photo of.
- Take a screenshot as usual.
- Once you take a screenshot, click on " Scroll capture" (formerly "capture more") in the options that will appear at the bottom of the screen.
- Keep pressing the scroll capture to keep going down the page until you're done.
Browser extensions
If you need to take a screenshot of a scrolling website page, you don't have to download and install separate programs. Sometimes it's much easier to install an extension in your browser that can do the same thing. Most of the extensions - plugins - have been created for the Chrome browser, so we’ll look at them, and there will probably be similar ones for other browsers.
Awesome Screenshot is a simple extension that can be found in the Chrome extension store. After installation, a button will appear in the browser that is easy to use.
Nimbus Screenshot – this extension can screenshot both part of the screen and the entire page. There is a built-in editor. Can also record video.
FireShot is another Google extension that can take a photo of a full page or part of it.
For Mozilla Firefox and Opera browsers, many extensions are under the same name. Or you can search their libraries with the query “screenshot” - there’s probably something suitable there.
How to take a scrolling screenshot on One Plus - step by step instructions
OnePlus has been offering this feature for a long time and it is very easy to use.
- Navigate to the screen you want to take a photo of.
- Take a screenshot as usual.
- Look below and click on the third icon.
- The page will start to scroll down. Tap the screen to stop scrolling.
- Voila, the screenshot is expanding!
- You can check the result in the Gallery, and from there you can use the phone's built-in editor if you want to customize it a bit.
How FastStone Capture works
To activate, you just need to click on its icon in the toolbar. A small window with basic functions will appear in the browser window. You can move the window to any part of the screen using the mouse.
In order to take a screenshot of a page of an entire website, you need to select the “scrolling window” position. Keep in mind that if you need a screenshot of the entire site, first go to the first screen. Because FastStone Capture takes a photo from where the browser page is open to the end. Next, click with the left mouse button.
Auto-scrolling occurs and the finished photo opens in a new window.
In the new window, you can highlight important objects in the screenshot, for example, using the Draw function. Here you can work with labels, pointing with arrows, highlighting using frames, etc.
An interesting feature is the effect of torn edges on screenshots (you probably noticed this in my articles, you can also play around with it).
I also liked the Blur function - with its help you can slightly blur those areas of the photo that you want to hide from the eyes of readers.
How to use scrollshots on Huawei smartphones
Starting with EMUI 5.0, Huawei Mate devices like the Mate 20 allow you to take scrolling screenshots. Here's how to do it:
- Find the screen where you want to take a screenshot
- Hold the Power and Volume Down at the same time
- After a few seconds, an animation will appear indicating that you have successfully taken the photo.
- Before the animation disappears, click on the Scrollshot
- Almost immediately, your phone will start scrolling down the screen and will be added to the original screenshot. It will continue to scroll until you tap the screen that says stop
- Now a scrollshot will appear on the screen that you can check. From here you can share, edit or delete the image
Individual methods for creating screenshots on Android phones
Despite the universal method, most manufacturers build proprietary screenshot methods into the firmware.
Xiaomi
Xiaomi developers have added a specialized tool to their devices, which is called “Screenshot”. To use the function, expand the notification area and click on the screenshot icon. This tool is available in most models, including Redmi. You can also call up the desired option by long pressing the “Menu” buttons (three horizontal lines) and volume down.
Two screenshot options on Xiaomi
Huawei
Huawei offers several ways to photograph the working area of your smartphone.
Branded screenshot is hidden in the notification bar
- On some versions, you need to press the lock button to open the tool menu. Find the scissors icon and tap on it once.
- Another way is to tap the screen twice with your knuckles.
- The screenshot can also be found in the notification bar. Grab the curtain and pull it down. Find the icon you need among the tools located there.
Samsung
Samsung produces quite a lot of devices, including extra-budget ones. The settings for how to take a screenshot in Android differ depending on the firmware version and design.
Screening in Samsung depends on the model and design
- Models with mechanical buttons on the control panel support the creation of screenshots by pressing the “Home” and “Back” keys.
- You can also hold down the “Home” and the power key.
- To take a photo of the screen on premium models with Android 7 and later, swipe the edge of your palm from left to right across the screen.
You can read more about these methods in the article on how to take a screenshot on a Samsung smartphone.
Meizu
On Meizu smartphones there is a universal option or pressing “Home” and Volume down.
Settings vary depending on case design
HTC
HTC phone manufacturers also allow you to take a screenshot on your smartphone using the Home and Power buttons. However, some models from this manufacturer do not respond to this combination. If this happens, you need to use the standard option.
Pay attention to the design and presence of the Home button
Lenovo
The creators of Lenovo have integrated a proprietary screenshot into their models, which can be called up from the notification panel. Also in versions of Android 10 and 9 Pie, the tool is called by long pressing the shutdown button.
The name and design of the tool depend on the firmware
LG
LG offers its users a unique Quick Memo tool. This tool creates screenshots and opens them in the internal photo editor, where the picture can be processed, captions, arrows, etc. can be added.
The tool is located in the notification menu
Asus
Owners of Asus with the ZenUI version of the shell need to press the icon that brings up the history of recent applications. It is located on the bottom control panel.
Press and hold the icon to bring up the desired option
In ZenFone, you need to open the quick settings section. After this, in additional settings you will need to find and activate the “Screenshot” tool. When you enable this option, the desired icon will appear in the quick settings menu.
Honor
All versions of Honor have a built-in proprietary screenshot, which is activated by default. To take a screenshot on Android, you need to pull down the notification bar and tap on the desired icon. It also supports “smart screenshot” by double tapping and finger movement.
Honor supports several proprietary methods at once
Sony Xperia
Sony offers several screenshot options depending on the phone version.
- The first is the standard one, which is activated by the lock and volume keys.
- The second is a built-in screenshot tool. To call it, you need to pull down the notification line and select the corresponding button.
- You can also find the desired option in the lock menu. In the function window there should be a “Screenshot” or “Screenshot” item.
Action window on the lock screen
How to Use Extended Capture on LG Smartphone
Web page scrolling capture has been an option on LG phones since the G6. Here's what you need to do:
- Open a web page of your choice
- Pull down the notification panel, then find and select Capture+
- Return to the web page and select Extended in the lower right corner.
- Once the process starts, the screen will scroll. Once you've captured everything you want, you can simply click to stop it
- To save a screenshot, click the checkmark in the upper left corner and select the location where you want to save
However, it should be noted that some users have reported being unable to take screenshots across all scrolling apps using this feature.
Take long screenshots from any Android phone
If you have an older device or a device from a different manufacturer that doesn't include a similar tool, you'll have to install a third-party app.
LongShot for long screenshots
An app that takes great scrolling screenshots is LongShot for long screenshots. It's completely free and easy to use. When you open the app, you'll see three options allowing you to take a screenshot, take a webpage, and select images.
With the Take Screenshot option, you can easily take screenshots of any apps or content on your phone and then save them to your gallery. If you choose this option, you will need to give the app permission to display on top of other apps. This appears as a floating button that you press to start and stop the capture.
Or select the "Web Page Capture" option. You will need to enter the URL of the site where you want to take a scrolling screenshot. Click on the “Set Start Position” button to start capturing and the “Ends here and capture” button to conclude. The app will then show you a preview of the screenshot and the option to either share it or take a new one. When you're done, you can go to your device's gallery to view the screenshots you took.
Full screenshot and screenshot editor
Full Screenshot and Screenshot Editor allows users to easily take long screenshots of web pages. This feature works the same as in LongShot. Users must access the built-in browser and navigate to the page they want to take a screenshot of. Once there, use the Start Here, End Here, and Take Capture buttons to take a screenshot, or select the Capture Entire Page option. The app will save the resulting screenshot to your phone and you can easily share it with others from the app or from your phone's file manager.
Full Screenshot Capture also has a screen capture feature that, in theory, allows users to take pictures of any application or content they may have on their device. However, you cannot use this app to create seamless long screenshots. Instead, you can stitch multiple images together to create a long screenshot. The result isn't as smooth, so if you're looking mostly for screenshot content that's outside of web pages, we suggest you use LongShot instead.
The app also includes a basic photo editor so you can edit your screenshots, or other images for that matter, before sending them. Although Full Screenshot Capture & Screenshot Editor is a free app, it contains advertisements. You can remove them by purchasing a Pro subscription.
How to take scrolling screenshots on any Android device
Of course, not all users have the latest Galaxy, LG or Huawei Mate devices. But, don’t worry, long screenshots can be taken on any Android device; all you need to do is download and install third-party applications from Google Play. Here are the most popular ones:
Longshot
This app allows you to seamlessly capture entire pages in one sliding screenshot. It's easy to use and offers multiple options. For web pages in particular, you can simply enter the URL in the application itself. From there, all you have to do is select the starting and ending point for your screenshot. The results are flawless, making LongShot an ideal app for recording long news feeds or articles.
However, if you want to capture anything other than web pages, you'll have to give LongShot permission to appear on top of other apps. You can then open the Reddit app, for example, and grab that long thread of funny comments.
LongShot also offers auto-scrolling and auto-capture while scrolling. The best part, however, is that the app is free and does not put watermarks on your screenshots.
SCROLL CAPTURE
- Open the application on your device.
- Enter the URL of the page where you want to take a photo.
- Click on the purple round button at the bottom of the screen.
- Check out the long screenshot in your gallery
Note: The tool does not work for some websites.
PicPick
PicPick is a robust screen capture and image editing software developed and owned by NGWIN. This is my personal favorite screen capture tool and I use it all the time.
The best thing about PicPick is that it is free for personal use and comes with some cool features that you won't find even in paid programs.
When it comes to screen capture, PicPick offers seven screens. Capture modes: Full Screen, Active Window, Window Control, Scroll Window, Region, Fixed Region and FreeHand.
Each of these modes suits different scenarios and can help you customize your screenshots to your liking.
For example, Region mode can help you isolate and capture a dialog without background noise.
Fixed Region mode allows you to set your desired screenshot length and width in terms of number of pixels, which helps ensure all your screenshots are the same.
It also has a scrolling window mode that allows you to capture a screenshot of a scrolling web page or document with just a few clicks.
To capture the scroll window, follow these steps:
1. Press and hold Ctrl + Alt together, then press PRTSC. A rectangular box will appear, highlighted in red.
2. Click and hold the left mouse button, then drag the mouse in the scroll window to select an area.
3. Release the mouse button and auto scroll will occur slowly. After this, your entire window will be captured in just a few seconds.
PicPick also comes with a pixel ruler that can be used to measure the size of images displayed on your screen - a virtual board that allows the user to draw on the screen and a crosshair to pinpoint relative pixel positions.
Web Scroll Capture
Web Scroll Capture is the Android equivalent of Long Screenshot on iOS. Works only with web pages; You cannot use the app to capture message threads or content from third-party apps.
The application has three main functions. You can save web pages as PDF
LongShot
LongShot is a powerful application for Android that allows you to take long scrolling screenshots. The application has three main functions:
- A stitching tool that allows you to stitch together multiple screenshots into one long one.
- A tool that can automatically capture long web pages.
- A floating tool for quickly taking multiple screenshots.
If you want to grab the entire web page, just scroll down. The app will take care of the rest without further input. You can also add your own starting and ending points for further customization. There's no limit to the number of screenshots you can stitch together.
LongShot captures all of its images in lossless format. Any blur you may see when you share your screenshot with other apps is caused by image compression at their end.
The app is free to use and does not contain any watermarks.
Download: LongShot for Android (Free)
Tailor
Tailor is another universal app for iOS. It will work with the most popular software on your device, including Facebook Messenger, WhatsApp and Twitter.
It doesn't automatically scroll the web page or app for you. Instead, you need to take all your screenshots manually and then add them to Tailor. The app can stitch them all together automatically.
The basic version of the application is free. For a $3 in-app purchase, you can remove ads and watermark.
Download: Tailor for iOS (Free)