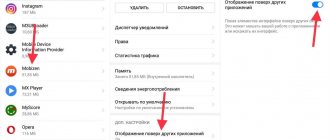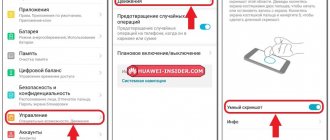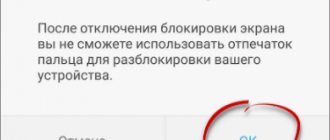The easiest way to take a screenshot on ZTE
Before you take a screenshot on your ZTE phone, you need to prepare the display for the upcoming shooting:
- Display the required image on the screen.
- Disable widgets that may obscure your workspace.
- Press and hold the volume down and power keys.
- You should hold the above buttons for two to three seconds.
Taking a screenshot on ZTE Blade A51 using keys
The easiest way to create a screenshot is to use a certain key combination:
- Open the menu section you want to capture.
- Press and hold the power button and the bottom volume rocker at the same time.
- Wait for the information that the picture is ready to appear.
After completing these steps, a graphical notification indicating the successful creation of the screen will appear at the bottom of the screen. The resulting frame can be immediately opened by clicking on its icon after holding down the volume down key and the power button.
If you cannot take a screenshot on the ZTE Blade A51, it is recommended that you familiarize yourself with the alternative button combinations given in this material. In addition, there are other ways to create a screen without using the phone keys.
Built-in capabilities
The developers offer a simplified version of how to take a screenshot on a ZTE smartphone using the background toolbar. The following sequence of actions is suggested:
- Set the image you want to screenshot.
- The top information panel hides a lot of additional functions; opening it is quite simple - just “pull” the line down.
- The Screenshot icon is located here. A single click creates a new screen.
It is not possible to take a screenshot on the ZTE Blade X3: this phone model does not have the function in question. In this situation, several solutions are possible:
- An obsolete version of the OS requires an update. Reflashing Android on blade series phones can solve the problem.
- It happens that the modular screenshot button is hidden by factory settings. The function can be displayed after changing the notification settings. Then you need to save all the changes made.
Using this algorithm, screenshots are taken on a ZTE Blade of any configuration (all blade models have similar functionality).
Taking a screenshot on ZTE Blade X3 using keys
The easiest way to create a screenshot is to use a certain key combination:
- Open the menu section you want to capture.
- Press and hold the power button and the bottom volume rocker at the same time.
- Wait for the information that the picture is ready to appear.
After completing these steps, a graphical notification indicating the successful creation of the screen will appear at the bottom of the screen. The resulting frame can be immediately opened by clicking on its icon after holding down the volume down key and the power button.
If you cannot take a screenshot on the ZTE Blade X3, it is recommended that you familiarize yourself with the alternative button combinations given in this material. In addition, there are other ways to create a screen without using the phone keys.
Taking pictures using third-party software
The Play Store has many programs for creating screen photos. Before , it is recommended to read user reviews in order to choose a utility with optimal functionality and a simple interface.
ScreenShot Easy is one of the most convenient mini-format applications. Its main advantages are a fast photo display, a full-fledged editor, and adaptation to social networks. Additional triggers:
- Combination of volume and power buttons on the screen.
- Combination of “Home” keys and turning on the display.
- "Shaking" of the gadget.
- Adaptation of Tasker and Locale plugins.
Screenshot is the most simplified utility that proves that taking a screenshot of the ZTE A510 smartphone and other non-standard models is quite easy. Main features:
- Adjustable button combinations needed to capture a phone screenshot.
- Creating separate directories in the gadget’s file system where saved images will be sent.
- Advanced preview functionality.
- Time-lapse screenshots.
- Adding visual effects and text.
Screenshot Capture is a simple tool for capturing the screen of ZTE V7, A5, A610 and other gadgets of a similar class on Android. The free utility has a lot of advantages:
- Select one or more buttons to capture a picture.
- Taking screenshots without external buttons – the “shaking” function.
- Full-fledged photo editor: cropping, drawing, filters, graphic themes.
Save a screenshot from your smartphone to your computer
Anyone who has a personal computer at hand can do this.
- First, connect your smartphone to your PC using a USB cable.
- Then install the MyPhoneExplorer Client program, it must be installed on your computer and smartphone. It has many options for managing your phone: it allows you to send text messages, make calls and install applications.
- When you connect your smartphone, launch the program, select “miscellaneous” in it, after which a menu will open with the line “upload screenshot”. Click, after which a screenshot of the smartphone display will appear on the computer. This format is convenient because it allows you to immediately send images from your mobile device to your computer.
Gestures on ZTE
Expensive smartphone models (Axon 7, V8) are equipped with an expanded alphabet of gestures. Users can capture the screen image using special movements.
This function only works under the MiFavor 4.0 shell. Installing a different shell or flashing the OS will result in the loss of this option.
Before you take a screenshot on ZTE, you should work with the smartphone settings. Saving pictures is not limited to one movement: this function is user-defined. The default screenshot gesture is quite simple: you need to swipe three fingers across the display from top to bottom.
Taking a screenshot on ZTE Blade V8 Mini using keys
The easiest way to create a screenshot is to use a certain key combination:
- Open the menu section you want to capture.
- Press and hold the power button and the bottom volume rocker at the same time.
- Wait for the information that the picture is ready to appear.
After completing these steps, a graphical notification indicating the successful creation of the screen will appear at the bottom of the screen. The resulting frame can be immediately opened by clicking on its icon after holding down the volume down key and the power button.
If you cannot take a screenshot on the ZTE Blade V8 Mini, it is recommended that you familiarize yourself with the alternative button combinations given in this material. In addition, there are other ways to create a screen without using the phone keys.
Scrolling screenshots
Creating “long shots” is a relatively new feature, found only in recent models. Such images imply the combination of two or more pages.
- First you need to open the entire page on the screen.
- Press and hold the Volume Down and Power buttons for a couple of seconds.
If the device runs on an Android version lower than 7.0, then an analogy is offered - special applications that can “glue together” several pictures.
Taking a screenshot on ZTE Blade V8 using keys
The easiest way to create a screenshot is to use a certain key combination:
- Open the menu section you want to capture.
- Press and hold the power button and the bottom volume rocker at the same time.
- Wait for the information that the picture is ready to appear.
After completing these steps, a graphical notification indicating the successful creation of the screen will appear at the bottom of the screen. The resulting frame can be immediately opened by clicking on its icon after holding down the volume down key and the power button.
If you cannot take a screenshot on the ZTE Blade V8, it is recommended that you familiarize yourself with the alternative button combinations given in this material. In addition, there are other ways to create a screen without using the phone keys.
Difference between models
The ZTE model range differs from each other not only in appearance and hardware power. Advanced ways to take a screenshot on ZTE (using gestures, “long shots”) are available only to owners of expensive models. The rest will have to be content with the usual combinations of buttons - reducing the volume and turning on the backlight.
Thus, ZTE brand phones provide its users with the ability to take screenshots in different ways. Which one to choose depends on the smartphone model and the owner’s preferences.
Taking a screenshot on ZTE Blade L210 using keys
The easiest way to create a screenshot is to use a certain key combination:
- Open the menu section you want to capture.
- Press and hold the power button and the bottom volume rocker at the same time.
- Wait for the information that the picture is ready to appear.
After completing these steps, a graphical notification indicating the successful creation of the screen will appear at the bottom of the screen. The resulting frame can be immediately opened by clicking on its icon after holding down the volume down key and the power button.
If you cannot take a screenshot on the ZTE Blade L210, it is recommended that you familiarize yourself with the alternative button combinations given in this material. In addition, there are other ways to create a screen without using the phone keys.
Taking a screenshot on ZTE Blade A7s 2021 using keys
The easiest way to create a screenshot is to use a certain key combination:
- Open the menu section you want to capture.
- Press and hold the power button and the bottom volume rocker at the same time.
- Wait for the information that the picture is ready to appear.
After completing these steps, a graphical notification indicating the successful creation of the screen will appear at the bottom of the screen. The resulting frame can be immediately opened by clicking on its icon after holding down the volume down key and the power button.
If you cannot take a screenshot on the ZTE Blade A7s 2021, it is recommended that you familiarize yourself with the alternative button combinations given in this material. In addition, there are other ways to create a screen without using the phone keys.
Taking a screenshot on ZTE Blade A510 using keys
The easiest way to create a screenshot is to use a certain key combination:
- Open the menu section you want to capture.
- Press and hold the power button and the bottom volume rocker at the same time.
- Wait for the information that the picture is ready to appear.
After completing these steps, a graphical notification indicating the successful creation of the screen will appear at the bottom of the screen. The resulting frame can be immediately opened by clicking on its icon after holding down the volume down key and the power button.
If you cannot take a screenshot on the ZTE Blade A510, it is recommended that you familiarize yourself with the alternative button combinations given in this material. In addition, there are other ways to create a screen without using the phone keys.
Taking a screenshot on ZTE Blade A3 using keys
The easiest way to create a screenshot is to use a certain key combination:
- Open the menu section you want to capture.
- Press and hold the power button and the bottom volume rocker at the same time.
- Wait for the information that the picture is ready to appear.
After completing these steps, a graphical notification indicating the successful creation of the screen will appear at the bottom of the screen. The resulting frame can be immediately opened by clicking on its icon after holding down the volume down key and the power button.
If you cannot take a screenshot on the ZTE Blade A3, it is recommended that you familiarize yourself with the alternative button combinations that are given in this material. In addition, there are other ways to create a screen without using the phone keys.