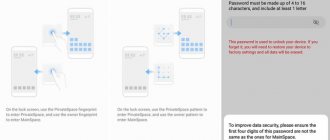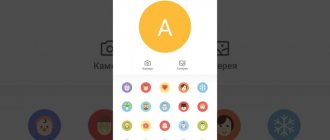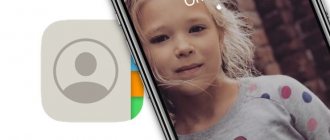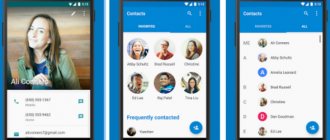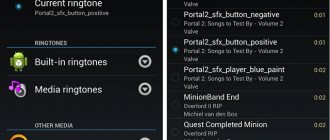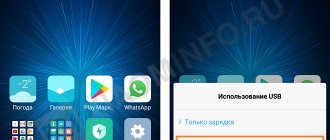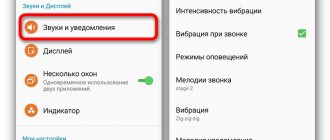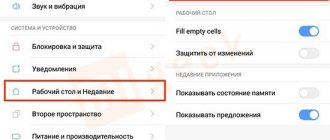How to make a regular contact picture
You can set an image for a specific person through the gallery or contact settings. In the first case, open the image storage and follow the recommendations of the step-by-step instructions:
- Open the desired image.
- Now click on the “ three dots ” at the top or bottom of the image.
- In the list, click on the line “ Set picture as ”. The name of the item may differ, but the meaning should remain the same.
- From the proposed options, select “ Contact photo ”.
- The system will open a list of available phone numbers from which we select the right person.
- Adjust the photo to the desired size and click “ OK ”.
To check, open the phone book and make sure the picture is installed correctly. It is worth noting that the presented method is only suitable for smartphones with an operating system lower than Android 8.0. If your phone has Android 9 or higher, then use this guide:
- Open the phone number directory by clicking on the icon on your desktop.
- Then click on the number for which you want to set a picture.
- Click on the button responsible for editing . It often has an image of a pencil or pen and can be located at the top or bottom of the display.
- Now, opposite the future picture, click on the camera icon . The system will prompt you to select a photo from the gallery, or take a photo right now. In the first case, simply find a pre-prepared picture and click on it; in the second, you take a photo of the desired person.
- Then adjust the image to the appropriate size. To do this, move the square frame until the most favorable moment.
- At the end, save the changes with the “ Ok ” button or check the box.
If you need to take images for all numbers, follow the instructions for each caller separately. It is most convenient to use the first method for these purposes, but if this option is not available, you can download a special application from Google Play.
Changing contact details
- Open your contact manager.
- Long press on the desired contact. In the menu that opens, select "Edit". This can also be done by opening a contact and pressing the corresponding button with a pencil drawing.
You can now change contact details
- As in the third point of the previous method: click on the silhouette, select the desired option. Instead of a silhouette, there may be a button with a picture of a camera.
After completing all necessary actions, click “Save”. But this button is not always present: on some devices, changes are applied immediately, without additional confirmation.
How to put a contact's photo on full screen on Android
Not all phones display the person's image on full screen when making a call. This causes some inconvenience for many users, for example, with vision problems. There is no option in the settings that is responsible for displaying the image on the entire display, so Google Play come to the rescue . The highest quality and most popular program is “Full Screen Caller ID”. We suggest you consider a brief instruction on how to use the software:
- Open the application.
- When you launch it for the first time, the system will launch an animation showing the main features of the utility.
- Next, click on the “ Accept ” button and allow overlay on top of other windows. This is necessary to display the call while working with other applications.
- Now in the window that appears, select “ Use as default ”. With this action, the program gains access to making and receiving calls.
- Then click “ Allow ”.
- And finally, on the last slide, click “ Done ”.
Now the software setup is complete, which means you can proceed to linking photos. For this:
- In the application itself, go to the tab with the person’s profile icon.
- Open the page with the desired contact.
- Click “ Assign image ”.
- The system offers to set an image from the camera, select from the gallery or Facebook.
- Select the appropriate option and click “ Save ”.
After this, we check that the image is installed correctly and make a test call.
Viber
Recently, users of Android devices often install the Viber application. It simplifies communication and is free. If the user has this program installed, then this method will work. It has the ability to set a profile picture. These same photos can be added to the phone book.
Let's look at everything in order:
- First you need to go to the Viber application and click in the center on the “Contacts” tab.
- Select the desired person from the list and click on “Free message”. Write a letter with any content and send it. This is necessary in order to maintain correspondence with this user.
- Then you need to remove this subscriber from the phone book. The scheme is the same: go to the menu, then to the contact list, find the person’s number and click on the “Menu” button on the phone. Click on the “Delete” action. Now the contact has been deleted from the phone, but the information with all the data remains in the correspondence created in Viber.
- Then go back to this application, open the correspondence and scroll to the right. After this, information about the participants in the conversation will be displayed.
- Click on the user you are interested in and add him to the telephone directory by clicking on the first button at the top right. The subscriber will then appear in the account on Android. The person's phone number and the photo used in their profile will be added to the phone directory.
How to remove a photo back from a contact's screensaver
The process of deleting a contact photo is no different from installing it. First open the phone book, then:
- Go to the page with a specific number.
- Click on the pencil icon or the “ Edit ” button.
- Click on an already installed photo.
- Select " Delete Photo ".
- Save the changes with the " Ok " key.
Now make sure that the picture of the selected profile has disappeared. If you need to return it, use the instructions presented above.
How to install a photo from the gallery?
- Open "Gallery" - a standard application that is installed by default in the Android OS.
- Find the image you want.
- Hold down or open the picture and go to the menu (usually the upper right corner). In it, find the “Set image as” item.
You need the “Install as” option
- In the dialog box that opens, select “Contact Photo.”
Click on "Contact Photo"
- Then select Contacts - the standard contact manager. The choice is not always offered, only when there are several applications that duplicate functionality.
- Now click on the contact you are interested in. The same editing mode that was described in the third step of the first method will open. After trimming, click "OK" to save the results.
Special Applications
There are many programs available on the Play Store that replace the standard phone book in a smartphone. Most of the utilities are free, but there are also paid options. One of these applications was described above, so we will not include it in this list. It also allows you to make calls, add contacts and change the background design.
True Phone
QR Code
True Phone Phone, Contacts and Call Recording
Developer: Hamster Beat
Price: Free
Immediately after installation, a message will appear on the screen indicating that you must grant permissions to the program in order to continue working. Meet this requirement by granting access to calls and enabling overlay on other windows . Then click on the “ Start ” button and look through the main features of the software. The top panel contains the “Favorites”, “Phone”, “Groups” and “Contacts” tabs. To install the image, go to the last section. Now we find the desired number and click on the background image . A window appears on the screen asking you to select a photo source: gallery or camera. Find a pre-prepared picture and click “ Ok ”.
Simpler
QR Code
Simpler: Dialing, Phone, Call Blocking
Developer: Simpler Apps Inc
Price: Free
The application is completely free, so let's install and open it. When launched for the first time, the user is shown the main features of the program, which can be skipped using the “ Start ” button. After clicking, a window will appear on the screen asking you to allow the program access to contacts and phone calls. Although the utility is free, it requires registration. It is most convenient to log in through Google or Facebook. Access to the phone book is now open. Let's install a photo on the contact screen:
- Go to the page with the number.
- Click on the “ three dots ” in the right corner of the display.
- Select “ Edit contact ”.
- Click on the camera image and select a picture from the gallery, or take a photo right now.
- At the end, click on the checkmark.
The selected number is now equipped with a photo.
Truecaller
QR Code
Truecaller: Caller ID & Call Recorder
Developer: Truecaller
Price: Free
After downloading, open the software. When you start it for the first time, click on the “ Start ” button, then in the window that appears, click “ Set as default ”. Using the service is possible only after confirming your phone number, so we indicate it and wait for a robot call. There is no need to pick up the phone, the system will do everything on its own. Next, create a profile by logging in via Google or Facebook. We allow the program to be displayed on top of other windows and proceed to setting the image:
- Go to the page with the number.
- Click on the icon in the form of three dots.
- Select “ Edit ” from the list.
- Click on the camera image.
- Upload the photo and click on the checkbox.
The image for the selected number has been successfully uploaded.
Icon in the contact list
The third method is similar to the second.
Using the previous algorithm, go to the device menu, then to the telephone directory. In the search bar, enter the name of the subscriber you are interested in. You can find a person using the list if you have forgotten the exact name. Press and hold the area you want to take a picture for a few seconds. Next, you will be asked to select the download option that suits you: take a photo or download from the gallery. This feature is not available on all Android devices. Therefore, if this method does not suit you, you can try the previous ones. If the function described above is available on your device, then it will be enough to select the “Load photo from...” . You will be redirected to the gallery, from which you can take the desired image. Next, an editor will appear, with which you need to determine the size and display area of the picture. After confirming the actions, it will be installed and assigned to the required subscriber. If there is no photo in the gallery, you can take it through your mobile phone camera.
These are three common methods, but there is at least one more.
Why is the contact photo not displayed when calling?
There are several reasons why a contact photo is not installed or is not displayed when calling. The most common of them is due to the fact that the number is stored not in the phone, but on the SIM card. To transfer a specific profile to your smartphone’s memory, do the following:
- Open your phone book.
- Go to the options menu. This is done differently depending on the smartphone model. But often, to open a special section, you need to press the touch key in the form of three stripes.
- Next, click on “ Import and Export ” or “ Copy ”.
- Select " Import from SIM card ". If you have two SIM cards, select the one with the desired number.
- Then mark the contacts to import and confirm the transfer.
Also, the image may not be displayed during system failures, then a simple reboot of the device will help.
Possible problems and their solutions
Can't attach a photo to a contact
Did you follow the instructions, but the photo could not be linked to the contact? There is a possibility that during the process you did not confirm the operation. An error may have occurred.
In this situation, you need to check the contact's profile in the phone book. Finding a light or dark silhouette in the avatar area (standard picture) means that your actions did not link the photo to the contact. You must repeat all steps of the instructions again.
The contact is located in the phone memory
On the Android system, photos are reproduced only in a situation where the contacts are in the device’s memory, and not the SIM card. This can be checked by transferring all contacts to the phone memory:
- Go to the address book, click on the optional menu.
- Select “Copy contacts”.
- We select that the contacts need to be copied from the SIM card.
- Specify the location to save the selected contacts.
- We make a call and check the availability of a photo for this contact.
Increase
Increase
Increase
Increase