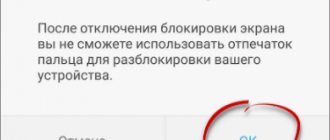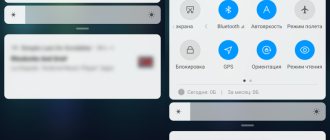Automatic screen rotation is a feature found in most Android devices. There are a large number of users who cannot imagine working with a smartphone or tablet without this function, but there are also those who do not like it and immediately turn it off on their gadget.
Be that as it may, it’s worth knowing how to enable or disable Android screen rotation in different ways. Let's take a closer look at how to use this function and weigh the pros and cons of this system tool.
Despite all the advantages of auto-rotating the screen, sometimes this function can interfere with the user
How does auto-rotate work in Android?
In modern mobile devices, a special chip, the accelerometer,
.
Thanks to a simple device, the system is able to recognize the orientation of the phone body and automatically adjust the screen. Its structure is such that it only works in the Earth's atmosphere. This means that in a vacuum, auto-rotate on tablets and mobile phones will not work. Accelerometer in mobile devices
Problems with automatically adjusting the screen orientation may appear on different brands and phone models. Sometimes these are temporary bugs, but in some cases the problem can be more serious. In such cases, we have no choice but to send the device for repair. But first you need to try to fix the problem yourself on Android.
This may be useful: the speaker on the phone does not work - what should I do?
Apps to control display position as an alternative to auto-rotate
How to remove screen lock on Android - detailed instructions
There is a lot of software on Google Play that allows you to rotate your phone's touch screen. This feature is especially relevant for those who do not have the built-in automatic rotation mode working. Next, we will consider the most popular applications for completing the task.
Note! Most of the programs presented on Google Play are paid.
Orientation Manager Application
Rotation Manager - Control
One of the most effective programs for rotating the display. Has the following features:
- ability to change display orientation;
- the presence of several rotation modes;
- the application can run in the background;
- simple and clear interface in Russian;
- The software can run on a smartphone equipped with 1 GB of RAM.
Orientation Manager
No less popular software that can become an alternative to auto-rotate. Has several features:
- the program can be downloaded for free in the full version;
- advanced functionality: presence of a screen rotation timer and three operating modes;
- practically does not consume the device’s RAM;
- low power consumption. The program slowly consumes battery power;
- the ability to set a password for the application to enhance security measures;
- The display can be rotated not only when watching videos, but also when switching to system applications;
- Compatible with earlier versions of the Android operating system.
Note! To download software from Google Play Market, you need to register your account.
Thus, the auto-rotate display function can be configured using the above recommendations. The information presented in this article allows us to answer the question of why the phone screen does not turn over on Android.
What to do if the screen does not rotate automatically
Try to solve the problem with auto-rotate. Close all applications and games that you have running. And turn off your mobile phone for 10-20 minutes. Then turn it on and check again, perhaps the problem was resolved in this simple way.
Make sure the feature is enabled in Settings:
- Most Android devices store auto-rotate settings in the quick access panel. Lower the curtain;
- The button to enable the function we need may be located on different panels. If you cannot find a button on an open panel, try swiping (left or right) to move the buttons; Screen Rotation button
- Select the Screen Rotation button to activate the feature.
If the button here was turned off, then you will be able to activate the function. And thus solve the problem with automatic rotation in your mobile device. In recent phone models, this feature may have a different name. For example, in the popular Samsung Galaxy S10, if display rotation is turned off, then the button is called “Auto-rotate”.
Auto-rotate button in Samsung Galaxy S10
But once you activate it, for some reason it is renamed “Book Screen”.
Book Screen button
If you press it again, the button will have the same name again.
Why should you turn it off?
Automatic rotation has its disadvantages. Some people don't like the fact that the display constantly changes mode. Many subscribers prefer to use the phone only in a vertical position. In addition, when using Talk Back, turning interrupts the vocalization of actions.
The main reasons for deactivating auto-rotate:
- inconvenience due to frequent changes of screen mode;
- subscribers do not use this function.
Constantly switching the screen image from vertical to horizontal mode and back causes a lot of inconvenience to people who like to use the gadget, for example, while lying on the sofa. The phone's touch sensor is sensitive to the slightest change in tilt angle. Lying on your side, it may be impossible to read information or watch videos at all. The screen keeps flipping over. In this case, it becomes necessary to disable the function. Deactivating auto-rotate also saves battery power.
Why doesn't auto-rotate work on an Android tablet?
Problems with auto-rotate occur on various devices, including tablets. Make sure this feature is enabled in your settings.
Select the Settings button
For this:
- Select the “Settings” button on the main screen;
- Select the item called “Screen”; Select the Screen button in Android
- Find the item “Rotate screen” or “Auto-rotate” - depending on the version of Android; Click on "When the device is rotated"
- Make sure this feature is enabled on your mobile device. Otherwise, turn it on.
If the function has already been enabled previously, but the tablet still does not rotate the image automatically, try also turning off the device. And remove the battery from the case, if the design allows this. Users whose devices have been subjected to physical impact (the device has fallen to the floor from a significant height, been hit, etc.) may be advised to contact technical service. Since the same accelerometer probably failed. If the problem is based on the software level, we have a chance to get the screen rotation working again.
Application Description
Smart Rotate is a screen rotation control app that will give you complete control over your screen. You can easily rotate and lock screen orientation using notification bar buttons or widget. You can also configure smart rotation events. Rotation modes: • Locked mode In this mode, you can lock the screen in any orientation, regardless of the application currently running. This is great, but it may cause some apps to not display properly. • Unlocked Mode In this mode, the screen position is limited to the currently running app. The screen can only be rotated if the running app allows it, otherwise it will remain as is. Rotate by app Rotate/lock the screen in any orientation when an app is running. When you return to the Home screen, it will rotate to its previous orientation, unless you manually rotate it or interrupt the process with another auto-rotate feature. Headset Rotate/lock the screen in any orientation when a headset is connected. When you disconnect the headset, the screen will return to its previous orientation unless you manually rotate it or interrupt the process with another auto-rotate function. Power Rotate/lock the screen in any orientation when the device is connected. When your device is unplugged from charging, the screen will return to its previous orientation unless you manually rotate it or interrupt the process with another auto-rotate feature. This app uses accessibility services. This is necessary to receive a notification when you launch the app. This information is used only for the Per App Rotation feature. If the running app is a configured app in Per App settings, the app rotates the screen.
Read more
Resetting your mobile phone
Most software problems on users' mobile devices can be resolved by returning the settings to factory settings.
.
This way we can eliminate harmful software errors, junk, etc. Settings can be reset in different ways. But the device needs to be prepared for this process. Take care of your personal information. Make a backup copy to quickly restore them. Since the memory of a phone whose screen does not rotate will be completely erased. Reset Android settings
But the most important thing is your Google account. You must know your profile login and password in order to quickly log in to the new system. If you do not remember the password or any other data from your Google account, you will not be able to log into the phone after the reset. In this case, you need to delete your account from the device. And after the reset, create a new one in order to log into the Android system.
When everything is ready, let's start fixing the problem when auto-rotate display does not work in Android:
- Turn off your phone;
- When the device is completely turned off, press and hold the Volume Down and Power keys until a characteristic sign (vibration or menu appears). You can find the buttons to enter the Recovery menu for your device in the instructions that were included in the kit;
- Touch input does not work in a special menu. You can navigate through the menu using the volume keys. And the choice can be made with the power button;
- Find the line “Wipe Data/Factory Reset” and select it; Click on “Wipe data/factory reset”
- In the next window, several options will appear with the name “No” and one with “Yes”. We need to choose him; Click on “Yes”
- Confirm your choice if necessary.
The device will now begin the data recovery process. It won't take much time. You will need to sign in to your Google account and do some device settings. Now enable and then test auto-rotate on your Android phone or tablet.
How to enable or disable auto-rotate
On most tablet computers, Auto Rotate is initially enabled by default. But if you want to disable it, then you can do it manually: go to “Settings”, select the “Screen” item and deactivate the “Auto-rotate screen” sub-item. The same steps must be followed if you want to use this function.
If a keyboard is connected to your device, you can activate this function using the Win – O key combination.
Flashing an Android smartphone
If you purchased a device, but later noticed that it does not automatically change the screen orientation, you can return it under warranty. In other cases, you can reflash the phone and install the firmware in which the rotation will work. All relevant applications, drivers and programs can be found on this site.
Selecting phone brands to download firmware
Select your model from the list and find the appropriate firmware. Usually, in the same topic you can find the tools that are necessary for this process.
Other options
Pressing three buttons is certainly the fastest and easiest way to expand a picture, but at least for general development, it doesn’t hurt to know other options.
Control Panel and Desktop
You can achieve the desired turn through the “Control Panel”:
- Expand the section “All PU elements”
- Then go to the “Screen” directory and go to the “Screen extension” item
You can get to the same place in two clicks on the desktop:
- The first is the right mouse button.
- The second is to select the desired “Screen extension” item.
Next, in the “Orientation” section, set the required parameter.
Video card
Friends, if you are one of those who do not look for easy ways, then you will definitely like the following method. I suggest you try to achieve screen rotation in Windows 10 not using hotkeys, but through AMD Radeon or nVidia, more precisely, through setting the video card driver (this may require installing the ATI CATALYST Control Center customizer). Radeon:
- Right-click anywhere in the free space.
- Go to the "Graphics Properties" section.
- Expand the “General display tasks” menu.
- Select the “Rotate desktop” task.
Select the required spread from the proposed options.
- Make a right-click on the workspace.
- Proceed to the “Nvidia Control Panel”.
- On the left side, select the “Rotate screen” task.
- Mark the desired orientation with a dot.
Utilities
Friends, smart people have long written special programs for any purpose. Rotating the image on the monitor was also no exception. If you don’t want to bother, then just install the iRotate utility on your PC. It's very easy to use:
- Launch with two clicks on the program shortcut.
- Select the appropriate rotation option from four possible ones.
I'll finish with this. Friends, write to me about those ridiculous accidents that happened to you and your computer, as a result of which you had to search the Internet for the right solution. Your story could be the topic of the next discussion. Bye everyone.
How to fix screen rotation on Android
A fairly good program called “Rotation control” can help you make settings for auto-rotating the screen.
After installation, all options will be visible - you can apply any option, including auto, with just one click on the icon.
Errors related to the system settings of individual components can also be resolved using the service menu, which is hidden from device owners.
They may be caused depending on the manufacturer of the tablet or smartphone.
Unfortunately, using this menu comes with risks. Therefore, it is better not to enter there without the appropriate knowledge.
Without knowledge, you can create even more problems. All at your own risk. Good luck.
For those who have had the problem of the screen on their tablet not rotating, this article will be useful. After all, the rotation functions (device orientation) are assigned to the orientation sensor, which is built into your Android tablet. When you actively rotate, the picture in the device takes on one position or another, based on how it is positioned in your hands. Let's try to find out what steps should be taken if auto-rotate the screen on the tablet does not work.
If screen rotation does not work on your tablet, first of all, you must go to the settings menu on your device or phone. There are several options to implement this. The brand of the device is of decisive importance.
How to flip the screen on a tablet?
To do this, click on Menu and go to the settings item.
Then, in the “Device” tab, you are required to find the “Display” item. There you should activate the “Auto-rotate screen” item by checking the box. This will cause the image rotation to subsequently correct its location.
It is worth noting that in my case the checkbox must be placed in a different place, specifically in special features:
There are programs that are not able to control the position of the screen. Thus, some devices are equipped with a camera, which, when the camera mode is active, can work exclusively in landscape orientation. There are also programs that can only work in portrait orientation. In this regard, the moment you rotate your tablet, the picture will not change position. When the program is closed, your device will activate the standard mode for the image.
It happens that, even after completing all the steps, the display rotation still cannot change position itself. How to enable auto-rotate on a tablet in this case?
Most likely not at all and the reason lies in the sensors. In such a situation, it is best to visit a service center to find out exactly what you should do to eliminate this defect.
Most gadgets are equipped with an “Auto-rotate” function, which changes the screen orientation (landscape or portrait) depending on the position of the device. Auto-rotate is very convenient for those users who prefer to read e-books or watch videos on a tablet. Sometimes users of tablet devices have a problem - auto-rotate stops working. Why does this happen and how can I fix it?