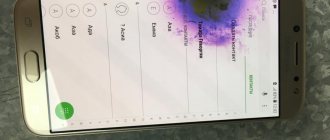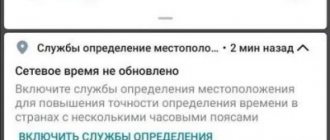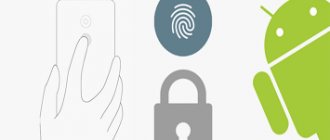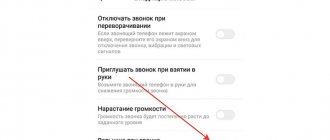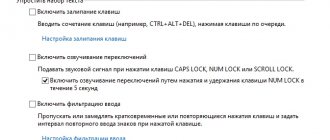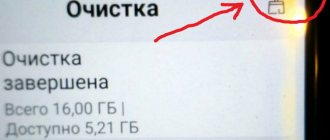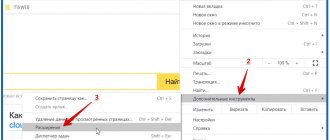Modern users install a large number of different applications on their phones. These can be instant messengers, banking programs, games and other software. Almost every smartphone allows you to set a password on the lock screen, which significantly protects the device from strangers. But for unknown reasons, not all users use this option, and everyone wants to keep their data safe. That is why a reasonable solution would be to temporarily remove program icons from the desktop. Simply put, let's look at how to hide an application on Android.
When will it come in handy
Hiding apps can be useful in almost any situation. For example, your smartphone is used by other family members besides you, who do not necessarily need to see the programs installed on the phone. Another similar solution will significantly increase the amount of free space on the desktop by removing icons of rarely used software from it.
In most cases, you can hide an application using the built-in capabilities of the system , but you can also use special utilities. We propose to consider each of the methods, analyzing in detail all the advantages and disadvantages.
How to Hide Android App Icons
To successfully hide applications, you need to not only familiarize yourself with each of the methods, but also carefully follow the step-by-step instructions. First, we recommend that you look through all the methods, and then choose the best option for yourself.
Through settings
Some phones allow you to hide application icons through system settings. However, it should be noted that this feature is not implemented on every modern smartphone. So, to perform the actions correctly, here are step-by-step instructions:
- Open the settings.
- Go to the “ All applications ” or “ Program Manager ” section.
- We find a utility that needs to be hidden from other users. Please note that in most cases, the method only works with system applications.
- Go to the page with it and click on the “ Stop ” button.
- We confirm the procedure by clicking on the “ Ok ” button in the window that appears.
The names of the sections on each phone may be different, but the principle of operation must be the same as described in the instructions. You can also go another way:
- Let's go to settings.
- Go to the menu with all installed software.
- Click on the three dots icon located in the upper right corner of the screen.
- Select “ Hide system applications ”.
The latter option is suitable mainly for modern smartphones.
Via Google Family Link
For those who don’t know, Google Family Link is a special program that allows you to remotely control any previously connected smartphone. Initially, the application was developed for parents and allowed them to control the content consumed by their child . But given the huge number of built-in options, it can also be used to hide icons of certain software.
First of all, the utility must be downloaded to the phone from which applications will be monitored and, accordingly, hidden. To do this, open Google Play and enter Google Family Link (for parents) in the search. Pay special attention to the notation in parentheses. And then click on the “ Install ” button and wait for the installation to complete.
Open the program and perform the initial settings:
- How to disable and enable notifications on the Android lock screen?
- We choose who will use the smartphone. In our case, this is “ Parent ”.
- Mark the desired account
- Install the Google Family Link application (for children) on the second phone. We perform the initial setup and enter the code that is displayed in the parent’s account.
- Click on the “ Join ” button, and then confirm adding the account in the parent’s profile.
Now go to the settings section, open the “ Android Applications ” tab and hide the necessary programs. This method cannot be called universal, since it is more suitable for parents who want to control the software installed on their child’s phone.
Please note that you cannot use the parent and child app on the same device at the same time.
Second space
The second space is a special option that allows you to create two desktops on one phone. We can say that this is an analogue of users in Windows . Most modern smartphones support this feature by default, so you just need to activate the desired function in the settings. But if your device does not have this, then you can always download special software from Google Play.
By the way, we talked in detail about how to create a second space in one of our articles. The methods presented in it are suitable for Samsung, Honor, Huawei, Alcatel, Meizu and others. But as an example, we suggest considering creating an additional desktop on Xiaomi:
- Open the settings.
- Go to the “ Second Space ” section.
- Click on the “ Create a second space ” button.
- Select “ Next ” and come up with a strong password.
- We establish a convenient switching method.
Now all applications installed in the second space will be hidden from users of the first desktop.
Third Party Applications
If using the previous methods it was not possible to hide the shortcut of a specific application, then you can use third-party programs from Google Play. They are suitable for all devices, including those running Android 10. As an example, let's look at the App Hider . First of all, let's install the program from the Play Store:
- Open the software store and enter App Hider in the search.
- Go to the page with the program and click on the “ Install ” button.
Now let’s launch it and make the necessary settings:
- Click on the plus button.
- Select the program you want to hide.
- In the window that appears, click on the “ Import ” button.
- Next, hold your finger on the icon of the imported utility. In the window that opens, select “ Hide ”.
- Click on the “ Uninstall ” button and confirm the removal of the original software package. That is, the program will be deleted from the smartphone, and its clone will remain in the App Hider utility.
- To open a hidden application, click on its icon and select “ Launch ”.
There are a huge number of similar programs on Google Play, so there is no point in considering each of them. Almost everywhere the principle of operation is the same.
Third party launchers
Using third-party launchers is another good way to hide installed programs. However, you should understand that not every desktop has such a function. For example, you can safely use Apex Launcher. It is available for download to every user on Google Play, and it makes no difference whether you have Android 5 or 9 installed. Let's install and configure it:
- How to increase screen lock time on Huawei/Honor
- Open the program and configure the external design. If desired, you can skip this step by clicking the button in the upper right corner of the screen.
- On the next page we see an offer to purchase a paid version of the software. We think that you will decide to click on the “ Skip ” button.
- Press the “ Home ” touch key and select Apex Launcher as the desktop to use. Remember box .
The initial settings are complete, which means you can move on to hiding applications:
- Make a long press on an empty space on the desktop.
- An additional menu with options should appear on the display.
- Here we go to the “ Apex Settings ” section.
- Open the “ Hidden Applications ” tab.
- We check the boxes next to the programs that need to be hidden.
- Click on the “ Hide N applications ” button.
To return the software to the general list, next to it you need to click on the “ Restore ” button. If you wish, you can use another launcher, such as Nova Launcher. It is paid, but at the same time has decent functionality. In it, to hide programs you need to do the following:
- Open the menu and select “ Nova Settings ”.
- Go to the “ Application Menu ” section.
- Open the “ Hide applications ” tab after purchasing the version
- Mark the required software and click on the “ Hide ” button.
As you can see, there is always a way to hide program icons.
How to find a hidden application
The principle of finding hidden software directly depends on how you hid it. When using the settings features, you usually need to do the following:
- Go to the “ All applications ” section.
- Click on the three dots to open an additional menu.
- Select “ Show all programs ”.
If third-party software or launchers were used, then the principle of action is individual. But usually you need to open the general menu, click on the three dots icon and select “ Show hidden programs ”.
How to turn off notifications on the Samsung lock screen?
As for the lock screen, things are a little different. As a rule, either the entire notification or its contents are disabled. Thus, if someone else takes your locked phone, the most he will know is about the arrival of a new letter, message in an instant messenger or social network, but he will not be able to read its contents.
To activate this mode, open the smartphone settings, go to the “Lock Screen” section and there click on the “Notifications” item (namely the name of the item, and not the switch next to it).
Next, activate the switch next to the “Hide contents” item (this will hide the contents of the notification, but will display the application that created it) and, if desired, next to the “Notification icons only” item (in this case, instead of the application name, its icon will be displayed ).
In the event that displaying notifications on the Samsung lock screen is not needed at all, deactivate the switch next to the “Enabled” item or simply turn it off even earlier – in the “Lock Screen” section in the “Notifications” item.
How to return a hidden application to its normal appearance
Often, after hiding, a program takes on a very strange appearance. This can be observed in the appearance of additional icons, or incorrect operation of the utility. To return the previous display, just disable the activated mode, that is, make the program publicly available.
As for failures during operation, to eliminate them you need to reinstall the problematic software. In most cases, after this the errors disappear. But it is best to look for a solution to the problem in the settings.
Anton: Hello, friends! My wife is coming back from a business trip and decided to cook borscht for the reception. Nobody knows whether it is better to chop onions into cubes or half rings for frying? LyudaLyudmila: In cubes, of course. Everyone knows this. Yulechka: Cubes? Yes, I see you don’t know how to cook. LyudaLyudmila: I have made so much borscht in my life that you could never even dream of it. Of course, cubes. Yulechka: Well, I don’t know, in Voronezh my grandmother always cut onions in half rings. And she raised five people on this borscht! Galya: In Voronezh??? In Voronezh???!! Yuriy Sidorenko: Are you talking about Voronezh? Did I feel good? Galya: Ahahahahaha!!!! VitekH: Huy Yulechka: What surprises you? Anton: So I don’t understand how to cut onions? Yuriy Sidorenko: People from Russia start cooking borscht differently! The end of the world has come! Siberian: Why not teach you? Borscht is not only a Ukrainian dish! Borscht has always been prepared in Rus'! LyudaLyudmila: Only in cubes! Vitech: With cocks! Yulechka: In half rings, Anton, don’t listen to these morons LyudaLyudochka: You yourself are a prostitute! Yuriy Sidorenko: Damn Muscovites, don’t grab our independent free borscht with your paws! Sibiryak: And here come the Banedra people! VitekH: Khuerovtsy Galya: Anton, onions are not necessary in borscht at all. LyudaLyudmila: Another moron Yulechka: Who did you call a prostitute, you creature?!!!!! Yuriy Sidorenko: Glory to Ukraine! Glory to heroes! Siberian: Never mind, winter will come, you ask for gas! Putin is doing everything right! Anton: I didn’t understand anything about the bow. My wife is already on her way from the airport! Galya: When she comes home, let her make the borscht herself, it’s not a man’s business. Yulechka: Indeed, henpecked! Anton: Why? I'm just cooking borscht! Siberian: You also need to figure out who your woman went on a business trip with. I know such business trips. Galya: Yes, by the way! VitekH: Damn Yuri Sidorenko: maybe your squad went to the ATO? You should write to the Peacemaker, let them figure it out. Yulechka: Yeah, yeah. In the ATO. With Ashot to Gelendzhik! Anton: Friends, I just asked you to tell me how to cut onions for borscht... LyudaLyudochka: And after all this, do you want to greet her with borscht? Ugh! The men have shrunk! No self-esteem! Sibiryak: Please do not generalize. Yuriy Sidorenko: Muscovites talk about men like women! Siberian: Shut up already, fascist! VitekH: Huist Galya: I don’t even want to communicate with someone like that. I'm unsubscribing. Siberian: Me too Yulechka: And I’m banning him! Yuri Sidorenko: It seems there is no one else to troll here. Thank God I can write normally. Sorry, Anton, but there’s nothing to talk about with you. LyudaLyudmila: Ban. Anton: Aw! Well, at least answer about the onions... Anton: Aw! Anton: Damn, how to cut?! Cubes? Anton: Is anyone here? VitekH: Dick.
© Author unknown
Answers to popular questions
We recommend using one of the methods described above. For example, you can install a third-party launcher with the function of hiding utilities. No, this utility works completely without root rights. Yes, but not all models from this manufacturer support this option. You need to follow the following path: “Settings” - “Security and Privacy” - “Private Space”.
To summarize, we note that you can hide applications on almost all Android phones. In some places, this will require installing additional software, while in others you can get by with the built-in capabilities of the system.
- Notifications from applications on Huawei and Honor do not arrive: reasons, how to set them up?
Are you tired of deleting messages so others can't see them? Well, if your phone is easily accessible to others, then hiding messages is the best way to protect them. Therefore, we are here with a simple guide on how to hide text messages on Android.
Deleting a text message is not a solution. You may need to contact them later. So follow these solutions to hide important SMS on your Android phone.
- Archiving text messages
- Hide pop-up notifications and message previews on the lock screen
- Use Go SMS Pro
- Use private message box
Below are some simple methods that help you exchange text messages on Android smartphones.
Lock screen notifications
This function is available to absolutely all users of Android devices with firmware from the last few years.
But not everyone uses the full potential of this option. For many, this is simply a notification line that signals the arrival of new information on the smartphone, for example, a missed call. This is true. But you can also:
- click on it to open the application;
- Swipe down on it to view extended information (more relevant for messages). For some applications, even additional buttons may appear (for example, “Reply” in instant messengers);
- Swipe the notification to the side to close or block notifications from this program (to the left closes, to the right blocks);
- hold your finger on the notification to open the settings menu.
Considering the fact that many manufacturers make skins for smartphones of their own brand, in some cases other options for interacting with notifications may appear. This list includes basic features available on all phones.
1] Archive text messages
If you don't want to install any third-party apps but still want to hide messages, then archiving would be the most suitable option. You can archive text messages in the Android messaging app by following these steps:
Hide text messages
- Open the Messages app on your Android.
- Now tap and hold the conversation you want to hide. A list of options will appear at the top of the screen.
- Click on the first icon in the row, which resembles a folder with a downward arrow. The selected conversation will now be moved to the archive.
To view hidden text messages
Click on the three dots in the top right corner of the screen. After that, select Archive. You will be able to see all messages hidden from the conversation window by default.
To hide text messages
Go to the archive section. Highlight the text messages you want to display and click the Unzip icon (folder with an up arrow). The selected texts will be moved to the default conversation list.
2] Hide pop-up notifications and message previews on lock screen
Your friends and family can easily read your text messages if they are visible on the lock screen while you're away. Also, sometimes you may find yourself embarrassed in situations where you are using your phone in front of someone and suddenly a private message appears on the screen.
Hide text messages on Android lock screen
- Open Android settings.
- Go to privacy section.
- Look for the option that says On the lock screen. Click on it and select "Hide sensitive content."
- If you're using previous versions of Android, go to Security & Location in Settings.
- Tap Lock Screen Settings under Device Security.
- Now tap On Lock Screen and select Hide Sensitive Content.
It will hide the message preview on the lock screen and no one will be able to read your private texts without unlocking your phone.
Disable pop-up notifications on screen
- Open Settings on your Android and go to Apps & Notifications.
- Click on View all applications.
- Then select your default messaging app or any other app for which you want to turn off heads-up notifications.
- Click on the application.
- You will be redirected to the application information page. Clicking on notifications will take you to your notification settings.
- Click the gear icon next to each
- Select the notification category.
- Slide the Pop On Screen slider to turn off pop-up notifications on your screen.
This will save you from embarrassing situations where messages are read by others while you are showing them something.
How to hide only certain notifications
The most important programs are various instant messengers and online banks, so it is advisable to hide notifications for them. To do this, you need to follow the steps below (the pictures show the Galaxy A5, released in 2021):
- Go to the “Notifications” tab;
- Place the toggle switches to the left for programs from which you want to hide notifications.
Devices running on other shells deserve a considerable share of attention. For example, in EMUI, to set parameters for specific software, you need to use this instruction:
- Hold your finger over the name of the program that sends hidden notifications;
- Deactivate the “Allow notifications” function so that notifications are not shown at all, or open the “Notifications on the lock screen” tab;
- Specify the option by analogy with the previous procedure described under the heading “On Huawei and Honor”.
3] Hide text messages using Go SMS Pro
Go SMS Pro is a great alternative to your standard messaging app that allows a dedicated private box to store private text messages, seemingly hiding them from people prying on your phone.
- Install Go SMS Pro from Google Play Store and open it.
- Follow the onscreen instructions to set Go SMS Pro as the default messaging app on your device.
- Once you're in the app, long-press on a message to hide it from the default conversation screen.
- You will get a list of options at the bottom of the screen.
- Click the Advanced button i.e. three dots, and select the “Move to personal box” option.
- A prompt dialog box will appear with an Initialize button. Click on it.
- Select a 4-digit password and confirm.
- Now go back to the app's home screen and repeat steps 3 and 4.
- A dialog box will appear, click "Confirm" to move the stream to the private window.
You can access private mode later by using the option on the rightmost tab with the person icon. You can also rename the setting, change the password, set custom notifications, or hide the setting entirely and use a gesture instead.
Advanced settings in the phone menu
To go to the system notification settings, you need to enter the menu and select “Notifications and status bar”.
There you can:
- select the applications from which you want to receive notifications;
- set whether notification icons will be displayed;
- configure the status bar and its elements;
- set options for notifications.
There is also a way to access the quick settings menu. To do this, simply hold your finger on any alert.
You will likely have many more options depending on the make and brand of the device. They will all be in this or a very similar menu, both in name and content.
4] Hide text messages using private message box
Private Message Box is a simple and effective app for hiding text messages on Android. With it, you can hide SMS, MMS and secret contacts logs behind PIN vault. Additionally, the app offers features such as automatic backup, image, audio and location sharing, timeout, privacy protection and password protection. It provides a hidden inbox without an app icon and hence cannot be viewed or opened by other people.
To hide messages in a private message box:
- Install Private Message Box from the Google Play Store and configure it.
- A prompt appears asking you to set a PIN. The PIN will serve as the key to open the application.
- Do as instructed and confirm.
- You will be asked if you want to enable hide icon mode.
- You can turn it on or skip it by clicking turn it on later.
- Follow the instructions on the screen. You will now be asked to verify your phone number, skip a step, or buy yourself a virtual number.
- Once everything is set up, open the Messages tab.
- Tap the "Add Contact" icon in the bottom right corner of the screen.
- Enter the name and number of the person you want to have private conversations with.
You can also import it from received messages or existing contacts using the Import button.
Once you are done adding contacts to your list, all their SMS will be moved to your personal storage. You can now select a contact and click Start Conversation.
All your chats are now private in the Direct Messages window and will not appear in your messaging app.
Conclusion
So these were some simple methods through which you can hide text messages on your Android. You can use the archive option, hide the lock screen preview and pop-up notification for the necessary privacy protection from others. However, you can also opt for full storage using the apps mentioned above. Let us know what works best for you. Also, feel free to contact us through comments in case of any queries.
before—>
Now I’ll tell you how to hide or add messages from individual applications to the lock screen of your Android phone. They are hidden to maintain confidentiality and displayed for quick viewing. Comfortable. We will also look at why messages may not be displayed.
p, blockquote1,0,0,0,0—>
This article is suitable for all brands that produce phones on Android 10/9/8/7: Samsung, HTC, Lenovo, LG, Sony, ZTE, Huawei, Meizu, Fly, Alcatel, Xiaomi, Nokia and others. We are not responsible for your actions.
p, blockquote2,0,0,0,0—>
Attention! You can ask your question to a specialist at the end of the article.
p, blockquote3,0,0,0,0—>Contents
How to remove notifications from your phone's lock screen
h21,0,0,0,0—>
Disable all notifications
h31,0,0,0,0—>
Instructions for Android 6 and 7:
p, blockquote4,0,0,0,0—>
- Click “Settings” and select “Notifications”.
- Tap on the gear icon in the top line.
Select the “On the lock screen” tab.
Click on “Hide personal data”, “Show notifications” or “Do not show notifications”.
Instructions for Android 8 and 9:
p, blockquote5,0,0,0,0—>
- Click “Settings”, then go to “Security and location”.
- In the “Security” tab, select the “Lock screen settings” section.
- Tap on the “On the lock screen” tab, and in the window that opens, click “Do not show notifications” to turn off messages.
The settings you make will be applied to all notifications available on your phone. You can turn off notifications; they will no longer appear.
p, blockquote6,0,1,0,0—>
Disable notifications for individual applications
h32,0,0,0,0—>
When you need to hide notifications from certain applications, you should follow these steps:
p, blockquote7,0,0,0,0—>
- Click “Settings” and go to the “Notifications” section.
- Tap on the application whose notifications should be deactivated.
- Click “On the lock screen”, and then select “Do not show notifications”.
p, blockquote8,0,0,0,0—>
Now all messages for the specified program will be deactivated. Similar actions can be performed for any desired applications.
p, blockquote9,0,0,0,0—>
How to add or remove a clock from your Android phone's lock screen
p, blockquote10,0,0,0,0—>
How to remove Content hidden on the lock screen on Android
To remove “Content hidden” on the lock screen, use the following algorithm:
- Go to Settings via the main display or curtain.
- Open the Blocking and protection section there.
- Go to Screen Notifications.
- Next, select the broadcast method on a locked display.
- To avoid the message that the content is unavailable, check the box next to “Show content”.
Despite the convenience of using notifications, in some cases they can be not only annoyingly useless but also dangerous. For example, some applications (in particular games and all kinds of social networks) can freely display notifications one after another about the appearance of new “interesting” videos or that it’s time to play, feed a virtual pet, learn a couple of new words, and so on. How to remove notifications on Samsung from those applications that are the most annoying and the information obtained in this way is not of particular value?
Instructions
Open the smartphone settings and go to the “Notifications” section, where in the window that opens, uncheck the “checkboxes” (deactivate the switches) next to the names of those applications whose notifications you would not like to receive.
How to enable notifications on your phone's lock screen
h22,0,0,0,0—>
Some users do not receive notifications on the lock screen because... this option is not activated on their gadgets. If you receive a message, but the content does not appear on the lock screen, follow these steps to enable notifications:
p, blockquote11,0,0,0,0—>
- Click “Settings”, find the “Notifications and status bar” section.
In the displayed list we find the line “Access from the lock screen”. You should check the box next to this item.
On some versions of Android, the names of the sections may differ.
p, blockquote12,0,0,0,0—>
How to hide notifications on the lock screen of Honor and Huawei
Why do you need to set up hiding SMS and text? This function is quite common if:
- your phone is often taken by children or other family members who do not need to see your correspondence;
- if the smartphone falls into the hands of work colleagues, classmates, classmates;
- you want to ensure complete security of your data.
To stop notifications on the lock screen from appearing when the display is locked, you do not need any additional software or complex settings. It's simple, and activating this special feature takes less than a minute. Let's consider all the current methods.
Method 1
Go to the settings section, there you will need the “Display lock” column. In it, select the “Alerts” item. The interface then offers three options:
- display SMS when the display is locked;
- do not show text at all;
- show signals only from selected software.
Select the desired item and save. Then the contents of the new message will not be displayed. You will only see the icon of the application it came from.
Method 2
If you want to limit the display of notifications in a specific application, then you need to go to the corresponding section in the general settings. In the notification settings, you can adjust whether SMS will be received from instant messengers.
If you have a smart device, tracker or watch, with such presets the SMS text will still be visible on another gadget. If you want to remove it there too, the following option will help.
How to connect the Imap SMTP service on Huawei and Honor - instructions
Method 3
The third option to hide notifications on the Honor and Huawei lock screen is to disable SMS display in the application itself. For example, if we are talking about a messenger, go into it, go to the sound control options, and choose whether to display text or not.
Notifications are not displayed - why?
h23,0,0,0,0—>
Some users want to hide the message text, while others don't see it at all. This problem may be due to a system error or incorrect settings.
p, blockquote13,1,0,0,0—>
To display notifications on the lock screen, you must activate this option. Then we use the following methods to solve the problem.
p, blockquote14,0,0,0,0—>
Setting the time and time zone
h33,0,0,0,0—>
If the time on your phone is set incorrectly, notifications may not be displayed. This is a very common cause of the error. You can set the time correctly using the following instructions:
p, blockquote15,0,0,0,0—>
- Go to “Settings”, click “Date and Time”.
- Deactivate the “Auto-detection of time” option (or its other name “Network time zone”).
- Enter the correct time and date and indicate your time zone.
Reboot the phone.
Activate the “Show contents” option
h34,0,0,0,0—>
The user needs to check whether the “Show contents” option is activated using the following instructions:
p, blockquote16,0,0,0,0—>
- Go to “Settings”, tap on the “Lock screen and protection” tab.
- In the “On-Screen Notifications” section, select “Lock Screen Contents” and click “Show Contents”.
In the main settings menu, click “Notifications”. We check whether the display of notifications for the necessary programs is activated. If notification display is deactivated, you need to enable the switch, as in the screenshot below.
If the “Limit background data” option is activated on your phone, some services and programs may not function when the gadget is not connected to a Wi-Fi network. If you are using a mobile Internet connection, you will still not receive notifications from instant messengers.
p, blockquote17,0,0,0,0—>
Instructions for disabling this feature:
p, blockquote18,0,0,0,0—>
- Click “Settings”.
- We indicate the item “Use of data”.
- Click “Options”.
- If this function is activated, you should click “Disable background data restriction”.
How to change Android phone lock screen wallpaper
p, blockquote19,0,0,0,0—>
Adding a program to the white list
h35,0,0,0,0—>
On some phones, to display notifications, you need to add the program to the “white list”. In the “Security” tab, select the “Clean white list” section, and then add the desired program to it.
p, blockquote20,0,0,1,0—>
p, blockquote21,0,0,0,0—>
Disable power saving mode
h36,0,0,0,0—>
This mode is disabled by default. Some programs may automatically switch to energy saving mode. It is recommended to disable this mode for programs from which you need to receive notifications:
p, blockquote22,0,0,0,0—>
- In “Settings” select “Battery”.
- In the “Application Power Consumption” tab, click “Details”.
- If this program is located in the “Energy Consumption Optimization” section, click on it and indicate “Disable”.
p, blockquote23,0,0,0,0—>
This method will allow you to receive notifications on your locked screen.
p, blockquote24,0,0,0,0—>
Notifications are not displayed on the lock screen: reasons
Based on comments on user forums, as well as repeated requests to support, the issue of notifications is relevant. Many experienced and new owners of digital mobile equipment do not always know what and how to do. This is especially true for communication in instant messengers and social networks. The process of debugging alerts raises questions.
If the notification “Content is hidden on the lock screen” was displayed, this means that the device received the notification on the phone.
But privacy and data protection settings block the text from showing. This option is far from new - experienced users know that for the first time such a function was available in the fourth version of the Android operating system.
The tool gained particular popularity with the advent of the need for increased protection of personal data on the Internet. Since then, developers have been constantly updating and improving this feature. As of the end of 2021, it is available not only on Huawei and Honor, but also on other devices with Android OS.
There are situations when the user is waiting for a notification, but it never comes. Let's look at the three most common reasons why a notification is not shown on the display:
- Honor or Huawei settings error;
- a bug in the application itself that sends SMS;
- The presets prohibit the display of notifications.
How to remove vibration on Huawei and Honor keyboards when typing
The primary source of all problems with notification delays is difficulties with the internal memory on the smartphone. Malfunctions occur when the internal disk is clogged and there is not enough operational power to carry out standard operations. The solution is a comprehensive cleaning of internal and external storage facilities from debris:
- cache;
- unnecessary files;
- rarely used programs.
When the garbage that slows down the system is removed, sending notifications will return to normal.
The unavailability of notifications due to the fault of the application itself is very often associated with errors during development. There are also difficulties in compatibility between software and device. For example, the application takes up too much memory, and the phone itself is not designed for such a load. The only solution is to reinstall or replace it with something more suitable for your version.
If the incoming SMS does not arrive or arrives, but its text is displayed, we will understand the settings. Go to the security point, there are options for displaying SMS and PUSH notifications on the smartphone screen:
- display entirely;
- show only the sender;
- do not display at all.
If the second display mode is activated on Huawei and Honor smartphones, the SMS will be displayed, but in place of the text there will be a message about hidden text. In this way, the user will be protected from leakage of his personal correspondence or individual fragments thereof. This is the main security against those who might accidentally look at the display.