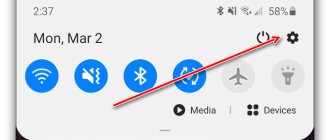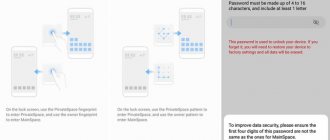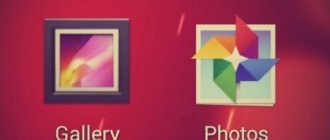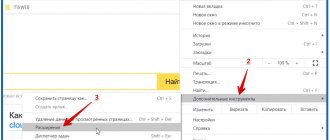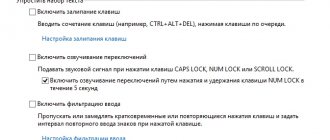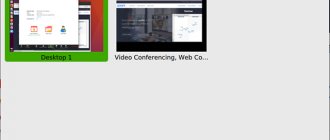How can I get them back?
Android OS is a flexible system. If desired, hidden elements can be quickly returned. To perform this operation, you do not need to download third-party applications. One of the most popular applications is Ultimate Dynamic Navbar. Using it, the user must perform the following actions:
If you have any questions, please let us know Ask a Question
- The application must be downloaded and installed.
- It is being launched.
- Goes to settings.
- Next, you should put the top switch in the working position.
- Place a checkmark in the lower autorun section.
The remaining necessary settings should be set at your own discretion. If all actions are performed correctly, a floating panel will appear. At the same time, the standard one does not disappear anywhere. To hide it, you will need to use the Xposed Framework utility.
If you want to return it back, you will need to act in the opposite way. Go to settings, check that previously enabled options are disabled. The main thing is to follow these instructions. It will be possible to install or remove a panel with control buttons.
How to remove an icon from your phone screen for all Android devices
To maintain order on your desktop, you should try to store shortcuts for those applications that are used most often on its surface. The rest can be deleted as unnecessary, and at the same time you can make sure that when downloading new programs, their icons do not appear on the screen automatically. Fortunately, you can clean your screen without losing functionality using a variety of tools.
On the Android home screen
All smartphones running Android OS have standard functions for removing icons of installed applications. Even a beginner can understand them. Regardless of the method, you will need to unlock your smartphone and find the screen where the shortcut of interest is located.
- Option 1: Touch and hold the icon for 1-2 seconds and then smoothly drag it to the Delete menu with the Trash icon.
- Option 2: Press and hold an empty area of the screen or the Home button to bring up the menu bar. Then drag all unnecessary icons to the trash can located in the lower right corner.
If you use Nova Launcher instead of the standard home screen, you will need to act differently.
- Touch and hold the icon you want until the context menu appears.
- Select and expand the “Information” category (long tap).
- Here select the “Delete” command and confirm the action with the “Ok” button.
Using these methods, you can remove unnecessary shortcuts (links) without causing harm to the applications themselves.
From other screens
To solve such problems, it is sometimes advisable to use third-party launchers, for example, Apex Launcher.
The algorithm is simple:
- Download and install the Apex Launcher utility on your Android smartphone.
- Launch the launcher and double-click on any free space on the main screen.
- In the menu that appears, select “Apex Settings”.
- Inside the section, find the “Application Menu Settings” tab and expand it.
- Next, find the “Hidden Applications” folder.
- In the list that appears, check the boxes of the programs whose icons you want to remove from the menu screen.
How to remove the circle from the screen of Honor or Huawei
So, in order to remove the white circle from the Honor or Huawei screen, you need to disable this function in the settings of the smartphone itself. To avoid making mistakes with this section, use the step-by-step instructions below:
- Open the settings.
- Go to the “System” section.
Go to the “System” section
- Go to the subcategory “System navigation”.
Go to the subcategory “System navigation”
- Click on the “Navigation button” item.
Click on the item “Navigation button”
- Move the slider to the left next to the “Navigation button” line. After performing this action, the indicator should change its color from blue to gray.
Move the slider to the left next to the line “Navigation button”
As you can see, it is quite easy to clear the screen of a foreign circle. Even the most novice users of the Android operating system should not have any difficulties following this detailed guide.
GMD Auto Hide Soft Keys
A utility similar in function to Fulscrn Free. Allows you to hide the navigation and status bars. There is a panel in the notification shade in which you can select different combinations of hiding/showing panels in one click. Requires root rights and is not very stable on Android 6.
Possibilities:
- displays small triggers in full screen mode instead of panels;
- has a large “arsenal” of settings: you can change the size of the control panel in the notification shade, configure the location and size of the trigger, add an application to startup, and more;
- very similar to GMD Full Screen Immersive Mode in terms of functions, only it works more stable;
- In the paid version, you can disable the display of the trigger and the panel in the notification shade.
Advantages:
- flexible settings, especially in the full version;
- a functional panel in the notification shade, which allows you to select one of 4 display modes (for Fulscrn Free, only an on/off switch is available there);
- minimal restrictions in the free version compared to the paid version.
Flaws:
- poor performance with Android 6 Marshmallow;
- To work, you must have root rights;
- mandatory display of the trigger in the free version;
- lack of updates from the manufacturer after 2015.
First start:
After installing the application and launching it, you need to enable full-screen mode, then the display option can be configured through the notification shade.
https://play.google.com/store/apps/details?id=com.gmd.hidesoftkeys
https://play.google.com/store/apps/details?id=de.tsorn.FullScreen
How to remove Google search bar from phone screen
There are several options for removing the search bar from the smartphone’s desktop, each of which depends on the installed firmware and Android version. All methods are arranged in order of increasing popularity, so start reading the text from the very beginning.
Method 1: drag and drop the widget
This method often works on phones with the latest version of the operating system. To perform it, you do not need to perform any complex manipulations or remove programs. All you need to do is follow the instructions below:
- We hold our finger on the search line until it begins to move across the display.
- Then we transfer it to the trash can icon located at the top of the screen.
Removing the Google search bar from the screen
There is no need to confirm the deletion of the block, because this is not a program, but just a regular widget. If desired, the search bar can be returned by visiting the tab with all widgets.
Method 2: Disable the application
The next option to remove the Google search bar from the screen is to temporarily disable the corresponding application. The instructions presented below are suitable for smartphones running Android 6 and lower, however, exceptions are possible. So, first of all, open the settings, and then follow the instructions in the step-by-step guide:
- Go to the “All applications” or “Installed programs” section.
Go to the “All applications” section
- Among the list of software, we find the “Google Search” utility or simply “Google” and go to the page with it.
Find the “Google Search” utility or simply “Google”
- Here we click on the “Stop” button, and then confirm the procedure by clicking “Ok” in the window that opens.
It would seem that the search bar has disappeared, but this is not forever. When you reboot the phone, the unnecessary block will appear on the screen again, so this method is imperfect.
Method 3: install a third-party launcher
If the standard capabilities of the system failed to get rid of the Google voice input line, then you can install a third-party launcher and use it to perform the removal. Today there are many launchers on the Play Store, some of which work even better than the standard ones. For example, applications such as POCO Launcher, Nova Launcher and Microsoft launcher have proven themselves well. If you wish, you can use other programs found by entering the appropriate request in Google Play.
Installing a third-party launcher
After installing the launcher, you need to apply the changes. To do this, open the application and click on the “Home” button. The system will prompt you to select the utility that you want to use as your desktop. Mark the desired application and select “Always” in the window that appears. Now just press or hold your finger on the Google search bar and delete it. Everything again depends on the installed launcher.
Method 4: remove the search string completely
Install the ADB Run program
Next, we activate USB debugging on the phone. To do everything correctly, let's turn to the detailed instructions:
- Let's go to settings.
- Open the “About phone” or “My device” tab.
- We get developer rights by clicking on the build number or firmware version several times.
- Go back and go to the “Advanced Settings” subcategory.
- Open the “For Developers” menu and opposite the “USB storage” item, move the slider to the right.
Enable USB debugging
We connect the phone to the computer and run the program on it. Enter the command a and press the “Enter” button.
Enter the command a and press the “Enter” button
Now enter the adb shell combination and also press “Enter”.
Enter the adb shell combination
And then we indicate the package name of the application to be removed. In our case, this is com.android.google.quicksearchbox, but it may be different, so before starting the procedure, check the information in the settings. Press the “Enter” key and see how the search bar has disappeared from the phone screen. If desired, you can change the principle of action by returning to the program start window. In it we enter the number 12, and then 7. We also enter the name of the package and press “Enter”.
Example of deleting an application
All that remains is to disconnect the phone from the computer using the safe removal mode.
Full!screen
An application that differs from the two above because it changes the appearance of the navigation bar, turning it into two separate buttons on the sides of the gadget. Requires root rights to work. It works stably, is constantly updated and improved.
Possibilities:
- turns the navigation and status bars into two separate buttons;
- allows you to customize the contents of buttons and their location;
- has a huge number of parameters for fine tuning, due to which for each movement of your finger on the screen you can provide a different action.
Advantages:
- you can turn panels into either individual buttons or radial menus on the sides of the device, which will contain several buttons;
- in the paid version, you can select applications for which full-screen mode will turn on automatically;
- does not completely hide the panels from the gadget’s display, which makes working with it easier for strangers;
- You can configure the display of a full panel by swiping.
Flaws:
- in some applications the markup “creeps” - the drawing of buttons does not correspond to their real position;
- The status bar is always hidden along with the navigation bar.
First start:
After installing the application, the navigation and status bars turn into two buttons in the corners of the display, the purpose and functions of which can be changed through the Full!screen settings.