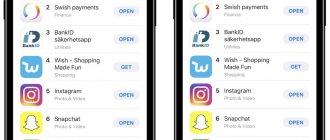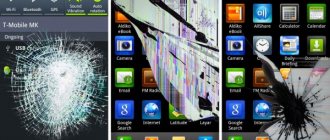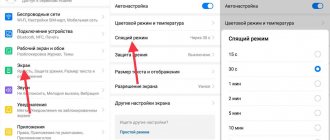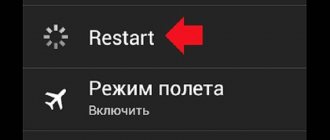Не блокируется экран при разговоре – подобная неприятность способна сделать разговор крайне неудобным, поскольку человеку приходится думать о том, чтобы не задеть смартфон ухом или щекой. Любое касание в такой ситуации способно совершить второй звонок, отправить сообщение или запустить приложение. Да и простой набор цифр также вызывает негативные ощущения. При этом производители телефонов на Android позаботились о специальной функции, блокирующей экран при поднесении к лицу во время разговора. Если дисплей не гаснет, пользователям стоит искать неполадку и проверять текущие настройки телефона, чтобы восстановить работу столь важного и полезного мобильного сервиса.
Самостоятельное решение проблемы
Некоторые пользователи «яблок” не спешат прибегнуть к помощи мастера, а пытаются восстановить телефон своими силами для экономии денежных средств. Большинство пытается сделать замену комплектующих или аккумулятора, не обладая при этом достаточными знаниями. Такое решение может привести к покупке нового девайса.
Задумываясь, почему «Power» перестала реагировать и как это можно исправить, в голову приходят несколько вариантов, где из всего многообразия можно выбрать:
- заменить шлейф, если вы уже работали с подобными устройствами;
- обновить прошивку, влияющую на работу гаджета;
- несколько раз проверить системный разъем.
Безопасно заменить шлейф и установить новую деталь может только опытный мастер. Наши специалисты подскажут, что делать в сложившейся ситуации и помогут восстановить заветную кнопку в краткие сроки.
Практическое применение функции Assistive Touch
Благодаря этой технологии можно осуществлять поиск и делать настройки определенных элементов гаджета. Допустим, регулировать громкость звучания, поворачивать или блокировать дисплей и многое другое. Но для начала работы требуется открыть меню и выбрать элемент, который подлежит изменению.
По завершению работы, для отключения технологии, сделайте следующие шаги:
- Запустите меню и щелкните по значку с надписью «Устройство».
- Прикоснитесь к экрану блокировки и не отпускайте нажатие до отображения ползунка выключения.
Рассматриваемую технологию еще можно применять для целей перехода к главному экрану. А делается это очень просто – через открытие меню AssistiveTouch и щелчок по значку домой. Для запуска Siri требуется вновь открыть меню и нажать по значку помощника. Но отметим, что Siri доступен только на гаджетах с «операционками» версии 5 и старше.
Для перехода к уведомлениям, как всегда, сначала открываем меню. Дальше щелкаем по ярлыку центра уведомлений. После этого нажимаем на пункт управления. Появится экран, где можно сделать активацию либо отключение Bluetooth, использовать функции AirPlay и AirDrop, делать снимки и многое другое. Потом фотографии можно переносить на компьютер.
Сторонние приложения
Если системные настройки безопасности не устраивают, можно воспользоваться сторонними приложениями. В Play Market много разных утилит, помогающих настроить защищённый доступ на устройство по своему желанию. Пример возможностей таких приложений будет приведён на программе «Экран блокировки OS9».
После установки, программе нужно дать все запрашиваемые ей разрешения: доступ к контактам, фото и т.д. Затем можно начинать работу с приложением. Сначала потребуется задать пароль. Для этого следует нажать на кнопку «Экран блокировки». Без введённого пароля все остальные панели будут неактивными. Код нужно повторить дважды. После этого цвет главной панели изменится и станут активными все функции программы. Приложение устанавливает свой интерфейс для дисплея: меняет обои, показ уведомлений, даты и времени. Чтобы разблокировать экран Андроида, потребуется ввести пароль, заданный в утилите.
Рекомендуем: Как удалить карту из Гугл Плей
Возможности Экран блокировки OS9
Приложение позволяет:
- Изменить пароль;
- Установить обои и фотографии из галереи на заблокированный дисплей;
- Ввести текст, который будет отображаться на экране;
- Установить цвет текста.
Программа имеет простой и понятный интерфейс, что позволяет быстро разобраться с её работой.
Настроив ограниченный доступ к телефону в виде пароля, PIN кода или графического ключа, можно не бояться за данные, находящиеся в телефоне и скрыть личную информацию от посторонних глаз.
Программы и приложения
К сожалению, решить проблему неработающей кнопки включения с помощью программы в момент поломки не получится. Однако есть несколько приложений, которые можно установить заранее, например, при первых признаках того, что кнопка барахлит. На данный момент пользователям доступны следующие приложения и программы:
- Power button to Volume button. Уже из названия понятно, что главная задача программы – перенести функцию включения с кнопки запуска на регулятор громкости.
- Gravity Screen – on/off. Приложение повышает чувствительность к перемещению устройства. Если телефон надолго оставить на горизонтальной поверхности, экран автоматически блокируется. Однако стоит поднять или подвинуть устройство, как оно включается.
- Shake Screen on/off. Простое и удобное в использовании приложение, которое умеет включать телефон даже без касания экрана. Достаточно легонько встряхнуть устройство, чтобы дисплей активировался.
- Proximity Actions. Программа, которая позволяет управлять смартфоном с помощью специальных датчиков движения.
Режим USB отладки
Если ваш телефон перед отключением находился в режиме USB отладки, то после подключения к стационарному компьютеру или ноутбуку вы можете попробовать запустить загрузку, используя командную строку компьютера.
После этого, пользуясь счастливым случаем, нужно сразу установить на компьютере утилиту ADB, т.е. Android Debug Bridge, при помощи которой можно будет управлять телефоном через компьютер, и прописать в командной строке её окна «adb reboot». Экран телефона будет разблокирован, и можно будет сменить настройки, приспосабливая девайс к работе без кнопки включения.
Телефон находился в выключенном состоянии
Конструкция корпусов некоторых устройств может привести к выключению во время падения — аккумулятор попросту вываливается, выбивая крышку. Но ведь необходимость включить телефон никуда не пропадет. А как это сделать при нерабочей кнопке? Если вы собираетесь включить девайс без ее использования, то стоит прибегнуть к одному из способов, что будут описаны ниже.
Использование зарядного устройства
Большинство моделей устройств оснащены функцией автоматического включения во время подключения зарядного устройства, а если ваш смартфон нельзя причислить к таким моделям, то все равно стоит установить провод зарядного устройства. Остается зажать кнопку регулятора громкости, которая обычно находится на боковой панели аппарата. Подобные меры очень часто помогают привести девайс “в чувства”.
Использование компьютера
Данный способ имеет актуальность только в тех случаях, если заряд батареи составляет не менее пяти процентов:
- Берем в руки USB-кабель и подключаем его к телефону.
- Второй конец провода подключаем к компьютеру и дожидаемся загрузки операционной системы на мобильном устройстве.
Отладка USB
Если до отключения на телефоне была включена функция отладки USB, то нужно установить соединение с персональным компьютером или ноутбуком, и попробовать активировать телефон при помощи командной строки компьютера.
Для этого нужно проделать следующие действия:
- Открываем данный софт.
- Запускаем в нем командную строку и пишем “adb reboot”.
- Экран телефона должен разблокироваться, что дает доступ к функциям смены способа разблокировки смартфона без использования кнопки включения питания.
Все еще не знаете, как починить кнопку включения на телефоне? Возможно, вам потребуется информация о других способах включения, с которыми мы познакомимся далее.
Не работает кнопка включения на телефоне: как включить выключенный телефон?
В том случае, если ваше устройство отключилось полностью (например, разрядилась батарея), а кнопка включения вышла из строя, то запустить устройство можно несколькими способами:
Режим Recovery
Шаг 1.
- Подключите зарядное устройство к вашему гаджету и дайте ему подзарядиться минут 10-20. Далее попробуйте зажать одновременно кнопки увеличения и уменьшения громкости и держать их зажатыми до того, пока на экране не отобразится меню Recovery.
- На некоторых моделях, например от производителя Samsung, для входа в данное меню используется комбинация кнопок уменьшения громкости и «Home».
- Если же вашему устройству для входа в меню Recovery требуется кнопка питания, то сразу переходите к следующему разделу статьи.
Изображение 8. Один из примеров входа в режиме Recovery.
Шаг 2.
- Как только Вы попадете в меню Recovery, с помощью кнопок уменьшения и увеличения громкости вам необходимо встать на строчку «Reboot System Now». Однако, если ваша кнопка питания неисправна, то активировать эту строчку вы не сможете.
- В таком случае, если у вас на смарфтоне стоит стоковое Recovery, как на изображении ниже, то просто встаньте на выше указанную строчку и подождите несколько минут. Смартфон перезагрузится сам по себе через какое-то время.
Изображение 9. Перезагрузка устройства через меню Recovery.
- Если же на вашем устройстве стоит Recovery типа TWRP, то он поддерживает сенсорное управление и проблем с перезагрузкой устройства не возникнет.
Программа ADB
Как можно догадаться по названию, программа «Android Debug Brige» предназначена исключительно для устройств на базе операционной системы Android и способна включить смартфон с неисправной кнопкой питания. Единственным условием ее использования является активированная на устройстве функция отладки по USB.
Если отладка неактивна, то попытайтесь запустить устройство через меню Recovery и активировать данную функцию. После этого выключите устройство и проделайте следующие шаги:
Шаг 1.
- и установите программу ADB на свой компьютер. Желательно разархивировать скачанный архив на системный диск.
Изображение 10. Установка и распаковка программы ADB.
Шаг 2.
- Подключите ваш смартфон к компьютеру с помощью USB-кабеля и дождитесь автоматической установки драйверов. Если автоматически драйвера не были обнаружены, вы можете отыскать их в интернете и установить вручную.
- В меню «Пуск» откройте «Все программы», отыщите папку «Стандартные», а в ней строчку «Командная строка».
Изображение 11. Поиск командной строки.
Шаг 3.
- Кликните правой кнопкой мышки по названию приложения и в появившемся списке выберите строчку «Запустить от имени администратора».
Изображение 12. Запуск командной строки от имени администратора.
Шаг 4.
- В открывшемся окне впишите команду «cd c:\adb» для того, чтобы проверить, определился ли Ваш смартфон в приложении ADB.
Изображение 13. Ввод команды для проверки подключенного устройства.
Шаг 5.
- Как только вы убедились, что смартфон был распознан программой, впишите в командной строке команду «adb reboot» и нажмите «Enter». Гаджет должен уйти на перезагрузку. В этот момент его следует отключить от компьютера.
Дублирование кнопки Home на программном уровне
Если перечисленные способы не помогли, поломку исправить можно только в сервисном центре, поможет только замена модуля целиком. До этого момента значительно облегчить жизнь пользователя поможет дублирование клавиши на программном уровне.
Для этого нужно зайти в «Настройки», выбрать меню «Основные» и далее — «Универсальный доступ». После этого нужна функция Assistive Touch. На сенсорном дисплее после этого появится небольшое меню, которое на время заменит функцию «Домой» и не только.
У старых версий iOs после починки могут возникать ошибки. Пользователи во всём мире столкнулись с ситуацией, когда после замены клавиши «Домой», привязанной к Touch ID, происходила блокировка телефона. Эту ошибку исправили в новой версии ОС. Соответственно, поможет в этом случае простое обновление прошивки.
Отключение блокировки экрана в стандартном интерфейсе Android
Сначала покажем, как блокировка экрана отключается на Андроид устройствах со стандартным интерфейсом. Для этого необходимо зайти в настройки Андроида и открыть там раздел «Безопасность» (блок настроек «Личные данные»).
Дальше вам необходимо перейти в раздел «Блокировка экрана», он должен находиться в самом верху экрана. Нужно отметить, что если на устройстве настроена разблокировка по паролю, PIN коду или графическому ключу, то при входе в раздел «Блокировка экрана» вас обязательно попросят еще раз разблокировать устройство. Без этого зайти в раздел «Блокировка экрана» и отключить блокировку не получится.
В результате перед вами появится список всех возможных способов блокировки экрана на Андроид устройстве. Если вы хотите полностью отключить блокировку экрана, то здесь нужно выбрать вариант «Нет».
На этом все, вы отключили блокировку экрана. Теперь устройство будет включаться сразу после нажатия на кнопку Включения и не будет отвлекать вас необходимостью выполнять дополнительные действия.
Как пользоваться телефоном без кнопки питания
В зависимости от того, в каком состоянии находится смартфон, можно использовать различные способы.
Самый простой вариант – это заблокированный телефон с заряженной батареей:
- Подключить устройство к шнуру питания. Во время зарядки экран активируется и позволяет работать с устройством.
- Скачать специальное приложение. В магазине предлагается масса вариантов программ, которые позволяют расширить функционал экрана.
Always On Amoled. Приложение позволяет держать экран смартфона в активном состоянии даже после блокировки. Достаточно пару раз тапнуть по экрану, и он разблокируется. Программа разработана для устройств с Amoled экранами, но работает и на большинстве обычных девайсах.
Price: Free
AC Display. Программа не только отображает уведомления на экране, но и позволяет установить опцию активации при вынимании из кармана или сумки. Активировать возможность телефона включать экран при изменении положения в пространстве.
Включение производится из меню настроек в пункте «жесты». При активации функции экран будет загораться каждый раз, когда устройство поднимают с горизонтальной поверхности, например со стола.
Price: Free
Можно установить приложение, которое активирует экран при движении или с помощью встряхивания смартфона.
Gravity Screen — On/Off. Программа выполняет ту же функцию, что и активация жестов, и предназначена для устройств, оснащенных акселерометром.
Price: Free
А можно установить программу, которая позволяет активировать экран двойным нажатием – Double Tap Screen On and Off. Программа позволяет активировать или блокировать экран смартфона двойным касанием.
Price: Free
Что делать, если графический ключ или пароль забыты?
Всё гораздо сложнее, если вы забыли пароль, PIN-код или графический ключ. В таком случае вы даже не попадете в раздел с настройками. К счастью, на некоторых устройствах проблема решаема. Графическая блокировка экрана после нескольких неудачных попыток ввода ключа может предложить попасть на рабочий стол другим образом — введя данные от своего.
Если на смартфоне отключен доступ в Интернет, то вам придется, воспользовавшись режимом Recovery. Пользовательские файлы с телефона при этом будут удалены, как и все настройки. Заодно будет устранена блокировка экрана — она вернется к своему прежнему виду, когда необходимо провести пальцем по дисплею.
Блокировка экрана у вашего телефона — важная защитная функция, которая помогает обезопасить смартфон не только от случайного нажатия на экран, но и проникновения в него сторонних пользователей. Сообщайте свой пароль только близким людям, которым полностью доверяете. У телефонов на базе операционной системы Андроид высокая степень защиты — забыв свой пароль для разблокирования экрана или специальный рисунок, вы можете лишиться всех данных на своем устройстве. Записывайте пароли в надежном месте, например, блокноте, который доступен только вам, чтобы не забывать эту важную информацию . Если вы хотите снять защиту экрана либо забыли свой пароль, прочитайте данную статью и возьмите основные ее инструкции себе на вооружение.
Делаем снимок с экрана
Выведенный на дисплей ярлык с соответствующей функцией позволяет делать еще одну фишку – снимок с экрана. И об этом знают многие юзеры и активно пользуются этим. Это еще и удобный способ сделать screenshot экрана. Так что кнопка блокировки – не единственное преимущество технологии Assistive Touch.
Если у вас на девайсе сохранены обе кнопки, не требуется дотягиваться пальцами до 2-х элементов, чтобы нажать на них. И, надо признать, это очень удобно.
Удобно ли использовать эту функцию? Ответ очевиден – безусловно, да. Причем ярлык можно перемещать по экрану в любое место. При этом кнопка всегда под рукой и она ничем не мешает пользователю. По всем этим причинам многие юзеры сегодня уже не представляют себе работу на iOS-гаджете без этой технологии.
Она позволяет полноценно управлять девайсом и выполнять такие действия, как смахивание либо сведение несколькими пальчиками. Еще благодаря ей можно пользоваться Siri и 3D Touch.
Другие нестандартные способы перезагрузки iPhone
Если вы хотите быстро выполнить перезапуск iPhone, то рекомендуем воспользоваться следующими методами:
Жирный шрифт
- Для того, чтобы выключить девайс, необходимо зайти в «Настройки» → «Основные»→ «Универсальный доступ».
- Далее включите функцию «Жирный шрифт», смахнув вправо ползунок.
- Устройство предложит вам выполнить перезагрузку.
Преимущество данного метода — его быстрота. Единственное изменение, которое произойдет вследствие активации данной функции — изменение толщины шрифта. Но если вам нужно перезапустить смартфон, выполняя минимум действий — этот способ для вас.
Сбросить настройки сети
- Для быстрого отключения телефона перейдите в «Настройки», затем на вкладку «Основные».
- Пролистайте в самый конец списка. Нажмите на пункт «Сброс».
- В открывшемся окне выберите «Сбросить настройки сети».
- На следующем этапе Айфон предложит вам ввести пароль (если ваше устройство защищено) и выполнит перезагрузку.
Запускаем без кнопки Power
Для начала рассмотрим, представляется ли возможным запустить гаджет без использования клавиши включения. Если неисправна кнопочка питания, но устройство на android включено, пробуем подключить к проводу питания, нажать на клавишу регулирования звука. Может быть, уже тогда произойдёт его повторный запуск.
Включаем Андроид, если телефон стоит в спящем режиме
В случае когда смартфон работает, но находится в режиме сна или ожидания, зайти в контекстное меню даже со сломанной кнопкой запуска можно достаточно просто. В этом случае, главное — не допустить, чтобы батарея полностью разрядилась:
- Банально поставить мобильник на зарядку.
- Произвести двойное нажатие на экран, правда, такая операция поддерживается не всеми аппаратами.
- Удерживать несколько секунд кнопку Home, если она существует на вашем аппарате.
- Набрать ваш номер с любого другого смартфона.
Если желаемый эффект не был получен, можно попробовать зажать обе клавиши прибавления и убавления звука, что поможет запустить меню перезагрузки гаджета.
Включение через ПК
Следующий способ расскажет, как запустить телефон без клавиши включения. Для этого нужно подключить свой андроид к компьютеру, установить на комп программу для прошивки сенсорных смартфонов Android Debug Bridge или сокращенно ADV, и через неё, вписав в строку команд «adb reboot», проверить реакцию мобильника на зарядку через подключенный USB шнур.
Возможно, это снимет блокировку с гаджета без использования Power. Единственное условие, на аппарате в настройках должна быть включена функция «отладка через usb». Кроме перезагрузки, данная утилита открывает root-права и позволяет перепрошить телефон в целом.
Более простой версией является программа ADB Run. Она также поможет выполнить перезапуск гаджета. Чтобы настроить Андроид через эту утилиту, нужно выполнить следующие действия:
- Подсоединить комп с неисправным смартфоном.
- Скачать и открыть окно ADB Run.
- В открывшемся окне поставить команду Reboot Device. Для этого в соответствующем поле ввести цифру «4».
- Запустить перезапуск, выбрав функцию Reboot.
Специальные утилиты
Чтобы настроить работу смартфона и со сломанной клавишей включения, можно установить одно из полезных приложений. В данной статье мы приведём наиболее распространенные программы и их способы приведения в чувство неисправного телефона.
Gravity Screen — On / Off
Эта программа будет блокировать устройство, когда оно надолго оставлено без внимания на любой ровной поверхности, и будет включать аппарат, как только вы его переместите или приподнимите.
Power button to Volume Button
Замечательная прога, которая при возникновении поломки просто переносит функцию включения/выключения на клавишу регулировки звука.
Приложение для блокировки экрана во время разговора
Существует множество приложений, включающих блокировку экрана во время разговора, например «Smart Screen On» или «Датчик приближения». Чтобы с их помощью откалибровать датчик, понадобится:
- скачать программу и запустить её;
- войти в раздел Calibrate Sensor;
- закрыть датчик пальцем, следуя подсказкам на экране;
- нажать next;
- убрать руку от датчика и снова нажать «далее»;
- запустить процесс настройки датчика и сохранить полученный результат.
Важно подчеркнуть, что реальный процесс калибровки способен отличаться от описанного, поскольку разные приложения обладают собственными особенностями и отличительными чертами. Кроме того, часть сервисов требуют root-права для внесения изменений в работу телефона.
Временное решение проблемы поломанной кнопки Айфона
На сайтах в Интернете есть много инструкций, которые якобы помогают починить кнопку включения iPhone. Однако почти все они врут, так как в них говорится о временной замене кнопки благодаря системной программе. Инженеры Apple видимо заранее предположили, что у пользователей может возникнуть такая необходимость. Для этого нужно зайти в «Настройки», далее «Основные», далее «Универсальный доступ», далее AssistiveTouch. После выбора данного пункта на экране смартфона появится квадратная кнопка с множеством функций.
В предлагаемом меню есть функция блокировки (категория «Аппарат»). По сути, она выполняет функции кнопки блокировки экрана iPhone.
Вот в чём заключается суть временной замены кнопки, которой многие пользователи успешно пользуются. Конечно, физически кнопка остаётся поломанной. Для того чтобы это исправить, читайте далее.
Ремонт кнопки блокировки экрана Айфон
Как вы помните, причина поломки кнопки заключается в раскрошившемся бугорке. Устранить проблему можно 2 способами:
- — Поменять полностью шлейф
- — Отремонтировать старый шлейф
Поменять полностью шлейф кнопки включения экрана можно в сервисном центре или самостоятельно в домашних условиях. Если у вас руки растут откуда надо, и в наличии есть необходимый набор инструментов, тогда вы вполне можете сами отремонтировать кнопку и сэкономить. Главное, нужно купить новый шлейф. Кстати, это можно сделать прямо на китайском сайте AliExpress.com.
Ремонт шлейфа (а конкретнее пружинного контакта кнопки) заключается в восстановлении целостности маленького бугорка. Вы можете при помощи лезвия снять бугорок с китайского шлейфа, а затем прикрепить его клеем на место в оригинальном шлейфе. Всю работу нужно проводить очень аккуратно и внимательно, чтобы не повредить крохотные детали.
Таким нехитрым способом вы можете отремонтировать кнопки громкости или включения экрана iPhone. Однако если вы за свою жизнь ничего не ремонтировали, лучше и не пробовать, а доверить работу профессионалам.
Обычно кнопка блокировки приходит в непригодность на айфон 5, айфон 4, айфон 5s, айфон 6, айфон 4s.
Она же: кнопка «power», «питания», «сон / пробуждение», «повер», «пауэр» … . Если она не работает вы не сможете выключить или сделать снимок экрана в своем iphone 5, iphone 7, iphone 5s, iphone 6, iphone 4 или iphone 4s.
По поводу этой проблемы Apple даже была привлечена к суду. Два владельца в Соединенных Штатах подали в суд на Apple по этой проблеме, которая, по их мнению, вызвана плохой сборкой.
Если вы используете пятую модель, то Apple предлагает бесплатную замену кнопки блокировки экрана.
25 апреля 2014 года компания подтвердила, что некоторые смартфоны имеют некачественные кнопки и предложила бесплатный обмен.
Приятно слышать, что Apple решает проблему, но вы будете разочарованы тем, что обмен предоставляется только владельцам iPhone 5, а у вас iPhone 4 и iPhone 4s.
Если кнопка питания перестала работать или плохо работает (судя по количеству людей, читающих эту статью, то это случается каждый день – это дописано после написания этой записи) и гарантия прошла, то для вас есть два решения: программное и ремонт оборудования (руководство ниже).
Что делать, если не работает кнопка PowerLock на iPhone
Сломанная клавиша затруднит, но не помешает пользоваться смартфоном, так как Apple предусмотрела такой случай. К тому же, если есть надежда, что сбой программный, попробуйте просто выключить, а затем включить телефон. Рассмотрим доступные методы, как включить айфон без кнопки блокировки и как отключить айфон, если не работает кнопка выключения питания.
Выключение с помощью зарядного устройства
Если iPhone заблокирован, то перед выключением необходимо «разбудить» сенсор. Для этого применим зарядное устройство. Подключите телефон к родной зарядке или пауэрбанку и экран «оживет». Теперь можно выключить или перезагрузить телефон при помощи инструмента Assistive Touch. В принципе, само зарядное устройство для включения не нужно, есть способ ограничиться только USB-шнуром от него. Подключите айфон к компьютеру и подождите – ПК определит телефон и включит его.
Как выключить iPhone при помощи Assistive Touch
Assistive Touch – это программный инструмент для управления устройством без использования физических кнопок, а также настройка быстрого доступа к приложениям и функциям смартфона. Опция включается в настройках телефона: «Настройки» – «Основные» – «Универсальный доступ» – «Assistive Touch». Передвиньте главный переключатель и на экране появится полупрозрачная кнопка управления. При нажатии открывается набор функций, среди которых блокировка экрана. Если ее нет, то вернитесь в настройки инструмента Assistive Touch, в секции «Меню верхнего уровня» выберите пункт «Заблокировать экран». Принцип работы экранной функции такой же, как у ее физического аналога – при однократном нажатии заблокируется экран, а если удерживать несколько секунд, то смартфон отключится.
Как перезагрузить iPhone без кнопки
С функцией Assistive Touch также можно делать и перезагрузку смартфона. В настройках меню включите пункт «Перезагрузка» – соответствующая иконка появиться в открывающемся наборе главного элемента управления Assistive Touch на экране телефона.
USB-сообщение подключено
Некоторые пользователи указывают, что они обнаруживают свой Galaxy A70, когда вынимают его из кармана, даже если он был ранее заблокирован, в то время как золото сообщает о постоянном сообщении подключение и отключение USB-кабеля в панели уведомлений, которая вызывает включение экрана.
Очистите разъем
Специальное сообщение «подключить USB подключен / подключить USB отключен». В этом случае работают два решения, которые мы смогли проверить у затронутых пользователей. Во-первых, это очистите разъем USB-C, который чувствителен к грязи и запускает ложные срабатывания, если он грязный или пыльный внутри. После очистки мы можем перезагрузить компьютер и снова включить его, чтобы проверить, исчезла ли проблема.
Оригинальный кабель?
О проблеме также сообщают те пользователи, которые не используют оригинальный кабель устройства. Решение состоит в том, чтобы купить снова или сделать нас с помощью оригинального зарядного кабеля Samsung, так как несколько человек решили проблему таким образом.
Причины поломки
Для начала нужно определить, что стало причиной поломки. Если мобильник намочили и кнопочка не реагирует на нажатие, следует тут же разобрать гаджет и просушить его феном.
При неожиданном выключении аппарата можно реанимировать его долгим нажатием кнопки Power.
Возможно, произошёл сбой системы и телефон выключил работу ОС. Если же клавиша была повреждена после падения с какой-либо высоты или просто из-за частого использования гаджета, то не следует сразу бежать за новым устройством или искать ближайший сервисный центр ремонта. Мы приведём несколько способов восстановления работы аппарата без использования этой кнопки.
Временное решение вопроса
В Айфонах 4 и 5 есть функция AssistiveTouch, которая выводит на экран некоторые системные кнопки.
Чтобы ее включить и использовать, сделайте вот что:
- Зайдите в настройки, откройте раздел «Основные», затем нажмите на пункт «Универсальный доступ».
- Теперь нажмите «AssistiveTouch». В открывшемся окне необходимо просто переставить переключатель возле надписи «AssistiveTouch» в положение «Вкл.», то есть, чтобы он был зеленым, а кружочек находился в правой стороне.
После выполнения описанных выше действий на экране всегда будет находиться черный квадрат с кругом внутри. Если Вы нажмете на него, то сможете выбрать, что нужно открыть или на какую кнопку нужно якобы нажать. Кроме кнопки «Домой» есть также «Избранное», «Аппарат» и «Siri». Если сделать свайп в любую сторону, также появятся кнопки блокировки (которая нам и нужна) и поворота экрана, увеличения и уменьшения громкости и «Еще» (дополнительные функции).
В Вашей модели может быть только один из двух экранов, показанных на рисунке №2.
Как видим, AssistiveTouch действительно заменяет некоторые кнопки и эта функция будет очень удобной на случай, когда какая-то из клавиш выйдет из строя. Но лучше все-таки заменить кнопку.
Если по каким-либо причинам у Вас нет возможности или желаний отправиться в сервисный центр, можно попытаться выполнить замену собственными силами.
Как включить блокировку экрана на Android
Операционная система Андроид содержит целый набор функций для блокировки экрана. Это графический ключ, цифровой ПИН-код, многосимвольный пароль и даже отпечаток пальца. Чтобы активировать защиту, необходимо обратиться к параметрам ОС, выбрать оптимальный вариант и правильно его настроить. По умолчанию блокировка дисплея снимается простым свайпом. Однако этот метод считается ненадежным, поскольку, проведя пальцем по экрану, любой может получить доступ к содержимому смартфона. Поэтому его целесообразно заменить более надежным и безопасным.
Графический ключ
Данный способ защиты – самый распространенный. Его суть заключается в использовании уникального узора, который пользователь составляет в сетке, состоящей из девяти точек. Соединяя их в определенной последовательности, он получает рисунок, известный только ему. Чтобы настроить ключ, нужно следовать простому алгоритму:
- Открыть «Настройки» Андроида;
- Выбрать категорию «Безопасность»;
- Перейти на вкладку «Блокировка экрана»;
- Выбрать опцию «Графический ключ»;
- В сетке из точек составить защитную комбинацию;
- Ввести ключ повторно для подтверждения правильности;
- Выбрать режим для отображения уведомлений на экране блокировки.
Для входа этим способом система дает 5 попыток, после чего блокирует доступ, восстановить который можно только через аккаунт Google.
Графический ключ является самым простым и надежным вариантом защиты. Мошеннику для правильного определения узора, состоящего всего из 4 позиций, понадобится перебрать 1624 комбинации, а из 9 пунктов– 140704! Подсчитано, что различные соединения точек в сумме содержат 389112 композиций, и если тратить на ввод каждой из них по 1 секунде, понадобится 106 часов.
Отпечаток пальца
Для повышения безопасности защиты данных от кражи на подавляющем большинстве мобильных гаджетов последних поколений функции защиты дополнили новым видом – специальным сенсором для сканирования отпечатка пальца. Этот метод является абсолютно надежным, поскольку экран включается только после того, как система идентифицирует уникальный рисунок папиллярных линий на пальце владельца. Данный вариант имеет большое преимущество – не нужно запоминать пароль, код или графический узор. Единственным риском использования сканера является его поломка (или потеря пальца).
При наличии на смартфоне подобного сенсора, настройка защиты займет не более минуты. Для этого понадобится:
- Открыть «Настройки»;
- Перейти в раздел «Безопасность и конфиденциальность»;
- Из списка выбрать функцию «Отпечаток пальца».
На странице управления понадобится активировать опцию, передвинув ползунок вправо, а затем создать несколько ID отпечатков, чтобы устройство их запомнило и в дальнейшем разрешило с их помощью включать аппарат.
С целью повышения надежности защиты параллельно со сканером можно подключить любой другой вариант блокировки (пароль, шифр, рисунок).
PIN-код
Тем, кто доверяет цифрам больше, чем сложным узорам, составленным из точек, понравится другой метод блокировки – с помощью четырехзначного числового PIN-кода. Активировать этот способ защиты можно следующим образом:
- Войти в «Настройки»;
- Открыть раздел «Безопасность»;
- Отыскать категорию «Блокировка экрана»;
- Выбрать вариант защиты «PIN-код»;
- В специальном поле последовательно вписать 4 цифры;
- Повторно ввести четырехзначный шифр для проверки;
- Выбрать режим для отображения уведомлений на экране блокировки.
С этого момента снять блокировку экрана можно будет только после ввода ПИН-кода.
Пароль
По количеству комбинаций этот способ признан пользователями наиболее надежным. Пароль должен включать минимум 4 и максимум 17 символов. С учетом того, что в его составлении допускается использовать математические знаки, цифры и буквы (на латинице или кириллице) в разном регистре, можно составить многомиллионные комбинации. Поэтому подобрать единственно правильную последовательность бывает архисложно даже с помощью специальных утилит.
Чтобы задать пароль, следует проделать аналогичные манипуляции:
- Войти в меню настроек, открыть раздел «Безопасность», и перейти на вкладку блокировки экрана.
- На этот раз выбрать опцию «Пароль»;
- В специальном поле ввести уникальную комбинацию;
- Для подтверждения корректности продублировать ее повторно.
В завершение указать вариант отображения уведомлений на экране.
С помощью приложения
Для активации функции «Локскрин» Google предлагает множество удобных приложений, доступных для скачивания в магазине Play Маркет. Правильно настроить защиту можно на примере приложения «MagicLocker».
- Установить и запустить программу, коснувшись значка на рабочем столе.
- Пропустив несколько страниц с информацией, перейти на страницу «Complete action using» (выполнить с помощью) и выбрать «MagicLocker».
- Открыть меню настроек, чтобы выбрать один из вариантов защиты.
Помимо стандартных опций (пароля шифра, узора) разработчик предлагает использовать вибрацию или кнопки меню. Одновременно он позволяет настроить тему экрана блокировки по своему желанию.
Причины неисправности
На смартфонах фирмы Apple присутствует всего несколько кнопок. Основной является кнопка включения. Именно она отвечает за то, чтобы вы могли включить устройство и начать эксплуатировать его. Также ее приходится нажимать для блокировки и разблокировки экрана.
Поломка кнопки на Айфоне может быть вызвана следующими причинами:
- механическое повреждение
- сбой в работе шлейфа (тогда нужен новый шлейф)
- попадание жидкости внутрь устройства
- западание кнопки
- программный сбой в операционной системе без видимых повреждений кнопки
Кнопка может западать и перестать работать после сильного нажатия, потому не стоит прилагать большие усилия при включении или блокировке экрана и сильно нажимать.
С неисправной клавишей «Power» вы можете использовать iPhone по его прямому назначению, но комфортность эксплуатации сильно снизится.
Пароль
Итак, допустим, что вы установили программу для «Андроид», далее ввели свой код, с помощью которого можно разблокировать экран устройства и начать им пользоваться. Бывает такое, что пароль вылетает из головы, и после этого начинается самая настоящая паника. На самом деле не стоит паниковать, так как в настоящее время присутствует несколько рабочих способов, с помощью которых вы быстро и просто сможете решить вопрос о том, как убрать блокировку экрана «Андроид». Ниже мы приведем для вас несколько методов, если пароль доступа не подходит, а вы не можете его вспомнить.
Основные причины, по которым может западать кнопка iphone 5:
- Наличие большого количества пыли внутри, в результате чего нарушается взаимодействие между контактами. В этом случае для возвращения работоспособности аппарату достаточно прочистить контакты. В среднем, эта процедура занимает не более пятнадцати минут.
- Воздействие влаги или воды на смартфон, в результате чего влага проникла на контакты. В этом случае возникает коррозия, которая нарушает работоспособность кнопки.
- Производственный брак. В том случае, если кнопка айфона не работает именно по этой причине, ремонт в любом случае будет производиться бесплатно. Для этого необходимо обратиться в один из официальных салонов производителя.
- Удары, падения и другие механические повреждения. В этом случае необходимо полностью разбирать аппарат, чтобы определить характер и степень неисправности, а также проверить работоспособность всех других элементов айфона.
Одним из самых очевидных признаков того, что кнопка iphone 5 нуждается в ремонте или замене, является тот факт, что аппарат никак не реагирует на попытки заблокировать его или перевести в спящий режим. Нередко при этом пользователь может слышать характерные звуки, которые производит iphone в процессе включения или блокировки, но самого процесса не происходит.
Если аппарат находится на гарантии производителя, и поломка не стала результатом неправильного или неаккуратного обращения со смартфоном, то его владелец может рассчитывать на бесплатный ремонт. Все случаи, для которых предназначен гарантийный бесплатный ремонт аппаратов, указаны в специальных списках у официальных представителей Apple. Если же причиной поломки кнопки стали неосторожные действия владельца iphone или срок гарантии уже истек, то за ремонт кнопки придется заплатить определенную сумму.
Гарантия быстрого и качественного ремонта
В сервисном работают квалифицированными специалистами, имеющими большой опыт по восстановлению функциональности стиралок разных брендов. Главное преимущество компании в выполнении диагностических и ремонтных работ на дому у заказчика. Сотрудники выезжают по указанному в заявке адресу с необходимым оборудованием и инструментом для оперативного выполнения ремонта дверцы и других операций. Перед выездом время прибытия согласуется с заказчиком.
Благодаря собственному складу запчастей не нужно предварительно заказывать и долго ждать поставки деталей. В результате удается существенно сократить время ремонта. Мастера выполняют операции любой сложности по замене люка и электронных модулей. Клиенты всегда могут рассчитывать на консультацию специалиста. В работе используются оригинальные запасные части. Мы работаем с 7:00 до 23:00 без выходных и праздничных дней. Вызвать инженера на дом можно по телефону или онлайн. Мы будем рады Вам помочь.
Замена кнопки питания
Чтобы устранить неполадку клавиши включения, нужно произвести замену или самой кнопки, или электронной клавиши на внутренней плате, передающей сигнал.
Замена наружного элемента может помочь в том случае, если элемент выпал из корпуса, треснул или имеет полость в своем основании, где сломались ребра жесткости. Процедура доступна только при условии, что пользователь может самостоятельно разобрать корпус устройства. Для ее проведения необходимо иметь аналогичную физическую клавишу из устройства-донора или приобретенную в магазине. Достаточно разобрать корпус и установить кнопку в соответствующие пазы.
Если проблема заключается в электронной составляющей, или корпус смартфона не разбирается в домашних условиях, то лучше обратиться к специалисту.
Проблема после замены экрана iPhone
Если при звонке не гаснет экран iPhone после замены дисплея на телефоне, то стоит попробовать один необычный способ, который часто приводил к решению проблемы:
- Для того, чтобы приступить к решению, нужно аккуратно разобрать iPhone.
- Следующее, что нам пригодится, это кусочек прозрачного скотча или канцелярской резинки длинной около 5-6 мм.
- Когда всё готово, нужно постараться прикрепить этот кусочек между датчиком света и приближением.
Такой необычный и частый способ может устранить вашу проблему.
Как выключить iPhone при помощи Assistive Touch
1. На иконке нужно «тапнуть» меню функции Assistive Touch.
2. В меню «тапнуть» иконку «аппарат», затем по «блокировке экрана» долгий «тап» до появления кнопок «о.
3. Затем по кнопке «выключить» делается «свайп-вправо», после этого начинает выключаться.
4. Для включения с неисправной кнопкой айфон подключается к компьютеру USB-кабелем.
Компания Apple, периодично выпускает новые версии iPhone. Но пользователи, в силу привычек или просто нехватки времени, пользуются смартфонами достаточно длительное время. Человеку свойственно привыкать к каким то бытовым вещам, а расставаться с устоявшимся ритмом не удобно. Так и случается с достаточно долговечными iPhone.
Несмотря на такую износоустойчивость, неполадки все же случаются. Различного рода механические поломки, просто выбивают из налаженного рабочего режима. Одной из таких проблем является поломка кнопок или одной кнопки.
Разберём устранение неисправности на конкретном примере — это самостоятельный ремонт кнопки включения iPhone 4s. Начнем с попытки выяснить причину поломки. Рассматриваемая проблема с кнопкой Power происходит по разным причинам. Это, и заводской брак комплектующих iPhone 4s, механическое повреждение, удар, износ по истечении времени эксплуатации устройства. Частое обращение пользователей в сервисный центр по данному вопросу, из-за особенности конструкции клавиши включения и хрупкости механизма сопряженных элементов. Это пружинные контакты и шлейф, заставляющие работать нашу кнопку включения. Дело в том, что в комплекте устройства, а именно элементах приводящих в действие, имеется пластмассовая черная деталь напоминающая бугорок. Этот элемент хрупок и при падении, либо другом не предусмотренном механическом воздействии на устройство, ломается. В этом случае хрупкий элемент кнопки айфона отламывается или крошится. Конечно, при его отсутствии кнопка уже не будет функционировать.
Как включить смартфон
Когда сломалась кнопка и смартфон не работает, но его нужно срочно включить, существует только один проверенный метод. Для этого вам потребуется розетка и зарядное устройство для iPhone.
- подключите смартфон к зарядному устройству
- вставьте зарядку в розетку
- подождите 10-20 минут, если батарея была полностью разряжена
Подключение выключенного iPhone к зарядному устройству спровоцирует включение аппарата. Если этого не произошло и через 20 минут зарядки, а вы видите черный экран, следует исключить поломку аксессуаров. Проверьте, не могли ли сломаться розетка, провод или сама зарядка. Иногда причина проблемы кроется именно в них.
Иногда можно попробовать жесткую перезагрузку. Для этого нужно одновременно удерживать кнопку Power и кнопку Домой. Удерживать кнопку необходимо в течение 12-20 секунд, пока на черном экране не появится на логотип Apple. Этот метод не может при неисправной кнопке, особенно если она деформирована или не работает из-за механического повреждения.
Как починить клавишу
Все предоставленные выше рекомендации для запуска iPhone, если не работает неисправная кнопка Power, являются временным решением проблемы. Если произошла поломка кнопки на Айфоне из-за механического повреждения, программного сбоя операционной системы, следует обратиться к опытному мастеру, предлагающему доступную стоимость ремонта.
Также потребуется помощь специалиста по ремонту, если кнопка начала западать после сильного нажатия. Самостоятельное вмешательство только усугубит проблему.
Мастер с невысокой стоимостью ремонта проведет тщательную диагностику аппарата, чтобы определить, из-за чего сломалась клавиша. Специалисты оказывают следующие виды услуг по ремонту:
- замена шлейфа
- замена самой кнопки на Айфоне
- устранение программного сбоя операционной системы
Новый шлейф после механического повреждения или попадания влаги позволит устранить проблему неисправной кнопки. Также мастер выполнит все необходимые настройки, если поломка кнопки произошла из-за программного сбоя, и она не срабатывает. Стоимость ремонта зависит от модели телефона и причин, по которым клавиша отказывается срабатывать. После замены не следует сильно нажимать клавишу, чтобы избежать повторного повреждения.
Устранения проблемы
Не вы первый, не вы последний пользователь, у которого не работают кнопки на айфоне независимо от модели. Причём могут поломаться разные кнопки — блокировки (включения) или громкости (+/-).
В чём же причина, по которой не работают кнопки iPhone? Однозначный ответ вам вряд ли кто-то скажет. Это может быть связано с падением смартфона и ударением одной из этих кнопок. Поломка может возникнуть также из-за сильного нажатия на кнопку, или из-за использования при сборке некачественных комплектующих. В общем, всё может быть.
Мы решили докопаться до истины и на практическом опыте показать, как можно починить кнопку блокировки собственными силами. Об этом читайте ниже.
По какой причине не работает кнопка включения iPhone?
Ответ на этот вопрос таится внутри смартфона и связан с физиологией его устройства. Сама по себе кнопка (на торце айфона) сломаться не может, так как представляет собой кусочек железа. Под ней находится шлейф с маленькими пружинными контактами, они-то как раз и выходят из строя.
На верхней картинке изображён пружинный контакт с малюсенькой чёрной плас посередине. Эта пимпочка и есть корень всех бед. Всё дело в том, что со временем (в результате сильных надавливаний или ударов) этот маленький чёрный бугорочек крошится и отпадает. А без него кнопка не работает.
Вот и вся проблема. Теперь главное разобраться с ремонтом. Всё зависит от того, готовы ли вы к затратам или хотите самостоятельно провести ремонт телефона.
Способы ремонта кнопки Home
Если Home работает с перебоями, тормозит и не всегда реагирует на действия пользователя, чаще всего требуется ремонт в сервисном центре. Предположим, что времени на это нет, вернуть аппарат к жизни нужно уже сейчас. Можно попробовать несколько простых и действенных способов:
- Калибровка.
- Коррекция положения штатного коннектора.
- Чистка контактной площадки и смазка, если имеет место механическое загрязнение.
Это не так сложно, как выглядит
В сети полно «инструкций для чайников», главное — следовать им и проделывать манипуляции с осторожностью, чтобы не усугубить ситуацию. Внизу статьи находиться видео с инструкцией, обязательно ознакомьтесь с ним
Калибровка кнопки Home
Калибровка Home на iPhone — действенный метод «лечения», если причиной неисправности стали программные сбои. Она производится через простой алгоритм:
- Нужно активировать любое приложение на гаджете.
- Затем нужно зажать Power до тех пор, пока не появится окно выключения.
- Далее, следует отпустить Power и нажать клавишу «Домой», после чего окно выключения должно исчезнуть.
С большой вероятностью, аппарат вернётся в прежний режим работы. Устройства Apple имеют склонность к небольшим системным багам, которые достаточно легко устраняются.