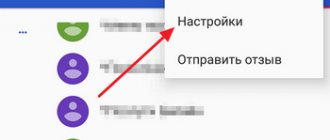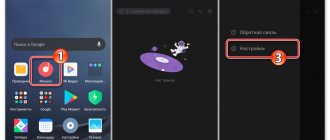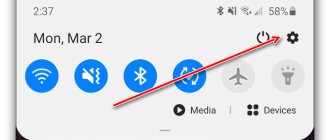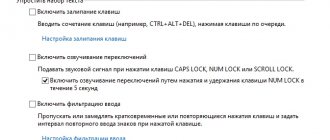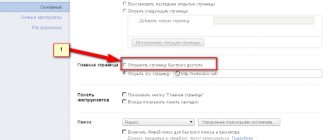Disabling notifications from Yandex
How to disable safe mode on Android - the best ways
If you don’t want to delete the application, but you’re pretty tired of Yandex notifications, you can simply turn them off. There are two ways to do this on a mobile device:
- in general settings;
- in the Zen app.
Important! Depending on the phone model, the names of the settings items may be different.
When using the first method of disabling notifications, you will have to perform the following sequence of actions:
- Go to the “Application Notifications” item.
- Find "Yandex.Zen".
- In the “Show notifications” line, move the slider to the off position.
To turn off notifications through Zen, you will have to go to your profile and click on the gear icon. Here you need to go to the “Notifications” menu and disable the “Widgets for new Zen publications in the notification panel” item.
Manage notifications from the Quick Access Toolbar
All notifications on your phone appear in a special status bar. The user hears a beep, after which a notification icon appears at the top of the screen.
You can view the notification in more detail by clicking on it, or remove it by swiping the line to the right or left. But in addition to this, the notification curtain requires you to quickly configure alerts so as not to look for the corresponding item in the parameters of the phone itself.
When you notice an annoying alert, simply click the “Set Notifications” button. After this, the system will offer to adjust their display, and, if necessary, block them forever.
How to unsubscribe from news in Google Chrome on PC
By default, the news feed in Google Chrome is not displayed on the computer. However, if the system is infected with viruses or theme extensions are installed, the browser may change its behavior and show different publications. Regardless of the reason for the news, turning it off is quite possible and quite easy. The only difficulty is that you need to know what exactly causes them to be shown, then we can block the display of a selection of news as quickly as possible. If the cause is unknown, you will have to check and block all potential culprits of the problem until it is eliminated.
Method 1: remove extensions
Most likely, the news list downloads the extension and embeds them in the start page or changes the start tab with its link. We can get rid of unnecessary publications by turning off non-essential add-ons.
How to remove the news feed in Google Chrome:
- Click on the three dots in the upper right corner.
- Hover your mouse over the line “Additional tools” and from the drop-down menu click on “Extensions”.
- Turn off the module that displays news. If you don’t know which of them does this, we suggest blocking all extensions and then enabling them one by one, checking whether the news list is displayed or not.
Method 2: change the start page
Quite often, news is shown because Google's browser opens a certain page immediately after turning it on. Even when starting a new tab, a specific link is processed. To opt out of news, you should remove the start page or change the initial launch settings of your web browser.
For Google to show previously opened tabs or a new page after launch, you need:
- Click Alt+F and go to “Settings”.
- Select “Launch Chrome” from the menu on the left.
- Set the appropriate operating mode.
If, after turning on Chrome or launching a new page, a selection of news still appears, you will most likely have to clear the link in the shortcut. To do this, right-click on chrome.exe on the desktop, go to “Properties” and remove all unnecessary things in the “Object” line after chrome.exe .
Method 3: clean your computer from viruses
The last reason why a news feed may appear is viruses. This is evidenced by the fact that the “yellow press” is shown, as well as advertisements for casinos, making money on the Internet and other dubious publications. The easiest way to get rid of viruses is to use the built-in Remove Malware from Computer tool. To do this, follow the link chrome://settings/cleanup and click on the “Find” button. Next, follow the wizard’s prompts, which will display all viruses found in the system.
We have learned how to block news in all versions of the Google Chrome browser, so each user should find a suitable solution for their situation. In most cases, returning them is not a big deal, so we recommend turning off publications whenever they are not needed.
Spam and other news blockers
In addition to the browser, useless information may appear directly on the phone's home screen and in the taskbar. You can remove ads and other junk yourself, but it will be easier to use special applications. Let's highlight the three most popular and free options for Android:
- AdBlock. The blocker is compatible with any Android browser. It protects your device from an endless stream of advertisements in browsers and allows you to fine-tune the protection. If you wish, you can purchase the full version, but most users prefer to use Free AdBlock.
- Block notifications. Write these words in the Play Market search engine and select the first application from the list. The program monitors notifications and does not miss spam and advertising messages. The application does not extend to the browser, so it is best used in conjunction with a web blocker.
- AppBlock. The utility targets advertisements that appear from applications installed on your smartphone. When you lower the curtain on the home screen, you can see a lot of useless notifications. After installing AppBlock, there will be no trace of them.
How to transfer Google Chrome settings to another computer
There are many more blockers, but we decided to recommend the most effective ones. We also recommend downloading “cleaners” – applications for removing outdated and unnecessary files that also clog up your device. What programs do you use?
How to Access Google Feed
First, there are several ways to access your Google feed. If you're using a Pixel or Nexus device with Pixel Launcher, then you can simply scroll to the very left of the home screen and there it is - Google Feed.
However, if you are using another device or another launcher and the application is not built into it, then you will need to launch the Google application. If you're using Nova Launcher, you can even customize what the home button on your home screen does to launch Google Feed (which is still called "Google Now" in Nova).
How to remove Rambler browser in Windows 10
In Windows 10, you can uninstall in several ways, through Settings and Control Panel. We'll show you both ways.
How to remove Rambler browser in Windows 10 through settings settings
Start by clicking the Start button, then clicking the Settings bar.
Step 6
Next, click "System".
Step 7
Now go to the “Applications and Features” section and click on the title line with the name of the browser. Then click the "Delete" button.
Step 8
We confirm the removal of the application by clicking the “Delete” button. Rambler browser has been removed.
Step 9
How to remove Rambler browser in Windows 10 through the control panel
In this method, start by right-clicking on the Start button. Then in the context menu that opens, click the “Control Panel” line.
Step 10
The next step is to click “Uninstall a program”.
Step 11
Now in the “Name” column, select the name “Rambler-Browser” and click the “Delete” button. The browser has been removed.
Step 12
How to completely remove Rambler Browser from a computer running Windows 7
Let's start by clicking the Start button.
Step 2
Next, select “Control Panel”.
Step 3
Then click "Uninstall a program."
How to disable the news feed in Google Chrome on iPhone
We can remove news in the Google Chrome browser on iPhone in exactly the same way as on Android. There are no fundamental differences in the process, and the names of all points are identical. However, in addition to this procedure, we also recommend turning off the display of “Recommended Articles”.
Instructions:
- Click on the three dots under the battery icon, and then go to “Settings”.
- Scroll through the list to the “Additional” column.
- Move the slider next to “Recommended Articles” to the inactive position.
What is news in Google Chrome
Google News works not only in Chrome - it is a separate service that collects publications from various web resources on the Internet and displays them to the user. The main thing that makes using the news feed the most interesting pastime is the ability to sort all articles by interest.
There are several reasons why pages may end up in Chrome:
- the user has subscribed to the site, so articles on it will be automatically displayed;
- the publication corresponds to the interests chosen by the reader;
- an article in a similar direction was liked;
- The account owner has not personalized the news before, and it is displayed chaotically.
Most often the latter situation applies. If your account has not previously interacted with the Google Chrome news feed, publications from different areas of life will be displayed there. When you don’t want to set them up or simply don’t need them, you should remove news from Google Chrome. This will also allow the home page to load faster.
What is Yandex Zen?
Yandex has developed and implemented a recommendation system in its browser and on its website, which analyzes the personal preferences of each person and offers him news and articles that correspond to his interests. This system is a special service called Yandex.Zen .
This browser history service determines the interests of each person , selects relevant material and displays it in a special feed. This feed can be seen on the start page of the browser and the main page of the Yandex search engine by scrolling through the site below, as well as on other Yandex services.
The advantage of this service is that it is not limited to just articles or news. It can also curate videos and pictures. In addition, Zen has an additional format for presenting information in the form of a narrative. It looks like a small slideshow with pictures and text and is used mainly on smartphones.
This service tries to select the most interesting material for the user and is able to learn from the data received.
Recommendation: Don’t rush to get rid of Zen! Let him still try to adapt to your preferences. Perhaps in the future you will even love him.
On the main page of Yandex Zen in the “Channels” , you can select and subscribe to those channels that you would like to see in your feed.
Uninteresting and annoying Zen channels can be completely blocked, and they will no longer appear in the feed.
For new users of its browser, Yandex immediately after installation offers you to select your preferred sites and services so that Zen can immediately begin to display information that suits you in the feed.
Yandex Zen developers continue to improve their service so that it is more flexible and can quickly and correctly adapt to each person individually. But there are still people who don’t like this service yet and want to turn it off.
Most likely you are one of these people, since you are reading this article and you are not interested in presenting information in this format. You just want to remove the Yandex Zen feed from your browser or smartphone. Well then let's just do it!
How to remove news in Google Chrome on Android
Most often, the problem with forced display of news occurs among users of the Android version of the browser. Google's mobile web browser shows publications at the bottom of the page, which is why there is a slight slowdown when opening a new tab. For anyone who does not need them on an ongoing basis, we recommend turning off news in Google Chrome on Android.
How to disable news mixer in Google Chrome:
- Launch the Chrome mobile browser on your smartphone.
- Let's go to a new tab. To do this, click on the number in the square in the upper right corner, and then click on the plus image in the left corner.
- Near the line “Recommendations from Google” located at the top of the news block, click on the “Disable” button.
To display news in Chrome again in the future, just click on “Enable” in the “Recommendations from Google” block and new publications will be downloaded almost immediately.