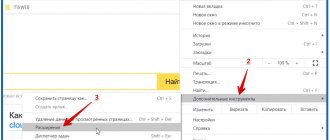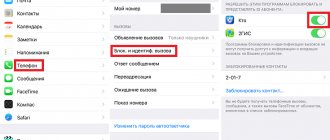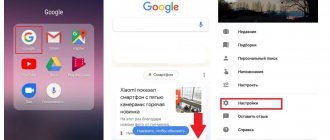Google Chrome belongs to the category of fast, secure and reliable browsers. The number of downloads of the program exceeds its competitors several times. This speaks, first of all, about stable and comfortable work on the Internet using the Google Chrome browser. To make the browser even more convenient, you can create your own tab bar or customize the start page in Google Chrome, since at startup it is empty, only displaying the search bar. If you want to set or change the start page for working in Google Chrome, then find out how to do this using different methods.
About the start page in Google Chrome
What is the start page of the Google Chrome browser? Regardless of the type of browser, the start page is the window that loads when you start the web browser, that is, you launch the program, and it is from the same page that the browser always opens, and so on every time. Do not confuse the home page with the start page, these are two different things: the home page is presented in the form of a house, and you return to it when you click on the corresponding icon, and the start page is the one that is always displayed when you start the browser.
Thanks to the huge functionality of the Chrome browser, you can customize the main window at startup in a way that suits you and specify a specific site to display. Moreover, you can open Google Chrome not only from a given page, but also from previously opened tabs that you used in the last session. This is very easy to do and even an inexperienced user can cope with such a task. Chrome has a large arsenal of options, the main thing is to decide on the end result
How to make Yandex the start page on Android in a standard browser
Instructions:
- We go to the browser, and then open the settings;
- We are looking for the “Home Page” item (it may have different names, so we are looking for something similar);
- Click on the found item. If you are asked to select several options, select “Custom option” (or, again, something similar);
- Enter the address we need: https://yandex.ru
- Ready. Now, every time you start, the required tab will automatically open - the Yandex home page. In paragraph 4, you can enter the address of any page, not just Yandex.
Is it possible to create a bookmark on the start page?
The start page in Google Chrome can be anything, and it is subject to change. If you want the browser to launch from a specific site, this is very easy to configure. As for adding bookmarks to the start page, this option is also present, but you can pin them only on the bookmarks bar, and not on the page itself, and only on the condition that your bookmarks bar is not hidden.
If your bookmarks bar is not displayed in your browser, then through the settings button, click “Add bookmarks bar” in the drop-down list and then you will be able to see your favorite sites at the top, available on all pages.
But it is not possible to create an express panel with tabs on the start page, unlike other web browsers. But you can create it using special extensions, and then make a special setting so that Chrome starts from a new tab, and therefore with a panel of favorite bookmarks. It is even possible for Google to use an express panel with bookmarks from competing companies, for example, Yandex.
Set start page in Google Chrome
How to return the Yandex search bar to the home screen
In each browser, after the first launch, the initial page is displayed, which contains the search bar of any system (Google, Yandex, Mail.ru, DuckDuckGO, Bing and others). After setting up your own home page, it is quite possible that the search bar may fly off the screen. If this happens, you need to do the following.
- Open the browser settings;
- We set the start page from Yandex as the home screen, using the instructions above;
- We return to the settings and look for the “Search engine” section (it may be called slightly differently, depending on the application), set “Yandex” as the default system.
4.6 / 5 ( 29 votes)
0
How to set the start page
If you want to change the way the browser launches and set it to the start page in Google Chrome, you can do this through the standard settings menu. In it you will have access to different options for changing the launch of the program. The sequence of actions is as follows:
- Open Chrome.
- Click on the menu button in the upper right corner (three horizontal dots).
- In the list of actions, select “Settings”.
- Go to the settings page and open the “Launch Chrome” section on the right.
- Select “Specified Pages”.
- An empty line will appear at the bottom where you need to insert the address of the desired site.
Now Google Chrome will always open from the site you specified. If you noticed, in addition to the specified pages, you have the opportunity to open the browser from a new tab each time, where, by the way, you can place an express panel with favorite bookmarks or previously opened sites, that is, saved from the last session.
Yandex browser
There is another option - use Yandex.Browser for Android, which can be found in the Play Market.
When you launch, you will immediately see the Yandex search bar.
Although, as in the case of Google Chrome, when you launch it again, the browser will open the same page on which it was closed. By default, there is a Me button next to the search bar to quickly go to the Yandex search bar (shown on the search page).
Sources used:
- https://helpad.ru/kak-yandeks-sdelat-startovoj-stranicej-na-androide/
- https://www.lumias.ru/kak-sdelat-yandeks-startovoj-stranicej-na-android/
- https://androidtab.ru/kak-sdelat-yandeks-startovoy-stranitsey-na-planshete/
- https://lumpics.ru/how-to-make-yandex-start-page-in-android-automatically/
- https://siteproandroid.ru/startovaya-stranitsa-yandeks-na-androide/
SHARE Facebook
- tweet
Previous articleiOS 11 theme dark, black how to enable on iPhone and iPad?
Next articleHow to synchronize WhatsApp with your computer, phone and tablet
How to add tabs
Since by default Google Chrome does not have a panel with bookmarks for quickly jumping to your favorite sites and their visual miniature display, you can achieve the desired goal by installing special solutions that compensate for this function.
Speed Dial
One of these popular extensions for installing an express panel in Google Chrome is Speed Dial. This is a feature-rich, colorful and useful application with which you can add up to 25 bookmarks per page in the form of screenshots for quick access to related sites. Speed Dial is also different in that you can make the browser design interesting by setting a background for bookmarks with 3D visualization, and you can select pictures from the program’s arsenal or upload your own. To download this extension, you need to follow these steps:
- Open the browser and go to “Management”, button in the upper right corner.
- In the list of available options, click on “Additional tools”.
- In the next window, select “Extensions”.
- A list of installed and popular plugins will load on the screen; to go to the list of available ones, you need to open the online store with extensions.
- Near the word “Extensions”, on the left, click on the button with three horizontal stripes.
- At the bottom, go to the Chrome Web Store.
- A new page will load, where you need to enter “Speed Dial” in the search bar at the top, then Enter.
- Select the desired program from the search results and click “Install”.
- You wait for the download to complete and the express panel appears in the new tab.
Speed Dial is a universal and convenient extension where you can not only add a large number of important sites, but also import ready-made bookmarks.
For the first time, an open program will first introduce you to a tour of its work and present a short video where you can familiarize yourself with the functionality of the utility, as well as its settings. Next, you can start adding bookmarks, and when everything is done, you can set the background on the screen to make the browser unique.
Visual bookmarks Yandex
You also have a choice, and in addition to the Speed Dial, you can set a different interpretation of the visual bookmarks. The most popular panel is from Yandex. If the Yandex interface is close to you and it’s convenient to work in it, then you can install the appropriate panel for visual bookmarks in Google, and then make the tab with bookmarks the main page:
- Login to Google Chrome.
- Click on the three dots in the upper right corner.
- A list of available functions opens, select the “Additional tools” section.
- Next, go to “Extensions”.
- A menu with extensions opens, click on the three horizontal lines and select “Go to the Chrome Web Store” at the bottom.
- After going to the top left, enter “Visual bookmarks” in the search bar.
- In the list of available extensions, select “Yandex Bookmarks” and install.
In a few seconds, a convenient express panel with bookmarks and an interface from Yandex will be available in your Google Chrome browser. You can start adding frequently visited sites for quick access. If you get tired of it or don’t like the controls, you can change it to another one, in the same way, through the extension store. You also have the option to disable extensions through the “Additional tools” settings.
How to make a home page?
The installation technique varies depending on your browser.
Today Yandex is one of the most common search engines. Most users spend maximum of their free time on the Internet and take advantage of its convenience. Sometimes, when installing a browser, the home page is automatically fixed on the monitor screen, which indicates that this function was provided for at the program development stage.
Also, the start tab can be reinstalled automatically. This usually happens because the task has not been canceled
when installing any programs that offer free search applications. In rare cases, this may be caused by various types of harmful programs and viruses that install something that is not required; as it turns out later, all sorts of unnecessary sites. To prevent this from happening, your computer must be constantly checked for viruses.
Despite all the problems and failures in the computer system, you can always change the start page to the one you need. Considering that this or that browser has a different interface and manual, the instructions for creating it have been developed for each one.
How to add bookmarks to the Quick Access Toolbar
So, you have set up a specific site or a new tab with bookmarks for launch, and now all that remains is to add the desired pages to these windows. In fact, the essence of the process lies on the surface. In each window there is a cross to display a visual bookmark, just click on it and a line for the site address will open. The best way is to copy the page URL and then paste it. And so on with the remaining empty cells.
When installing the Yandex panel, it already has a number of its own sites, you can leave them, or you can delete or replace them. To do this, point at the cell with the bookmark. An icon in the form of three dots will appear on the right, click on it, and a number of available functions will be displayed. If you want to configure the entire express panel, then under all the tabs there will be a “Settings” button, click and go to the menu for management.
Faster tab switching
Tabbed browsing is one of the best features ever available in a web browser. You can use tabs on Android as well as on PC, but navigating through the tabs can be a little difficult. Did you know that you can swipe left or right to change tabs? Swipe down Chrome's address bar and you'll quickly switch between tabs.
You can also tap and swipe down on the URL bar to select a list of open tabs. This makes using the browser on your mobile phone much easier!
Removing the search bar from your desktop using third-party software
On Android 6, as well as earlier versions of this OS, you can remove standard software from the device using the Root Uninstaller program or another similar utility. For this application to work properly, you must activate Superuser rights on your phone. This is done as follows:
After Superuser rights are unlocked, you can proceed directly to deleting the search string:
If you are used to using the Yandex search engine on your home computer, then most likely you will want to use it on your Android smartphone. In this article we will tell you how to make Yandex the start page in a mobile browser. And let's start, of course, with the most popular Internet browser on both desktops and smartphones - Google Chrome.