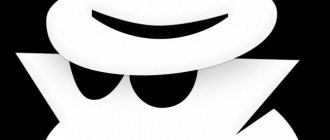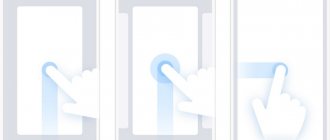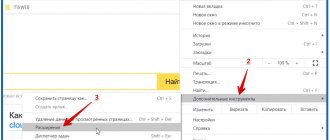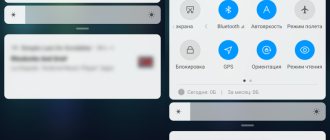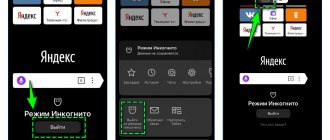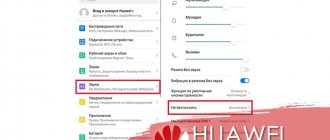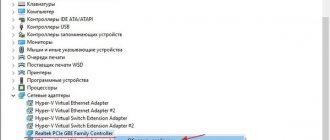Today in this article we will tell you how to restore Yandex browser on an Android phone. There are times when an application crashes or a warning “Application has stopped” or “Application is not responding” appears on the screen. Also, due to carelessness, users or children can delete the application from their smartphone. The question also often arises when the search bar is removed from the main screen of a smartphone. Therefore, we will divide the article into two parts, first we will tell you how to return the search bar, and below how to install a new version of Yandex Browser on your phone.
How to remove Alice from the device memory
- Click on "Start".
Click on the “Start” button
- In the right column, find the line “Default Programs”. Click on it.
Click on the line “Default programs”
- In the lower left corner, select the phrase “Programs and Features.” Click.
Find the “Programs and Features” item in the lower left corner and left-click on it.
- Find the desired program in the list that appears. Double-click the input device's left button on the utility.
Double-click on the line “Voice Assistant Alice”
Click “Yes”
Congratulations! Alice has been deleted.
Note! After deleting the line from Yandex, unnecessary documents may remain in the device’s memory. To get rid of them, download the CCleaner utility.
Clear Yandex Browser on Android: easy and simple
History is a place where the addresses of all visited Internet sites are saved (the exception is the time when the Incognito mode is used).
A user who has not yet mastered using Android or the Yandex application itself may have questions about how to clear it (history). These recommendations can also help when deleting histories of other browsers and operating systems.
If you don’t want anyone to know about the resources you visited, you have to clear your browser history, and not only the names of sites are saved there, but also the subsections you went to. Clearing history is not always an option.
If a request is made from your device for which you deleted the history, the visited pages will still have a purple tint. And during the process of typing in a query, the phrase by which you decided to search for information may appear. In Incognito mode, the search engine and the application itself do not remember anything like that (neither pages nor queries).
Disabling or deleting Yandex.Elements
- Open a web browser.
Open the Google Chrome browser or another from the list
- At the top (right) find a button with three dots on it. Click on it.
Find the three dots icon and click on it
- In the window that opens, select the “Settings” line. Click on it.
Left-click on three horizontal lines
- In the upper left corner you will see a button with three horizontal lines. Click on it.
Left-click on three horizontal lines
- An interface will appear on the left. At the very bottom, find the line “Extensions”. Click on it.
Find the “Extensions” line and click on it
- A new tab will open. In the proposed list of extensions, find “Visual Bookmarks”.
Open the “Visual Bookmarks” section
- Click "Remove" if you intend to get rid of the extension.
Click on the “Delete” option
- Otherwise, move the slider to the left. This will disable the extension.
To disable the option, move the slider to the left
What is allowed to be changed in TV programs
In program settings, users can choose which TV shows and channels will be shown.
- To launch the parameters, click on the three dots, select “Settings”.
- Check the boxes next to the programs you are interested in and save your actions.
You might be interested! How to get directions in Yandex.Maps.
How to hide Alice on the Taskbar in Windows 7, 8, 10
Method 1
- Right-click the input device on the “Taskbar”.
Right-click on the “Taskbar”
- Select "Panels" from the list. This line is located at the very top of the window that appears. Click the mouse.
Move the mouse cursor over the “Panels” item
- Uncheck the box next to “Voice Assistant.”
Uncheck the box next to the phrase “Voice Assistant”
There is no search bar on the Taskbar.
Note! When you use the software again, Alice will again appear on the “Taskbar”.
Method 2
- Left-click on the search field of the utility.
Left-click on the search field of the Alice utility
- Find the icon on the “Toolbar” of the software that shows a gear. Click on it.
Click on the gear icon
- In the menu that appears, scroll the page with your mouse wheel until the phrase “Appearance” appears.
Use your mouse to scroll through the settings window and find the “Appearance” option.
- Select the “Hidden” display mode in the window.
Select from the list and click on the “Hidden” option
There is no search field. When you use the software again, the widget will no longer appear on the Taskbar.
Note! For ease of use of the utility, you can place a software shortcut on your desktop: “Start” → “All Programs” → “Voice Assistant Alice” folder → “Voice Assistant Alice” file (right-click) → “Send” → “Desktop” ( create a shortcut).
How to change the Alice icon on the “Taskbar”
If the user does not like the appearance of Alice, the bulky window on the “Taskbar” can be replaced with a small button. There is no need to uninstall the program for this.
- Left-click on the search engine.
Left-click on the search field of the Alice utility
- Click on the “Settings” button. This icon has a gear on it.
Click on the gear icon
- In the menu that opens, find the line “Appearance”.
Use your mouse to scroll through the settings window and find the “Appearance” option.
- Select the “Microphone icon” mode from the options provided.
From the proposed options, select the “Microphone icon” mode
- The search box has been replaced with a small icon.
A microphone icon has appeared on the “Taskbar” instead of the search bar for the Alice voice assistant.
Note! In the "Appearance" group, the user can select the "Compact" mode.
After which the following icons will appear on the “Taskbar”:
- “Search in Yandex and on the computer”;
- "Voice input".
Voice assistant Alice on the “Taskbar” with the “Compact” appearance