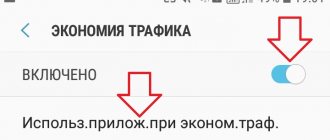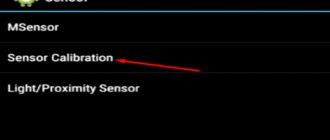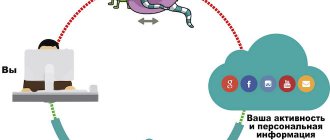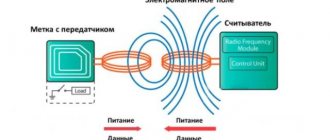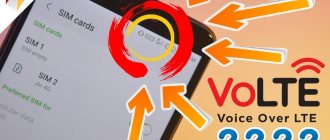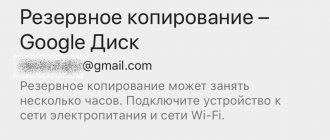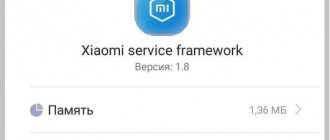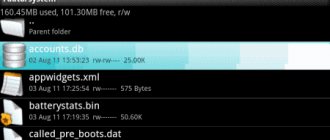Connection via computer via cable
If necessary, you can “distribute” the Internet to your phone using a computer. To use this method you will need:
- a computer or laptop with the Windows operating system with Internet access;
- Android device with connecting cable (USB-miniUSB);
- Android Reverse Treading software, which you can download online.
You should also allow other devices to access your computer. To do this, go to network settings, right-click on the connection and click “Properties”. In the “Access” tab, check the first line, as shown in the image.
To use the Internet via a computer, the user must:
- Enable USB debugging mode on your phone. (in the “Settings” - “Special Features” section).
- Connect your phone to your computer via USB.
- In the downloaded archive, run the Android Tool.exe program.
- In the window, click Refresh. From the Select DNS list, select one of the available ones. Click Connect.
- If everything is successful, the message “Done” will appear. Now you can use the Internet on your phone.
If problems occur, make sure that the USB device is recognized correctly by the operating system. Try also changing DNS. A message may appear on your smartphone indicating that user rights have been granted. Give permission in this case. Now you know how to connect the Internet via a USB cable on Android. It is worth noting that you do not have to install Android Tool, since its working files are already in the archive.
- How to enable mobile network data on Android
Access to the Internet - not only via WiFi!
I recently spoke with a friend (he is over 50 years old). We were sitting in a bar, and suddenly he wanted to know the score of his favorite football team in the Champions League. Surprisingly, there was no Wi-Fi access point in the establishment. I suggested looking at the necessary information online via the mobile Internet. To which my interlocutor reacted in surprise, saying, “What kind of game is this?”
I explained it to him, now I’ll tell you too. Since the smartphone uses a SIM card for calls, it also allows you to connect to the Internet through “data transfer” (provided that this is provided for by the current tariff plan of your operator). Just call the hotline number to clarify this information.
If you are provided with a certain amount of traffic for a month or may be charged for daily entry, then it is possible to activate the Internet anywhere, wherever you are. You don't need WiFi for this. You just need to use some device settings.
Useful content:
Ways to disable mobile transmission
Data-lazy-type=”image” data-src=”https://androidkak.ru/wp-content/uploads/2017/07/a74-disable-internet.jpg” alt=”disable mobile internet” width=” 300″ height=”218″>
Sometimes users complain about incomprehensible debits from their accounts. In these cases, the acute question arises of how to disable mobile Internet. Moreover, its use drains the device’s battery, affects operating speed and causes other troubles. It is better to activate the function at the necessary moments; the rest of the time it is advisable to turn it off. The following methods will help make access to the Internet temporarily impossible:
- Disable in 2 clicks
. Swipe down on the screen and you'll see a small menu. There are icons on the top curtain. They are necessary to quickly change some functions. When Internet access is allowed, the icon with up and down arrows will light up. This button is called "Mobile Data". By clicking on it, you can completely disable information sharing. In this case, the icon will go out. If necessary, you can just as easily turn on the Internet on your phone. - Go to settings
. Use the phone menu, select the gear icon, which is responsible for options. The “Data Usage” item will help you remove background transmissions on your mobile device. Not all phones have such a section. Some smartphones and tablets have a menu with the option “Data transfer”. Typically, these devices are based on the original Android system. In this case, Internet access is regulated there. Opposite the “Mobile data” column, uncheck the box. If you check this box, access to the Internet will be provided.
Having access to basic functions, you can control the device’s access to the World Wide Web. The tablet will become more nimble, and unexpected debits from your account will stop. Simplicity and intuitiveness make information exchange management accessible to every user.
Wireless technologies used on phones
There is a broad classification of wireless communication technologies. If we consider mobile data transmission standards, we can distinguish the following types:
- 2G is the first digital data transmission standard, called GSM in Europe. For the first time, SIM cards were also introduced (before this, the number was sewn into the firmware of the mobile phone). As a result, GPRS packet data transmission appeared. Internet speed was up to 14.4 kilobits per second.
- 2.5G is an improved cellular communication standard. Provided subscribers with speeds of up to 384 Kbps.
- 3G is the most common protocol in most cities. Provides speeds up to 2 megabits. There are also advanced 3.5G and 3.75G standards with download speeds of 14.4 and 42 Mbps, respectively.
- 4G. It is actively used in major cities and regional centers. The LTE standard is widespread. Theoretical download speeds up to 1 gigabit per second.
By 2021, the widespread introduction of the 5G standard is planned, but the exact capabilities provided are not yet known. In the specifications of your Android phone you can find out which standard the smartphone supports. To connect to the Internet, you also need a package that provides the appropriate type of traffic (3G or 4G).
Small local wireless networks include Wi-Fi. This designation refers to the family of IEEE 802.11 standards, which provide data transmission “over the air” at frequencies of 2.4 or 5.0 gigahertz. It is widely used to organize local networks in homes, offices and enterprises.
- Issue: *
- Your Name: *
- Your Email: *
- Details: *
Traffic restriction on Android: how to remove or change it
Consider a question received from a blog reader: “I have unlimited Internet, but Android blocks the 5 Gb traffic limit. Is it possible to remove the restriction so that Android does not block traffic and how to remove it?
Indeed, it’s a shame when you pay for unlimited Internet, but in fact you are modestly content with what is installed in Android.
1. Traffic settings in Android, oh, where can I find them? 2. How to remove traffic restrictions on Android 3. Disable traffic on Android: goodbye Internet! 4. How to set up traffic limitation
Where to look for traffic settings
To get to the appropriate settings, we will take turns opening the nesting dolls, one after another. The largest of them is “Applications” (screenshots are provided for Android 5.0.2):
Rice. 1. Open Applications in Android
Having opened Applications in Android, we find Settings there:
Rice. 2. Android Settings
In the settings we need “Data Usage”:
Rice. 3. Open “Data Usage”
How to remove traffic restrictions on Android
If the Internet is unlimited, then you can forget about restrictions. To remove them, just uncheck the “Mobile restrictions” checkbox as shown below (number 2 in Fig. 4), because if there is no checkmark, there are no restrictions.
Rice. 4. No mobile data limit (none)
In Fig. Figure 4 shows that there are two types of Internet traffic on an Android smartphone:
- via Wi-Fi,
- mobile traffic via SIM card (below it goes under the name Nadezhda).
It is also shown that the amount of consumed Internet traffic is so far 292 kb.
How to disable traffic on Android
If you remove the green checkmark next to “Mobile data” (1 in Fig. 4), a warning will appear:
“Without a Wi-Fi network, you will not be able to use the Internet, mail and other applications that require data transfer. Mobile data will be disabled."
If we click “OK” in such a window, we will thereby turn off the traffic and Android will be completely free from the Internet, access to which is given to us by the mobile operator (not for free, of course).
How to set up traffic limiting
We are interested in how we can change Internet traffic restrictions in order to fully take advantage of the Internet access services provided by the mobile operator.
Click “Mobile Restriction” (2 in Fig. 4), after which a window will appear:
Rice. 5. Limit data transfer
I duplicate the message in the “Limit data transfer” window (Fig. 5):
“The data connection will be disconnected when the specified limit is reached. Data usage is measured on the device and your service provider may calculate your traffic differently, so set a tighter limit."
Here we can only click on the “OK” button, confirming our desire to limit data transfer so as not to overpay and so that Android monitors the volume of traffic and stops access to the Internet in a timely manner.
Next, we can adjust the controlled limit on the amount of data transferred on the Internet (Fig. 6).
Rice. 6. Traffic limit set – 5 GB
In Fig. 6 shows that the Internet traffic limit is 5 Gigabytes. If you click on the number 5.0 GB, which is visible on the Android screen, then in the window that appears (Fig. 7) we can set any other limit by typing numbers on the online keyboard, for example, 15 GB.
Rice. 7. You can set a traffic limit using the online keyboard
Or you can simply “move” the top line, which limits traffic to 15 GB, as shown in Fig. 8. You need to move by hooking the line in the place where the bold dot is located - at the opposite end from the inscription 15 GB. The line moves easily both up and down.
Rice. 8. The traffic limit is set to 15 GB.
We will move the line limiting the traffic limit down, hooking it to the bold point at the top right (circled in a frame in Fig. 8).
Thus, for example, we will set the upper limit at 2.9 GB (Fig. 9). You can also move it by catching the bold dot and the “Warning” line.
This line shows at what volume of traffic on Android a warning will be displayed about reaching the specified limit, but restrictions will not be enabled; Android will still have access to the Internet.
But when the upper limit is reached (in the version in Fig. 9, this is 2.9 GB), the Internet will turn off.
For those who are too lazy to move the black line up or down, they can simply click on the number next to the “Warning” line to use the on-screen keyboard (Fig. 7) to indicate the amount of traffic at which a warning will be received.
Rice. 9. Finalized values for Warnings and Internet Traffic Limits on Android
More subtle settings: Where Internet traffic goes in Android and how to save it
Results
That, in general, is all the wisdom of setting warnings and limiting mobile Internet traffic on Android.
It must be said that the established warnings and restrictions apply to Android in any way of using the Internet, be it accessing the Internet on Android, or turning Android into an access point for “distributing Wi-Fi,” using mobile applications with Internet access, using email etc. All traffic will be taken into account by this access restriction control system.
Unfortunately, the traffic that Android counts may not match the traffic that the mobile operator itself counts. In my experience, it happened when Android had not yet limited access to the Internet, but the mobile operator had already sharply reduced the Internet speed or turned it off altogether.
To avoid such a discrepancy (whether we like it or not, mobile operators and Android devices will always count traffic differently), on Android it is useful to set traffic limits a little less than what the mobile operator assumes. In particular, in Fig.
Figure 9 shows the installation of a limit of 2.9 GB with a given limit of 3.0 GB from the mobile operator.
With such restrictions set, there will be no conflicts between Android and the mobile operator, and Android will notify in time and then turn off the Internet, without waiting for the mobile operator itself to do this.
Additional materials:
1. 9 Android Energy Saving Tips
2. How to transfer files from Android to computer and vice versa without the Internet
3. calls on Android: 8 applications
4. How to install an application on Android: 2 ways
5. Lost cell phone: how to find it
Receive the latest computer literacy articles directly to your inbox
.
Already more than 3,000 subscribers
.
Important: you must confirm your subscription!
In your mail, open the activation letter and click on the link provided there. If there is no email, check your Spam folder.
Source: https://www.compgramotnost.ru/android/ogranichenie-trafika-na-android
How to set up a Wi-Fi connection
Let's find out how to set up the Internet on a mobile smartphone using Wi-Fi. To connect to a wireless router via Wi-Fi, you don't have to make any settings. The functionality of any phone or tablet includes the necessary protocols and functions. All you have to do is connect. To connect to the access point, follow these instructions:
- Go to your phone's settings. Select Wi-Fi.
- In the upper right corner, move the slider to the active state. After a couple of seconds, a list of all the access points that the phone has found in the area will appear. Select the one you need. The lock icon indicates the presence of a password.
- Enter your network password.
If you did everything correctly, the connection will occur, and the corresponding message will appear under the name of the access point. Now you can go to the browser and go to the desired site.
You can quickly turn the network on and off through the top toolbar. Swipe down from the top edge of the screen. The quick settings menu will open. Click on the Wi-Fi icon so it lights up. Connection to known networks will be performed automatically.
- How to enable mobile network data on Android
Connection via WPS
Users can connect to Wi-Fi without entering a password. This was made possible thanks to WPS technology. To use it, you need to make sure that your router supports this function. Inspect the router from all sides for a button labeled WPS. As a rule, it is located on the back panel next to Reset. On some models it is combined with a reset button.
If your router supports WPS, follow these steps:
- Go to the Wi-Fi menu, turn it on and go to the advanced settings section. It can be called by a functional touch button or an icon with three vertical dots, as shown in the image.
- Select the "Advanced Features" section. In it, click on the “WPS” line. Names may vary depending on model.
- Next, reading the response signal from the devices will start. At this time, you need to press the WPS button on the router itself. If it is combined with Reset, then hold it for no more than 10 seconds, otherwise the router settings will be reset.
If everything went well, the smartphone will connect to the access point without having to enter a password. You will be able to use the Internet without any problems.
Data transfer does not work on Android, what should I do?
You can access the global network not only from a computer, but also from a smartphone, tablet and even smart watch. However, situations arise when data transfer does not work on Android, that is, it is impossible to turn on the Internet. This can happen for various reasons. Let's look at them.
Check your balance
The first step is to find out whether you have enough money on your phone or tablet to access the Internet. The exception is when the subscriber uses mobile Internet at a prepaid rate.
If you don't have a prepaid plan, check your bill. Each operator independently determines the numerical combination for requesting a balance. It is usually indicated on the SIM card.
APN failure
APN (Access Point Name) is the access point from which the Internet is distributed. For it to work properly, you need to correctly configure the smartphone settings. The difficulty lies in the fact that each operator (“Beeline”, MTS, “Megafon” and so on) sets its own values for APN.
The easiest way out of this situation is to contact the service center and ask for help from a qualified specialist. But if this is not possible, you will have to fix the problem yourself.
The basic data that we will need is indicated on the operator’s website. If the question arises why the Internet does not turn on on an Android phone, it is usually because the network access settings are lost.
An effective way to solve the problem is to request settings from the operator.
Company nameWhat to do
| Beeline | Dial number 06503 |
| MTS | Send a message without text to number 1234 |
| Megaphone | Send a message with the text “1” to number 5049 |
| Tele 2 | Dial 679 |
You can also set the parameters manually: You can find out the Internet settings from other operators by calling the hotline. Usually the settings are automatically adjusted in the phone. As a confirmation, you should receive a message informing you that the new settings have been successfully installed.
- Open the “More” tab in settings.
2. Select the “Mobile network” column. A menu will open. Select "APN Access Point".
3. Click on the option to add a new connection. It is usually indicated by a + sign.
4. Fill in the fields “Name”, “APN”, “Username”, “Password” (you don’t need to touch the rest, the correct indicators are set there by default). Check with your operator for the values to be entered. After making changes, restart your phone.
Here are the parameters used by popular operators:
OperatorAPNUsernamePassword
| Tele 2 | internet.tele2.ru | Doesn't matter | Doesn't matter |
| Beeline | internet.beeline.ru | beeline | beeline |
| Megaphone | Internet | gdata | gdata |
| MTS | Mts | mts | mts |
Poor network coverageData may vary depending on the smartphone model.
If manual configuration fails to enable data transfer, we recommend contacting your operator's service center.
Data transfer on an Android device may not work due to poor coverage. In this case, the easiest way is to change the location. You can understand that you are outside the network coverage area by looking at the indicator on your phone.
Another sign of a weak network is slow Internet operation - the access point simply disappears.
There may be other problems with network coverage. For example, in the smartphone settings, LTE/4G mode is selected, and the device is only in the 3G zone. Naturally, Internet access will not be provided. In this case:
- Open your smartphone's settings.
- Go to the “Connections” tab and find “Mobile network settings”.
- Open "Network Mode" and set it to automatically switch between LTE, 3G and 2G.
If after this there is still no Internet, select a specific value - 3G or 2G. If you are in an area (for example, on a train) where the operator does not have coverage, the above steps will not help.
Problems with your mobile operator
If mobile data is turned on but there is no Internet, the correct settings may be missing. It is best to find out them from the operator. The parameters will change automatically or the required values will be sent to your phone via SMS. We described above how to install them.
Alternative Actions
The question is often discussed on various forums: what to do if there is no data transfer on Android? Most likely, it is simply disabled. Then:
- Open Settings.
- Select “Wireless Networks” => “More”.
- Go to Mobile Networks. Here, check the box next to “Data transfer enabled.”
If after applying the above methods the Internet still does not connect, there is another method that sometimes allows you to restore access:
- Remove the battery from the phone while it is turned on.
- Hold the power button for 30 seconds.
- Insert the battery.
- Turn on your phone.
Sometimes resetting the device to factory settings helps.
Let's sum it up
Data transfer may not work for various reasons: as a result of updating the Android system, incorrect settings, or lack of funds in the account. To restore access to the Internet, use the above methods. If you can’t establish the Internet on your own, contact your telecom operators for help.
: Loading…
Source: https://androidguid.ru/problemy/chto-delat-esli-na-androide-ne-rabotaet-peredacha-dannyx.html