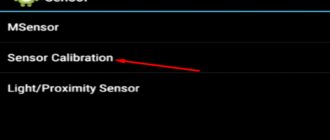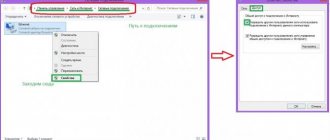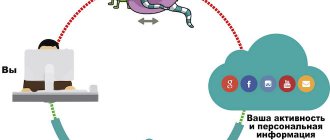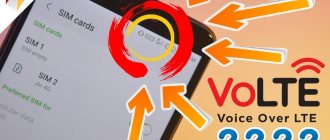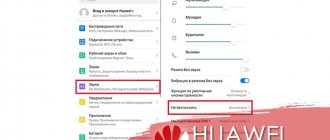A modern mobile device is equipped with a touchscreen, accelerometer and other sensors that significantly increase the functionality, comfort and attractiveness of using the hardware and software tools of the Android operating system. These adjustment-sensitive elements require precise adjustment or reference to a custom coordinate system, otherwise the device will not work correctly. From time to time you have to configure pressure sensors, proximity sensors, brightness sensors, GPS, battery, etc. The user must know how to calibrate the sensor on Android.
Display calibration
Screen calibration refers to the adjustment of the pressure sensor to ensure correct command processing. The sensor must respond to finger touches clearly and quickly. However, performance may deteriorate over time and when this becomes noticeable, calibration is recommended. The procedure is quite simple and should be carried out:
- regularly - once every 2-3 months;
- mandatory - after sticking the protective film, if moisture gets inside and replacing the display.
When and why do you need screen calibration?
The user practically does not think about calibrating the screen until working with the device becomes uncomfortable. The need for calibration is quite easy to determine. So, if the sensor on Android is faulty, you need to press harder on the screen and keyboard buttons.
Also, certain areas of the screen may respond differently to touches. When the keyboard produces an adjacent letter instead of one, this is also a sign of the need for calibration. This problem slows down the work with the device and sometimes causes irritation.
Sometimes cleaning the protective glass will help fix everything. But if the problem appeared after the device fell, correction of the touchscreen on Android is required.
Even minor damage can cause the sensor to malfunction and the screen will not respond as quickly as before.
In this case, you need to remove the film from the display and check the sensitivity to pressure, the correctness and convenience of keyboard input.
Other problems
In some cases, errors in the operation of the sensor may be of a different nature.
For example, a common situation is when at certain points the screen periodically triggers spontaneously.
This happens in cases where the touchscreen is seriously damaged enough, it bends and at some points fits too tightly to the screen, causing the sensor to trigger.
https://youtu.be/M-W25Qt599A
From the outside, such a problem may not be noticeable at all.
. However, it is quite complex and requires correction in a service center.
It is also worth contacting the service center when none of the listed calibration methods help.
This may also indicate that the quality of the sensor has decreased due to damage to the glass or malfunctions in the hardware of the device.
Modern smartphones and tablets running Android OS and other platforms provide their owners with a huge number of opportunities that have long gone beyond ordinary communication and Internet surfing. To increase the functionality of gadgets, many additional devices are used - from devices such as a proximity sensor to an accelerometer and gyroscope.
With their help, it is more convenient to talk on mobile phones, take photos and even play. Some functions of such sensors are similar, but mostly they complement each other - therefore, the installed accelerometer in the phone does not exclude the presence of a gyroscope in the design.
Sensor calibration: detailed instructions
Android OS has enormous functionality, including a long list of flexible settings. Software sensor adjustment is no exception. If the sensor slows down, the user can correct the situation in two ways:
- Using special software.
- Manually using Android tools.
It is worth saying that all smartphones and tablets running this OS have an almost identical calibration algorithm. In addition, sensors have recently become more reliable and more unpretentious to operating conditions: while previously resistive sensors were widely used, today only capacitive ones are used, which are characterized by higher quality and reliability.
Manual setup
Before you begin the procedure yourself, it is worth finding out where the screen calibration is located, namely in which section of the settings you can find the function responsible for this process. As a rule, not every smartphone and tablet has an open function for screen calibration. Moreover, it is almost impossible to do this manually at home.
On some devices, screen calibration is available in the Screen or Display section menu. If your device has it, to configure the sensor, you need to do the following:
- Open "Settings".
- Enter the “Display”, “Screen” or “Phone Settings” section depending on the model.
- Place the gadget on a flat horizontal surface.
- Select “Calibration” and activate the process.
- Dots or crosses will appear in several areas of the display, which should be pressed exactly in the center and with the force that you want the sensor to “remember”.
Then you need to restart the gadget and make sure it is functional and correct input and response to screen taps. If there is no such option in the settings, then the display of the Android device is calibrated through the engineering menu.
This is a special mode in which a smartphone or tablet is able to accept special commands for fine-tuning. If the menu entry is not blocked by the manufacturer, it is almost identical for most devices, although the key combinations may differ slightly. The necessary information is in the instructions or on the manufacturer’s website. Please note that this option is suitable for advanced users.
Using special programs
When there is no calibration function in the device, and you don’t want to mess with the engineering menu, you can try to use special software. The choice of free applications in the official Google Play store is complicated only by their incredible number. However, the maximum they can do is show the display status and display the number of clicks.
At the same time, there are programs that can easily conduct a screen color test for an Android device and much more, but this requires root access. In any case, it is recommended to read reviews, pay attention to the rating, and inquire about the latest app updates before downloading. If a utility has not been supported by the developer for a long time, it is unlikely to live up to expectations.
Installing such software is no different, as is the procedure described in the attached step-by-step instructions. Some applications require root access, which can be obtained using a PC.
Contacting service
This is a last resort measure, which is often needed in case of mechanical damage to the display or if the gadget gets into water. If you can’t adjust the sensor yourself, professionals will help you. They will change it if necessary.
How to calibrate the screen on Android?
Configuration using special programs
In free, and most importantly - free, access, you can find a lot of software for screen calibration. They are easy to install, easy to operate and, most importantly, produce results. For example, Clinometer, TOPON, Bubble - just look at Google Play. But? even if you do not have access to Google Play, you can adjust the display without it using the second method.
Self-configuration
In order to independently adjust the touchscreen of Android 4 (or another version) without any problems, we will present you with step-by-step instructions:
- The first step, of course, is to go to the Settings menu.
- Next, select “Phone Settings”.
- Find the “Calibration” item and a target cross with a dot inside will appear in front of you.
- We aim at the center of the target several times (3 will be enough).
- After this, your device will remember the touches and calibration can be considered complete.
- After completing the setup, check the operation of the sensor. If exactly the symbol you clicked on appears on the screen, then everything was done correctly. Congratulations! ()
Setting up the G-sensor
The accelerometer, or acceleration (overload) meter when moving the device, is responsible for the functionality of several important applications at once. So, without it, the pedometer, screen rotation function and even GPS in offline mode are impossible. And for game lovers, without such a function, the gadget becomes unnecessary, so setting up the g sensor on Android after replacing the display is mandatory.
However, problems do not always appear after breakdowns requiring repair.
Sometimes the functionality of the G-sensor leaves much to be desired due to software glitches, and in such cases the owner can try to figure out the problem on his own.
You shouldn’t look for such an option in the settings, but using third-party software or the same engineering menu would be useful. On some models, checking the screen for dead pixels, the operation of communication modules and the accelerometer is quite simple. If you dial *#0*# on your phone, a window will appear in which you can easily check using the corresponding button.
Using the GPS Status&Toolbox program
With this utility, checking sensor and GPS data, position and strength of satellite signal, speed and acceleration, altitude and battery status is no longer a problem. This is an almost universal program for checking the sensor on Android, although it is supported only from the fourth version of the OS.
GPS Status&Toolbox is a free application, which at the same time has flexible tools, including a magnetic compass, the ability to share location, align and set marks, as well as quickly reset and download A-GPS data for quick correction of readings.
To calibrate the accelerometer and gyroscope of a tablet or smartphone using this software, you need:
- Download GPS Status&Toolbox to your device.
- Open the program.
- Go to the “Tools” menu and select accelerometer calibration.
- The program will ask you to place the gadget on a flat, smooth surface and confirm the action with the “OK” button.
- Then the utility will ask you to specify one of three actions: “Reset”, “Calibrate”, “Average”. After selecting the second one, the G-sensor will be configured.
After completing the procedure, it is recommended to restart the device for the new settings to take effect.
Using the Engineering Menu
It is worth clarifying that the method is suitable for devices based on MTK processors. On all other models, the engineering menu is not supported. Under normal conditions, with a working device, accelerometer calibration is rarely required.
As a rule, games and other programs that work with the g-sensor have their own settings. If the gyro sensor refuses to work, you can correct the dysfunction in the engineering menu. This requires:
- Turn off the device and enter the mode, which does not work on all models of mobile devices. Find out if this is possible in the instructions or on the manufacturer’s website. Often, the desired mode is activated by simultaneously holding down the volume down and power keys. To enter the engineering menu you need to dial *#*#3646633#*#*; on some devices there may be other commands: *#15963#* or *#*#4636#*#*. For devices with MTK processors, you can use the MobileUncle Tools and MTK Engineering applications.
- By moving through the menu using the volume buttons, you should find the “Hardware Testing” section, and then select “Sensor” in it. The action is confirmed by the power button.
- Place the gadget on a horizontal surface, then go to the “Sensor Cal” section.
- There, you first need to select “Clear Calibration” to remove old data, and then select “Do Calibration (20%)” (usually required three times).
Calibration is completed, all that remains is to find and select “Reboot” and confirm the reboot with the power button.
Setup and calibration
Almost all new phones with a gyroscope also have a built-in acceleration control sensor. If there is no accelerometer in the phone, which indicates a budget price of the model or its release many years ago, adding this function will not be possible either by flashing it or changing the settings.
But if you have a sensor, if it does not work or reacts incorrectly to changes in the device’s position, you can calibrate it.
Automatic adjustment of the Android accelerometer is performed in three stages:
2 Place the phone with the accelerometer on a flat surface.
3 Go to the utility settings menu and select accelerometer calibration.
Rice. 7. Application menu.
A message will appear on the gadget’s display informing you that it needs to be installed on a flat surface. After confirmation, calibration starts. The completion of the process is accompanied by the appearance of a corresponding inscription.
Rice. 8. Operation of the GPS Status & Toolbox application.
Why does the sensor trigger randomly and what to do?
This phenomenon is usually typical for a device that has been in water. If you dry the device well, the defect may disappear.
If spontaneous operation of the touchscreen is observed when the device heats up, the sensor cable begins to move away faster, which means that it needs to be replaced.
If significant heating is not observed, you can first perform a factory reset or update the firmware. In any case, diagnosis will not hurt, so you should contact a specialist.
How to check and adjust sensitivity settings
Often users need to reduce or increase the sensitivity of the sensor. Actually, this is the main point of calibration, and after the procedure the display begins to work correctly.
When the owner wants to press the screen with a comfortable force, he can change the touchscreen sensitivity parameters in the gadget settings. To do this, do the following:
- Enter settings.
- Open the Settings section.
- Then go to "Accessibility" and select "Screen sensitivity" and check the box next to one of the options.
Unfortunately, this method is not available for all OS versions. For example, it will not be possible to increase the sensitivity of the touch screen on Android 2.2 without third-party programs.