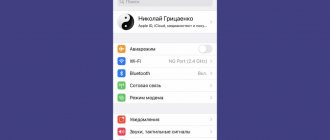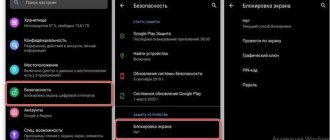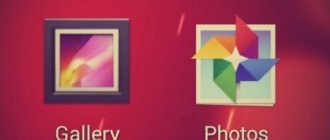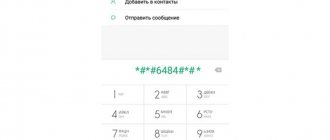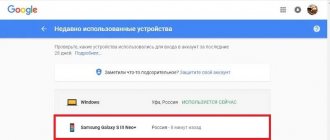The official Google-recommended method for installing games and programs is to download applications from the Google Play Store repository. But there is another option, which involves independently searching for .apk files of the required applications, downloading them to your mobile device in any convenient way (downloading directly through the browser, transferring from a computer, another smartphone or tablet) and subsequent manual installation. The second method requires permission to install applications from unknown (external) sources, which is granted differently depending on the firmware and version of Android.
What is this permission and what is its function?
Blocking the installation of unknown applications serves as one of the tools to provide protection against malware that can be introduced into the Android system by installing infected .apk files. Without the necessary permission granted by the user, this level of security cannot be bypassed.
Firmware based on Android 8.0 Oreo and later versions are equipped with an advanced security system, which includes a special settings section. It contains all applications and system processes that act as sources from which .apk files can be installed.
This additional layer of protection requires users to grant each required source individual permission to install applications. For example, in order to install .apk files using a specific file manager, you must first allow it to perform this function.
Article navigation:
- How to allow installation of applications from unknown sources on old smartphones Old stock versions of Android
- Old Xiaomi smartphones running MIUI
- Pure Android starting from version 8.0 Oreo
Parental controls from antivirus companies
Manufacturers of antivirus programs have long been developing functionality to protect children and provide parental control on the Internet. Initially, the utilities were intended for use on personal computers. Later the functionality was adapted for smartphones.
Kaspersky Safe Kids
A development from the domestic anti-virus company Kaspersky, designed to protect a child and control actions using the application. This allows you to comprehensively regulate the child’s behavior:
- Record and limit requests on the Internet;
- Limit the time spent on a smartphone and in a certain application;
- Set a ban on installing programs with inappropriate content.
The program is distributed in two versions: free with reduced functionality and premium. With the advanced solution you can:
- Determine the location of the child in real time. Create a safe perimeter that you should not go beyond;
- Battery charge size control. The main device will receive a notification when the battery is low;
- Monitoring activity on social networks VKontakte and Facebook. The reports will display your favorite posts, group subscriptions, and changes in your friends list;
- Real-time notifications when you try to launch a prohibited application or while trying to access an adult site.
The “Safe Kids” version is installed on the child’s phone, which must be synchronized with the main version of Kaspersky on the parent’s smartphone or computer. Detailed reports with statistics are sent to the “main” device. The program has flexible settings, including a blacklist of sites and prohibited requests.
In the instructions we will look at how to download the program and prohibit installation of programs on Android . To do this you need:
- Go to the Play Market and enter Kaspersky Safe Kids in the search. The first line contains the required application.
- We launch the program, skip the introductory part. We agree to the privacy policy and license agreement.
- We give permission to access the phone and settings.
- Create or log in to your account in the Kaspersky system. We agree to the processing of data.
- To activate parental control, select “Child” and register the child’s profile.
- On the main smartphone, we also repeat the installation of the application. Select the “Parent” section. We are coming up with a four-digit PIN that will be used to protect the settings.
We recommend: Music does not play on Android
The initial setup is complete and the phones are synchronized. After this, you need to specify the limiting parameters in accordance with your own preferences.
Norton Family parental control
A similar solution for protecting children from Norton antivirus. The application's functionality is largely similar to its Kaspersky counterpart, but with some changes:
- Blocking the publication of personal information: phone number, address or email;
- Notification of ongoing actions via email;
- A log of performed actions, which stores all information for the last 30 days of use. Repetitive actions and time spent on certain programs are indicated;
- Free real-time device location tracking. Data is stored in the logs with a list of places visited, duration per month;
- Control of received and sent SMS messages;
- Tracking videos watched on YouTube with restriction of viewing videos with an adult rating;
- Instantly block your smartphone while doing homework or eating dinner. A ban on all programs and Internet access is launched. Communication functions and calls are not limited.
The installation principle is similar to Safe Kids, but to register you will need an account in the Norton system. The program provides more features for free, unlike its competitors.
Bitdefender Parental Control
The simplest application on the list. Allows you to secure the experience of using the Internet, control the applications installed by your child, and also limit the time spent on the device. The product is completely free, but with a slight inconvenience - it is a missing translation into Russian. Bitdefender offers basic functionality without unnecessary frills, without overloading the interface.
How to allow installation of applications from unknown sources
Since the interface of the stock version of the Android operating system differs from the interface of firmware and shells produced by mobile device manufacturers, the location of controls, as well as the names of some settings sections and menu items, may vary.
Therefore, in order to help as many users as possible deal with the installation of unknown applications, this procedure will be considered using the example of several smartphones: running pure Android, as well as those based on MIUI, EMUI and One UI firmware.
Old versions of Android
If the version of the operating system installed on your smartphone is lower than Android 8.0 Oreo, granting permission to install applications from unknown sources comes down to a couple of simple steps.
Open Settings and go to Security. Then scroll down the page, activate the toggle switch next to the “Unknown sources” item and confirm your choice by clicking “OK”.
Old Xiaomi smartphones running MIUI
Owners of Xiaomi phones running MIUI based on Android 7.1.2 or an older OS version will also not have to issue separate permission to each required source.
Just go to “Settings”, go to the “Advanced settings” section and open the “Privacy” subsection.
Then you should activate the switch located in the “Unknown sources” line and provide your consent by selecting “OK” in the pop-up dialog box.
↑ Smartphones with new versions of Android
If your smartphones have Android 10, the process will be reduced to a minimum number of operations:
- Download applications from any source
- After downloading, click on the application itself
- Security alerts will appear, click “Settings”
- By switching the slider, we are giving permission to install the apk. files for the application (file exchanger).
- After these minimal steps, we can easily install any application!
Installing unknown applications on new mobile devices
Further recommendations are intended for users of modern devices running stock Android, as well as for owners of Huawei, Honor and Samsung smartphones.
Stock Android starting with version 8.0 Oreo
Open Settings and go to Apps & Notifications. Scroll down the page, click the "Advanced" button and go to the "Special Access" subsection.
Find the item “Install unknown applications” in the drop-down list and click on it, after which the screen will display a list of all installed games and programs.
Select from among them those that you want to give permission to install applications, for example: browser and file manager. Open their settings one by one and turn on the “Allow installation from this source” toggle switch.
Huawei and Honor smartphones running EMUI
If you purchased a Huawei (or Honor) mobile device released after the sanctions imposed by the US government took effect, you should be well aware of which applications the EMUI firmware has lost. We are talking about Google services that cannot work due to the lack of an appropriate license. For this reason, they had to be “cut out” from the operating system.
Since Google services, including Google Play, are unavailable, there is nothing left to do but install applications from external sources. Yes, you can use Huawei’s proprietary application store – AppGallery, but it does not have many popular games and programs. Therefore, the first option is more preferable.
To allow the installation of unknown applications on Huawei and Honor smartphones, go to “Settings” and go to the “Security” section. Open the “Advanced settings” subsection and tap on the “Install applications from external sources” item.
Then select the sources that you need to grant permission to install .apk files, for example: Chrome browser and Total Commander file manager. Open their settings one by one and activate the “Allow installation of applications” switch.
Samsung Galaxy phones running One UI
Launch the Settings app and open the Biometrics & Security section. Then go to the “Install unknown applications” subsection.
A list of source programs from which .apk files can be installed will open. Decide which of them should be given permission to install applications, then open their settings and activate the “Permission for this source” toggle switch.
Google Play Features
The company's company store has built-in parental controls. This is done to protect users with children. The function was implemented after several large-scale incidents involving purchases of in-game items from parents’ cards. The function allows you to regulate and filter the available content. Limit the display of materials intended for people over 13 – 18 years old.
This feature may not work in all countries. She temporarily disappears when traveling to a region where parental controls are not supported.
Parental controls apply to several categories of materials:
- Games and applications;
- Films and TV series;
- Books;
- Music.
Let's figure out how to block the installation of inappropriate programs from the Play Market from children. The restriction is triggered using a function inside the Play Market:
- We turn on the application with the store.
- Open the context menu by swiping to the right or by clicking on the icon with three horizontal stripes.
- Select the “Settings” item, and in the list that opens, click “Parental Controls”. Let's enable the function.
- Set a security PIN code. This will prevent other users from changing settings without knowing the 4-digit code.
- We indicate the age rating for each type of content.
Configuration using built-in tools is complete. You must specify a password that the child does not know so that he cannot turn off the function on his own. All entered parameters are saved automatically and you do not have to edit them again every time you start or shut down. This is convenient if the phone is used not only by children, but also by adults.
We recommend: How to take a screenshot on Instagram