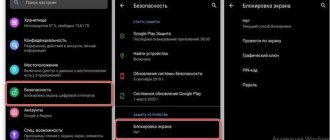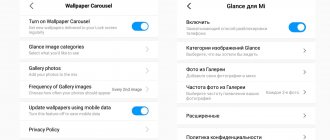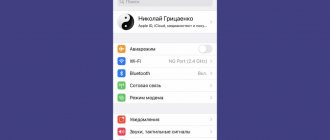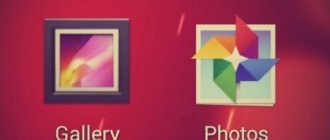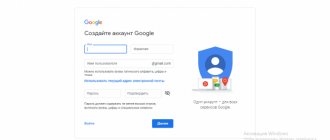If you're tired of seeing the same wallpaper on your phone's lock screen every time you turn it on, you're not alone. Luckily, Android offers you the ability to automatically change the wallpaper on both your home screen and lock screen. So today we are listing the best apps to automatically change lock screen wallpaper on Android to freshen up your day every time you turn on your phone. We'll also show you how to automatically change your smartphone's lock screen wallpaper using built-in options.
Installing wallpaper in Android
In the Android operating system, you can change the desktop background image using standard settings.
The main feature of the function is that along with the desktop wallpaper, the lock screen image will also be changed.
The built-in functions of the system do not provide for image separation. To change an element, follow the instructions:
- Unlock the gadget and go to the main menu;
- Select the “Settings” icon in the list of applications;
- In the window that opens, click on the “Display” field;
Fig. 2 - settings in Android
- Tap on the "Wallpaper" option and then find the "Home Screen" option;
- Select the desired image from the gallery. You can also use the camera or third-party galleries to display pictures, but the standard app will show most formats and file types;
- Click on the picture and press the “Set wallpaper” or “Set as wallpaper” button.
Fig. 3 - setting the background in Android
The selected image will appear on both the desktop and lock screen.
If you want different illustrations to be displayed at different stages of the smartphone’s operation, you need to make changes to the Android system files.
The following guide will allow you to make sure that the wallpaper of the main window does not match the lock:
- Download to your computer the photo you want to set as wallpaper for a locked window. Then rename the file name to “keyguard_wallpaper” (without the quotes). Be sure to remove the format – jpeg or any other;
- To display the extensions of all files on your computer, configure the appropriate option in the folder options. It is located in the “Control Panel” - “Windows Explorer Options” window;
Rice. 4 – display of file formats on the computer
- Turn on your smartphone and use Explorer to delete the file located in the /data/system/users/0 directory. It's called "keyguard_wallpaper";
- Connect your phone to your computer and download the previously renamed image with the deleted format to it. You only need to move it along the path /data/system/users/0; nothing will work in any other folder.
This way, the system will be able to recognize the file and it will automatically set it as the background on the lock screen.
Please note that after the next time you change the desktop wallpaper, the lock picture will also be changed and all steps will have to be repeated again.
There is another option for customizing the lock screen in Android. It is only available on new versions of Marshmallow 6.0.1 and higher.
The essence of the new function is that now users can set several pictures at once on the same gadget startup screen.
Fig.5 Locking the screen on a smartphone
You can choose a maximum of 30 different illustrations that will appear at the unlocking stage of your smartphone at different intervals.
Every time you turn on the backlight, you will see a completely new picture. Follow the instructions:
- Go to the gadget settings and go to the “Wallpaper” window;
- Select “Lock Screen”;
- The file selection option is from the standard gallery;
- Check the box next to all the pictures you want to use as wallpaper (no more than 30 pieces) and confirm the action;
- Save your settings. Lock and then unlock your device again to display new images on the screen.
Wallpaper
This is a completely new application from Google. In it you will find a constantly updated collection of wallpapers, divided into several categories. There is a function of automatic daily change of pictures. Please note that on some versions of Android you can only change the wallpaper on the lock screen using this program.
Download
Price: Free
- White screen on an Android phone, what to do. White Screen on Phone What to Do
In which shells can you change the theme and lock screen?
How to install a GIF on Android wallpaper - put a GIF image
Depending on what graphical shell is on the phone, the procedure and names of the items change, but only slightly. The interface of modern devices is intuitive.
So, in Huawei smartphones, instead of “Lock screen” it says “Home screen”. The MIUI shell in Xiaomi models allows you to select the “Carousel” effect, and several images will follow each other.
Setting up Carousel in MIUI on Xiaomi
In general, you can change the design in any shell, customizing the phone to your taste.
Changing wallpaper on the lock screen using standard methods
A gadget's wallpaper is a graphic component that allows you to individualize certain visual indicators of the device without making major changes to its performance. Any image downloaded to the device is suitable for wallpaper.
To change a picture, just select an image on the Internet and download it to the memory of your smartphone or tablet. As soon as the required image is downloaded, all you have to do is go to the settings and install it on the screen you want.
From version of the Android 5.0 operating system, you can install different pictures on the lock screen.
If you are interested in the question of how to change the screensaver on your phone's lock screen using standard methods, you first need to go to your smartphone's settings and go to the "Screen" section.
Then find the “Wallpaper” item and open it.
Next, choose which screen to install the new image for (in our case, for the lock screen). In the menu that appears, mark exactly where to look for the new image. If this is a downloaded picture, it is better to use the “Gallery”. Thus, all you have to do is find the image in the existing list and tap on it to confirm your choice.