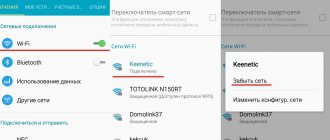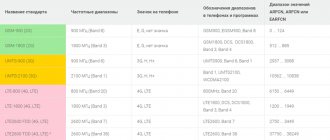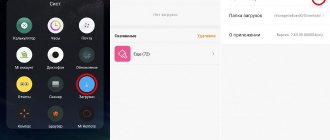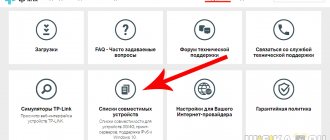Don't know why Mi Box doesn't see WI-FI? Manufacturers of modern devices are constantly introducing new and advanced technologies. They want to please users with interesting new products. TV with the Smart option surprised customers some time ago. Wide TV screen, many options, free services and the ability to use the internet. Each user can watch movies, TV series and channels online directly on the TV.
Ways to solve the problem when Xiaomi Mi Box does not connect to the WiFi Internet
The easiest way to solve the problem with a falling wifi network on Xiaomi Mi Box S or Mi TV Stick is to simply reboot the set-top box. I myself use this model on a regular basis, and I have problems connecting to the Internet.
If after this Xiaomi Mi Box still does not see the network or the Internet drops out, then I recommend doing the same with your WiFi router. During use, various problems may arise that disappear after restarting the entire system. By the way, many routers even implement a scheduled reboot function at night to avoid such errors with the Internet.
Another way that lies on the surface is to update the software of the TV Set-top Box. Flashing Xiaomi Mi Box is as easy as shelling pears from the settings menu online without having to download any files from the website.
The only caveat is that after the update, various glitches may begin in the operation of applications on the set-top box. They can be fixed by doing a full reset.
Wi-Fi turns off, the set-top box loses connection with the router, connection drops
Unfortunately, Wi-Fi on Xiaomi Mi Box S and Xiaomi Mi TV Stick does not always work stable and fast. In some cases and usage scenarios, Wi-Fi on the set-top box may be automatically turned off. The connection to the Wi-Fi network is simply lost. The connection drops out periodically. Since the problem is ambiguous, it is very difficult to give any specific and working solutions. In addition, the reason may be both on the side of the Smart set-top box and on the side of the router.
If you encounter such a problem, then it is advisable to check how the Wi-Fi connection with another router will work. I will share my observations and give some recommendations that will help make the wireless connection more stable.
Use the 5 GHz Wi-Fi band
If you have a dual-band router, then I recommend connecting the Xiaomi TV set-top box to a network in the 5 GHz band. This range is less congested and faster. The connection speed will be higher.
If you experience connection loss in this band, you can test the connection in the 2.4 GHz band. If the set-top box is installed far from the router, or hidden behind the TV, then connection problems may be due to a poor signal or interference. And in the 5 GHz range it (the signal) is usually slightly worse compared to 2.4 GHz. This is especially true for Xiaomi Mi TV Stick, since there are many reviews that this set-top box has poor Wi-Fi reception in the 5 GHz band.
It happens that the router combines Wi-Fi networks (on different bands) into one network. The devices themselves automatically select the range. In this case, it is advisable to separate the networks. This can be done by disabling the Smart Connect or Band Steering function in the router settings.
Update the firmware of Xiaomi Mi Box S or Mi TV Stick
Always update your firmware. My Mi Box received a software update just a few days ago. In the description of the new version it was written that Wi-Fi performance in the 5G range has been improved.
You can update the firmware in the settings, in the “Device Settings” – “About Device” – “System Update” section.
The device must be connected to the Internet.
Change the channel width, channel, mode in the router settings
On the Internet you can find a lot of information about an unstable connection to Wi-Fi in the 2.4 GHz range on the Xiaomi Mi Box S. And there are a lot of positive reviews that this problem is solved by changing the channel width from “Auto” to “20 MHz” in the router settings . Be sure to apply this solution.
In addition to changing the channel width, you can also experiment with changing the channel (I wrote about this in more detail at the beginning of the article) and with the network mode. For the 2.4 GHz range, I recommend setting the mode to “802.11n” or “n only” (but not all routers have this option), and for 5 GHz – 802.11n/ac .
The network mode, channel and channel width can be changed in the router settings. As a rule, all these settings are on one page. For each range, settings are changed separately. After changing the settings, do not forget to save the settings and reboot the router.
Tip: first try changing only the channel width to 20 MHz.
Using the same TP-Link router as an example:
On the old TP-Link web interface (there is also exactly the same menu item layout, but green):
On ASUS routers:
Setting up Channel, Channel Width and Wireless Mode on D-Link:
And using the example of the ZyXEL Keenetic router:
It’s difficult to show an example of all the routers and different web interfaces, since there are a lot of them. If you don’t know how to change these settings on your router, ask in the comments. I'll give you a hint.
TV set-top box Xiaomi Mi TV Stick and Mi Box S does not see the WiFi network
These were general recommendations. Now let's move on to more specific examples. Let's start with a situation where the Xiaomi Mi Box S (Mi TV Stick) TV set-top box does not see any WiFi network at all. Don't forget that in Android you can forcefully disable the wireless module. Therefore, before taking any action, make sure that WiFi is enabled on the set-top box in the settings.
If you rule out a device failure, then try resetting it to factory settings again.
The phone does not work with a specific access point
That is, it is implied that it still works, but selectively. In this case, we have a problem related to the router, so we turn our backs on the smartphone and pay attention to the router.
I would like to draw your attention to the most common way to try to eliminate inconsistencies between the source and the receiver. This is to change the encryption on the router. For some reason, it is assumed that some Xiaomi models do not communicate well with a WPA2 PSK signal and it is recommended to switch to simple WDS or WPA. Changing parameters is carried out on the router’s web page, in the Wi-Fi settings. I don’t recommend removing the protection completely; anyone and everyone can use the open network.
There, in the router’s wireless network settings, we check the setting of the broadcast region. Some providers refuse to distribute the Internet to devices whose region is incorrectly defined.
We change the signal frequencies from bgn to bg. Sometimes they offer to change the broadcast channels themselves, selecting everything that is in the list in order. That is, disable automatic selection. Whichever channel the connection appears on is the one that starts working. But I personally don’t know who it helped at least once.
Sometimes resetting the Wi-Fi password and then restarting helps.
Xiaomi often updates their phones, which sometimes leads to changing some of the previously set values of the data exchange system over the air. If, after such a procedure, you are denied access to a verified Wi-Fi point, you need to check literally all the connection parameters to ensure they comply with the router settings. Perhaps encryption needs to be changed towards more complexity, and not vice versa. Try different options.
Some routers operate on two broadcast frequencies, 2.4 GHz and 5 GHz; in this case, I advise you to make all connections , including for Xiaomi phones, on a less busy frequency, 5 GHz.
Sometimes changing the channel latitude helps, but this is practically the last option. If, after all that has been done, your smartphone does not become friends with a specific access point (which is very doubtful), a hard reset of the router, followed by a complete registration of all data from the provider, helps.
Android Smart TV set-top box has poor WiFi reception and does not connect to the router
If the set-top box sees the neighbors’ wifi, but does not catch it well or cannot detect your particular network at all, then the problem most likely lies in the router settings.
Hidden Network
First of all, check if it is relaying an invisible network where the WiFi connection name is not visible to other devices. This setting is often practiced to provide additional wifi protection from unauthorized connections.
If this is your case, then you must enter the SSID and password manually. To do this, in the “Network and Internet” section on the TV set-top box, click on “Add network”
And specify the WiFi name and password for the connection
Channel
If the network is not hidden, then be sure to check the WiFi channel. Most often, by default its setting is set to “Auto”. As a result, conflicts may arise in the interaction between devices, and they cannot see each other. The solution is to set a specific channel, for example “1”.
Locks
Another likely reason is the settings for filtering devices by MAC or IP address on the router.
What is your opinion: is WiFi harmful?
Yes
22.93%
No
77.07%
Voted: 31567
To protect the network from outside connections, you or the system administrator may have previously created a specific “white” list of devices that are allowed to connect to the router and access the Internet. As a result, all newly connected devices will simply not be allowed to the local network. All you need to do is add the MAC address to the allowed devices category. Or assign a static IP to the TV set-top box and also add it to this list.
Network name
Finally, changing the name of the wireless network sometimes helps to fix the error.
Just change the wifi SSID on the router and reconnect all computers, laptops, smartphones and your Xiaomi Mi Box to it.
What to check first
How to connect an additional Wi-Fi antenna to a digital set-top box
If the problem is still not resolved, then it’s time to move on to the settings of the Wi-Fi router. You can find them by entering the local address 192.168.0.1 (or 192.168.1.1) in the address bar of your browser.
Important! If you can’t access the settings via the IP address, the page takes too long to load or is not displayed, you can try entering the domain name of the router instead of the address. They are different for each router model. For example, for the NetGear model this will be routerlogin.net. Then enter your username and password (the default input parameters are usually written on the back of the router).
Domain names of the most common manufacturers:
- routerlogin.net – NetGear
- tplinkwifi.net – TP-Link
- https://rt – Rostelecom
- asusrouter.com – Asus
Communication problems
Items in the connection settings that will help fix the problem.
- Connection mode (radio frequency range). After entering the settings, find the line “wireless mode”. Try changing the mode to any of the four available (B, G, N, mixed).
- Security options. Perhaps the login and password were changed, and reconnection to the set-top box was not performed. It's worth checking the configurations of these parameters first.
- Network name SSID. It may be hidden in the settings, then Mi Box 3 will not see Wi-Fi. If the network name is not hidden, then you can try renaming it in the router settings and try connecting again.
- Available set-top box port. mi box does not see the user's wifi network even if the channel of the set-top box and the router's wifi do not match.
Note! Most devices operate at a frequency of 2.4 GHz, where you can use channels 1 to 13. If different channels are installed on devices, they will not be displayed to each other. In the “Wireless Network Settings” column, find the “Channel” drop-down menu. It is recommended to try setting channel 1, 6 or 11 first.
- Frequency and strength of signal transmission. Some new devices operate at a frequency of 5 GHz instead of 2.4 GHz, then the Mi Box will not pick up the user's Wi-Fi. You can try connecting with a regular 2.4 GHz router (which is also the most common). On a 5 GHz router, you can change the frequency to a lower one. In the “Wireless Settings” section, find the “Wireless Mode” line. Check the 2.4 GHz box, then save and reboot. If, on the contrary, the router does not have enough power when it is in another room, the TV set-top box will also not be able to see wifi, then it is worth increasing the signal strength or moving it closer to the set-top box.
Remote control - how to make it work
The remote control for the mi box 3 console works from a bluetooth connection and receives power from the battery. If it becomes obvious that the problem is with the remote control, then here are a few points that should be checked.
- Try changing the batteries. It is quite possible that the battery has simply exhausted itself.
- Restart Bluetooth connection. The Bluetooth connection is not always stable, so the remote control may lose contact. If restarting the set-top box does not fix the problem, you can also try resetting the settings to factory settings or updating the system.
- Contact the service center. If the set-top box or remote control breaks down, it is better not to try to fix the devices yourself, but first of all take everything to professionals.
How to download YouTube videos
Sometimes mi box 3 users have problems launching the YouTube video hosting site. As with the remote control, YouTube problems can occur for several reasons:
- Low Wi-Fi speed. It is in the case of insufficient data transfer speed that the “endless loading” effect occurs. You can try to reduce the quality of video playback or sort out the connection with your provider.
- Application and device versions do not match. In this case, the screen notifies you of an error or the application crashes. It's worth trying to reinstall or update the application or update the console itself.
Xiaomi Mi Box does not connect to the Internet
Let's consider another situation when an Android TV set-top box sees a wifi signal and connects to it, but cannot access the Internet. I won’t write the obvious thing that you need to check whether the Internet works on the router at all. You can do this by connecting a laptop or smartphone to it and checking the availability of a website.
If everything is OK with the Internet, and only the Xiaomi Mi Box can’t see it, then let’s try assigning it a static IP address. This can be done as in the configurations in the router cabinet
and directly from the “Settings” menu of Smart TV. To do this, open the same “Network and Internet” section and click on the name of the wifi to which the Xiaomi set-top box is connected.
In the “IP address” item we see the current value that the router gave us. To change it manually, select the “IP Address Settings” section
Next, instead of “DHCP” we set “Static”
And we set our value - you can change the last number after the point. In my case 192.168.1. 128 , which means I can do “8”, “45”, “130”, etc. instead of “128”.
The main thing is that it is not occupied by some other device that is connected to the same wifi. You can view a list of all active IPs in the list in the router settings
Xiaomi connects but does not load sites
A little history. At one time, after I bought the flagship Xiaomi Mi 3, several years ago, I was faced with the impossibility of accessing the Internet, or rather, there was a way out, but I could download practically nothing. Subsequently, I found out that there is a setting in the “Download from tools” option, there is a manual configuration of the traffic of received files. Here you could also set the priority of downloading using Wi-Fi and the size of the downloaded file. When I installed unlimited, everything worked right away.
- Setting up Xiaomi Mi WiFi Router 4 and flashing Wi-Fi router firmware in Russian
Now this setting does not exist, everything is regulated at the system level, and therefore you need to pay attention to other points.
- If the Wi-Fi icon is gray and not blue, as with an active connection, then you should check the current date and time settings in your smartphone; they may be out of order. Incorrect temporary settings do not allow the Internet connection to work. Even on a computer, not like on a phone.
- The proxy server (an option in the properties of the active network to which the connection was made) must be empty. If it is in manual setting mode, it should be returned to its original position.
- Airplane mode enabled or Wi-Fi settings in sleep mode cause the connection to disappear. Remove the random restrictions and everything will work. Airplane mode is configured from the curtain, sleep mode is configured in the advanced Wi-Fi settings. In my current Xiaomi Redmi 4 Pro on the latest global firmware, everything is exactly like this.
- Problems obtaining an IP address. If you receive Internet from your provider with a dynamic address, then the DHCP service should be running in your phone settings, which will automatically assign an IP address to your device. But, in the case of a static DHCP address, you should disable it and enter custom settings instead of the proposed option. These parameters must be asked from the provider so that everything corresponds to reality and there are no conflicts with the assigned addresses. So, go into the settings of the current active Wi-Fi network and activate the option - IP settings.
- It may be worth changing the DNS, which is recommended first. There, in the user settings of the active network, you can see DNS1 and DNS2, indicating Google.com - 8.8.8.8, this choice is recommended, in case the connection freezes, check.
- For those who find it difficult to delve into the settings and who are unsure of the correct choice, there is a way out. Download the Wi-Fi Fixer application from the play market, install it on your phone and launch it. The program itself will do the rest; your settings will match.
- Crooked firmware or installed software. The most radical option is resetting the settings to factory settings or, sadly, reflashing the device.
Having suffered enough with your phone, you come to the conclusion that all your attempts are in vain and the problem does not go away. Then God himself ordered you to go to a service center and diagnose the hardware of your smartphone. Perhaps you have a specific breakdown, which specialists will take care of.
The Internet on the TV box keeps dropping out
Let's briefly go over the reasons if your Xiaomi Mi Box TV set-top box periodically or constantly falls off from the Internet via WiFi.
- First of all, you need to understand that for the best reception, both the router and the set-top box should be as close to each other as possible. Especially if it concerns connection through the 2.4 GHz frequency range, which is very spammed nowadays.
- The bandwidth of the WiFi router also plays a significant role. Inexpensive weak models cannot simultaneously handle several resource-intensive tasks, such as video playback and online games. If you discard the option of buying a more powerful router, you can try setting up intelligent traffic priority (QoS) in the control panel.
You should give preference to working with media content or with a specific device, if the settings allow it.
- And of course, no one canceled the purely physical capabilities of the provider. The minimum required limit for stable Internet operation is 100 Mbit/s. However, tariffs with higher speeds will be much better at avoiding slowdowns and falling off Internet when working with “heavy” files.
Solution
If the connection to the WI-FI network is successful, but the network periodically drops out, then frequent reconnections occur. In this situation you will need:
- place the modem closer to the receiver;
- change signal transfer channels;
- deactivate the set-top box for a while, remove the wire from the socket and reconnect after a few seconds.
Low connection speed affects the time it takes to launch and update the program. In this case, check your home Internet speed. Tariff data is available from the provider. The actual speed can be found on the official website. If the receiver does not work well due to the Internet, change the tariff plan to a more profitable one.