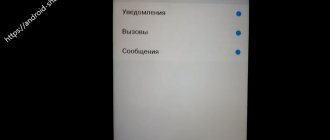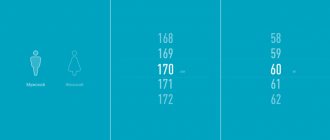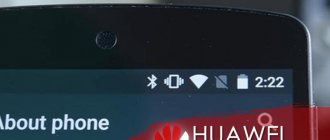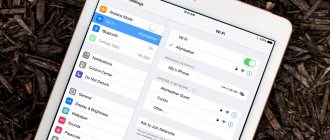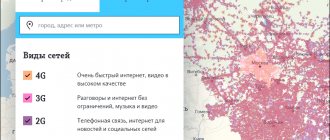The most common way to connect a Xiaomi smartphone to a computer is via USB. This function is used to transfer multimedia files, copy photos, and use the gadget as a flash drive. Xiaomi does not see the computer, xiaomi does not sync with the PC. Simply put, Xiaomi does not connect to a computer or laptop.
This can happen after updating your phone or changing xiaomi settings. How to make the PC appear in Xiaomi? The answer to this question is in the article.
Causes of problems
The main reason why the computer does not see the phone is not a problem with the computer, but the settings in the device. Along with this, the second most important are:
- “wrong” USB cable (non-original cable or damaged connector or wire);
- lack of drivers on the laptop to connect your phone model;
- system problems associated with a failure in the laptop or Xiaomi;
- incorrect choice of connection method (Xiaomi charges via USB, but cannot connect).
The Android application plays an important role here if the user has made an update. In new versions, Xiaomi does not see the computer due to data protection installed by the developers. But first things first. Let's move on to problem solving: what to do if the problem is a faulty cable.
The problem of connecting a gadget to a laptop is solved in the same way as on a personal computer.
Checking USB cable and ports
The first reason is the lack of electrical contact between the PC and the smartphone. Therefore, it is necessary to check the condition of the cable and ports.
There should be no breaks in the sheath or kinks on the connecting wire. If it looks intact, then check the condition. To do this you need:
If the cable is intact, but the smartphone does not connect to the computer, then inspect the microUSB connector on the phone and clean it from dirt. After that, connect the cable to another USB port or to another computer.
Changing the PC connection mode
Smartphones with Android 4.4, 5.1, 6.0 (Xiaomi Redmi 4x, Redmi Note 3, Redmi Note 4x, Redmi Note 5, Mi 5) are connected to the PC in multimedia device (MTP) mode by default. This allows you to download and download photos, music and videos from the internal memory.
Sometimes it spontaneously changes to camera mode. In this case, in the smartphone’s memory from the computer, you can view and transfer files only from folders with photos and videos.
In both situations, the problem that the computer does not see Xiaomi smartphones of the Redmi, Redmi Note and Mi series is corrected in the same way:
Setting the connection mode via the command line
The procedure is as follows:
After rebooting, the smartphone will work in MTP mode.
Simplified access to connection mode selection
To access the connection mode selection you need:
The third reason why the PC does not see the smartphone is that the drivers are not installed. These are sets of instructions that Windows uses to communicate with connected devices. They should be installed automatically from the operating system driver database. But for some smartphone models there are no drivers in the database. Therefore, they must be installed manually.
On Windows 7, 8, 10 this is done as follows:
There are 3 reasons why a Xiaomi smartphone does not see the computer. They are related to hardware faults and features of the Android and Windows operating systems.
Source
Checking the usb cable
First, let’s determine whether the USB cable itself is working properly and whether there is any external damage on it. It happens that the connection connector to Xiaomi becomes clogged. In this case, you should carefully and carefully clean it with a needle, being careful not to damage the cables.
Another reason may be a defective cable that can only charge the device, but is not suitable for transferring files. In this case, there is only one way out: buy an original USB.
If the problem cannot be solved and the computer does not see Xiaomi, check that the PC connectors are working properly, just in case. You can select any other USB connector on the back or front panel of the computer. Sometimes a malfunction of the motherboard's south bridge can render all USB ports inoperable. There is only one way out - to repair or replace the computer motherboard.
The fourth reason why xiaomi does not see the computer may be a malfunction of the connector on the android. When water gets in or the smartphone falls, the gadget stops responding to connecting devices, and “glitches” begin.
In any case, you can try rebooting XIaomi. It also helps, according to user reviews, if you remove the battery from Xiaomi for a few minutes and hold it in your hands.
If you connect the gadget to the computer, and the “charging” mode is displayed on the display screen, you can transfer data between the laptop and Xiaomi. This is not due to a faulty cord, but to the smartphone settings.
So, when connecting Xiaomi to a computer, the following modes are possible:
- charger,
- MTP data transfer,
- camera mode.
If the computer does not see the Xiaomi phone via USB, but is charging, you need to go to the Xiaomi settings menu and in the window that appears, check the box next to the desired function: for example, MTP transfer.
Xiaomi connected like a digital camera
This is the case when the computer sees the device, but only photos are available. To fix this, swipe from the top of the screen to the bottom.
Click "Transfer photos via USB".
Select “File transfer (MTP)”.
Download drivers
When we connect Xiaomi to a computer, automatic processes are launched. During normal operation of PC programs, the following autorun menu appears:
Autostart of a Xiaomi smartphone does not work in some cases. In this case, the gadget will not appear on the laptop. To manually install drivers on the laptop, you will need to download 2 files. One of them presents a program for Media Tek, the second Qualcomm. However, you can delve into the drivers for MIUI yourself, since the choice on the Internet is wide, and determine which one is best suited for your Xiaomi.
Important! When installing files on Windows 8 and 10, you will need to disable driver digital signature verification and restart the computer.
To automatically install drivers via the Internet, you need to run the command:
Start - Control Panel - System and Security - System - Device Manager - Portable Devices. The following window should appear, in which we click on the icon of your smartphone. To identify problems, why the computer does not see Xiaomi, you will need to click on the context menu and select the Properties tab. Then check if the device is working properly. If not, then deleting the connection and then reinstalling it may help.
If the problem persists and Xiaomi does not see the computer, you should download drivers via the Internet. Of the two items in the Properties tab, you will need to select automatic search for drivers for the device. If you choose manual installation, you will need to specify the path to the folder where the downloaded files are located. In our case, Media Tek and Qualcom. They are usually located in the Downloads folder. Special applications will help you establish a connection between Xiaomi and your PC. One of them: the MiPCSuite program. You can download it from the official website of the developer. By installing the program, the user gets the opportunity to synchronize the PC with Xiaomi: and use the function of transferring photos and files.
Firmware change
This is also not the easiest way to resolve the issue, but we decided to put it in a separate category. Generally speaking, the problem with the inability to connect the phone to the computer may depend on three components:
- Computer;
- Phone;
- USB cable.
And if in the case of a cord you need to look for a problem in mechanical damage or its compliance with the gadget model, then in the first two cases, one way or another, bugs in the operating systems are to blame.
How do we most often “treat” problems that arise on a PC? That's right, reinstalling Windows. For phones, such a definitive solution could be changing the firmware. Few people today use official firmware, preferring to download pirated versions for free. This is why problems and malfunctions often arise.
You can install new firmware on your phone yourself in Fastboot mode, but can you guarantee that the new firmware will be better than the old one, and changing it will solve the issue? If not, then it’s better not to take risks, but to have the phone checked by specialists so that they can get a comprehensive picture of the problem and solve it. Yes, this will require certain financial costs, but you will be satisfied with the result. In addition, if specialists provide a guarantee for their work, then this allows you to rest assured that such a problem will not bother you in the foreseeable future, and you can easily connect your smartphone to your PC.
If you look through forums dedicated to Xiaomi devices, you can find a number of complaints that the computer does not see the phone. Working with information and transferring it from one device to another is an important part of the life of a modern person. If such a collapse has occurred with your smartphone, we will tell you what to do next. So, pay attention!
Enable debugging mode
Sometimes the gadget refuses to interact with the PC due to the fault of the developers of new versions of Xiaomi Mi Max 2S, , 5A, 4x, etc. In this case, the root of the problem why Xiaomi does not see the computer lies in the firmware settings. If Xiaomi does not see the computer after the update, but before that everything worked, to solve the problem of connecting a smartphone, you should delve into the phone’s settings and enable access to advanced connection settings.
In the “About Phone” tab, select “Developer Mode” by clicking on the MIUI menu about 7 times, after the entry “You are already a developer” appears, click on the “Developer Settings” menu, and in the window that appears, select “USB Debugging”. After enabling debugging and the results are positive, you can safely use your Xiaomi phone as a storage device.
The Windows Setup Wizard will help you
If you use the Windows operating system, then it is undoubtedly a sin not to use the official “Setup Wizard” program. The fact is that the program is able to solve operational failures and troubleshoot problems; in simple words, the program has access to operations that are difficult for the average user to find and perform. And this built-in program either solves the problem itself, or asks you leading questions to help you cope with this problem.
Settings Wizard, Windows Troubleshooting
- Opening the control panel
- Go to the Hardware and Sound menu
- Go to the Devices and Printers division
- We find the phone connected via a cable and right-click on it, select the “troubleshooting” command
- The Settings Wizard will automatically carry out diagnostics and identify violations for any problems that have arisen and will try to solve them in possible ways.
Connect via terminal
To solve the problem of connecting your Xiaomi phone to a PC, you can use the terminal program by installing the program from Google Play. It's called Terminal Android Emulator.
After installation, connect your smartphone to your computer. Having opened the Terminal program, enter the word su in the line and press Enter. This enables super user mode. Afterwards, already in root access mode, in the same window, enter a new line: setprop persist.sys.usb.config mass_storage,adb and click Enter. To apply the changes, you must reboot the program by entering the reboot command. This method is suitable if you plan to launch your smartphone in flash drive mode. To synchronize Xiaomi with a PC in media file transfer mode, in the longest command, replace the word mass_storage with mtp, which is short for multimedia. If the computer does not see files on Xiaomi, but is displayed in camera mode? Read more about this.
Guide to connecting Xiaomi to a computer via USB
Step #1
So, first of all, we need a USB cable, with which we connect the USB ports of the smartphone and PC, respectively. If the connection is successful, select the desired mode in the window that appears. To transfer system files - MEDIA DEVICE (MTP), to transfer images - CAMERA PTP.
Step #2
If the connection fails, check the serviceability of the USB connectors and the cable itself. If this is not the reason, there is a possibility of a crashed or custom firmware. We recommend updating the software from professionals at the Xiaomi service center.
Step #3
If the smartphone does not respond when connected, go to the phone settings, then to the ADDITIONAL/FOR DEVELOPERS/USB DEBUGGING-ENABLE section. As a rule, the DEVELOPERS tab disappears after installing anti-virus software. To eliminate the failure, you should reset the settings to factory settings, having first saved important files to another medium.
Step #4
If the options above do not help to synchronize, you can download a special application from the market - Terminal Emulator for Android. This program allows you to access the Android system from the command line.
In our case, to enable the MTP connection, we write in the command line - su, then enter - setprop persist.sys.usb.config mtp,adb, confirm and then enter - REBOOT. To transfer photos, enable PTP mode by entering in the command line - setprop persist.sys.usb.config mass_storage,adb. This method often helps on Xiaomi Redmi 3 PRO, 4 PRO, Note 3, Mi MAX, Mi 5 smartphones.
Very often there is a need to connect your smartphone to a computer to transfer any data. There are several convenient ways to do this.
In this article we will analyze everything in as much detail as possible and try to solve all the problems that may arise along the way. Before we begin, let’s make sure which method is most suitable.
Here is a list of all methods for connecting a PC to a Xiaomi smartphone:
| Connection type | Description |
| Connection via USB storage | This option is suitable for almost every user. Requires the necessary drivers on the computer and the appropriate cable (as a rule, all stock chargers already have this cable). |
| Wireless communication via Wi-Fi | The wireless method is much more convenient, but to use it you need a router and a network connection. |
| Using Bluetooth for data transfer | If your computer or laptop has Bluetooth, then to connect you just need to turn it on. A convenient method without the requirements for additional equipment and an Internet connection, but slow compared to the methods listed above. |
Now let's look at all the methods in order.
One of the most popular and reliable connections is a USB drive. This is a wire with large and small connectors on both sides. Now all modern chargers can be disconnected and turned into a USB cable. This method is considered the fastest in terms of transmission speed and reliable, but at the same time it takes a long time, because you cannot use the phone in this position, and you constantly need to insert wires to connect.
Results
Basically, problems with connecting Xiaomi to a computer are not that big and can be easily fixed. If none of the above methods work, and the Xiaomi smartphone does not see the computer, there are two options left:
- reset all settings to factory settings. When using this function, it is important to remember that a reset will delete all user data: contacts, mail, etc.
- change the firmware.
In the latter case, it is important to figure out which one is best suited for a smartphone. Currently there are two most popular firmware versions:
- Stable firmware Miui 10.1
- Global firmware 9.
You can download them from this link.
Changing the connection mode
In some situations, a smartphone is connected to a PC as a camera. Therefore, most of the files remain unavailable for viewing. If you encounter a similar problem, then you will be able to use your phone as a memory storage device only after changing the mode.
Switching the connection mode is done through the status bar. Pull down the notification shade, and then tap on “File Transfer.” Most often, users cannot set up synchronization precisely for this reason.
USB operating mode