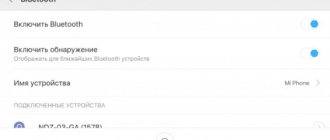Many Internet users, in particular those who have read articles on our blog about organizing WiFi through a mobile operator modem, often have a strange situation: it would seem that they bought a router with a USB port, but when connected, the router does not see a 4G modem from operators such as Yota , MTS, Megafon, Beeline or Tele 2. Moreover, it can also be a router from any company - TP-Link, Keenetic, Asus, D-Link and so on. What could be the reason?
Almost everyone today knows that routers that have a port for connecting modems and flash drives. But only a few have heard that not all router models work with all modem models. Yes, friends, I have written more than once that the entire scheme for connecting mobile Internet through a router needs to be selected in a comprehensive manner. And be sure to check the compatibility of the two devices with each other, and whether work with this mobile operator is supported - Yota, Megafon, Tele 2, Beeline, MTS, Rostelecom, etc.
By the way, this discrepancy can be avoided if you immediately buy a router model that directly works with SIM cards of any cellular operator through a separate slot. As an example, I can give the TP-Link Archer MR200 model, which we reviewed.
How to check whether the router will see a 4G modem via USB?
If you are just thinking about setting up wifi Internet via a router from a mobile operator, then most often the situation looks like this: we already have a modem that we used to connect to a laptop and surf the Internet from it. And later there was a need to access the World Wide Web from another device, and so we decided to organize shared access through a router. That is, you already have a Yota 4G modem and you need to choose the right router for the modem. To do this, select any model with a USB connector that you like, go to the manufacturer’s website and look for modem models compatible with it. For example, for TP-Link routers this information is contained in the “Support - Lists of compatible devices” section
Next, look at the block “List of compatible 3G/4G USB modems” - here are the names of router models that work with mobile modems.
We select the one we plan to buy and look at the compatibility table.
What is your opinion: is WiFi harmful?
Yes
22.93%
No
77.07%
Voted: 31426
The second column indicates the cellular operator, the second column indicates the model of the compatible modem and its revision, that is, the hardware version. Now we need to find out which modem we have at our disposal. You know your mobile operator. Now we open the cover of the device, under which the SIM card is inserted, and look at the manufacturer’s label, model and, if necessary, revision.
And we look for it in the list on the router manufacturer’s website. If you have it, great, let’s go to the store and buy it with confidence. No? We choose another one and check it in the same way.
If you already have a router with USB, and you want to purchase a compatible modem for it, then everything is even simpler - in the same way, we select a suitable 3G/4G LTE modem by the name of the router.
Unfortunately, I was unable to find the same detailed information about compatible 3G/4G modems with Asus, D-Link, Tenda, Zyxel routers. But Netis, on the contrary, took care of their users and provided this data, however, their model range equipped with modem support is not so large yet.
The laptop does not see the 3G modem
Before connecting the modem to your laptop for the first time, it is advisable to remove the SIM card and flash drive from it. They need to be inserted back only after installing all the necessary drivers and setting up the program on the laptop. In addition, the laptop may not “see” the modem due to the use of a USB cable . Among other things, it can also significantly reduce the speed of your Internet connection.
If the laptop does not “see” the connected modem, it is also possible that the drivers were not automatically installed. This is a very common problem with devices running Windows 7. If this is the problem, then it can be fixed through the computer's Device Manager. To do this, you need to find in the laptop Device Manager those devices for which drivers have not been installed. After finding the required device (usually red or yellow), it needs to update the driver by right-clicking on it and specifying the appropriate command. The driver should be installed from the same folder on the laptop where the program itself (USB modem) was installed.
The same must be done with all devices that do not have drivers installed. After this, you should restart your computer. The above tips can be applied to a similar problem on a computer.
What if the router does not see the 4G USB modem?
What should you do if you have already bought the entire kit, but the router does not see the Yota modem or another operator? Don’t rush to throw everything in the trash - first of all, try updating the router software. Perhaps the new official version will add support for new modifications. In addition, there is an option to install firmware from third-party developers - they are usually more advanced and contain functions missing from the proprietary shell.
Also try to reboot the router, or do a full reset and reconfigure the router to work with a mobile 3G-4G modem, making sure that it is in the reception area of the cellular network (read the article about strengthening the cellular signal to see how to improve it).
I also recommend, if possible, to avoid connecting via a cord - this may be the reason. Insert your 4G modem directly into the router's USB port.
I hope these tips help you. If you have any other questions, write in the comments, we’ll think together...
The computer does not see the 3G modem
Reinstalling the modem
- First you need to remove the program on your computer. To do this, you can use either the computer control panel ( uninstalling programs ) or a specialized uninstaller program downloaded from the Internet, for example, such as Revo Uninstaller .
- Next, you need to remove the modem from the list of devices. To do this, go to Device Manager. It is located in Control Panel - System and Security - System. In the Device Manager there is a USB Controllers item, by expanding it you should find the required device from the list that appears. Once found, the modem should be removed. This can be done by simply pressing the Delete key, or through the right mouse button.
- Then you need to clean the registry. To do this, you can use a program that is freely available on the Internet - CCleaner . After installing it on your computer, you should launch it and click on the Registry tab in the window that opens. After this, you need to start looking for problems through the appropriate line. At the end of the process, you need to click on the “Fix” line. Next, a window will appear where you will need to first save the backup copies and then clean up the computer by clicking on the “Fix marked” line.
- After performing these steps, the problem should be resolved. When you reinstall the modem, it should be detected as a new device. If the computer OS does not recognize the modem as a new device, you need to do the following:
- You should reset the device settings, for which you can use the My huawey modem . This program is suitable for MTS and Megafon modems. In other cases, you can resort to using Windows HyperTerminal .
- in the first case, you need to run the program installed on your computer and select the required device from the available list of ports. Then you need to establish a connection by pressing the Connect button. When the connection is established, you will need to set the AT command in the bottom line. This will reset your settings. You can find it out on the Internet by entering information about the modem in the search bar. If everything goes well, the program will respond to the command with “OK”.
- After these steps, you need to remove the device and then install it again in the USB port.
Method 1: Checking modem settings
To begin with, we recommend that you make sure that the modem configuration via proprietary software or operating system was performed correctly. You can do this yourself by checking the instructions from the operator, or using the guide from another of our authors by clicking on the link below.
Read more: Setting up an MTS USB modem
Method 3: Driver Update
Sometimes the inability to connect to the network via a USB modem is due to an outdated version of the driver that was installed automatically. Then you will need to independently find the update on the MTS website, download it and install it, which is done like this:
Go to the official MTS website
- Open the main page of the web resource by clicking on the link above, where in the top right panel click on the “Support” button.
- Scroll down and in the central part find a section called “Software for MTS modems and routers”, to which you need to go.
- Check the "Model" column for the name of the modem you are using. If you don't know its model, read the contents of the sticker on the lid - this information is always indicated there.
- Then, in the “Software Update” column, find the appropriate driver update and click “Download.”
- Wait for the archive to finish downloading and open it for viewing.
- Run the attached executable file. In this case, you don’t have to do any unpacking, since the installer will work anyway.
- After displaying the greeting from the Update Wizard, click on “Start”.
- Make sure that the device is connected to the computer, and then all you have to do is wait for the notification about the successful installation of the update to appear.
After it, launch the application and check network access. If everything went well, proceed to normal use of the Internet with confidence that a similar problem will not arise again. Otherwise, proceed to read the following methods.
The tablet does not see the 3G modem
In general terms, in order to get rid of a similar problem on a tablet, the modem must be reprogrammed using a computer into the “only modem” . To do this, on a computer (not a tablet), you need to go to the Hyper Terminal program. If Windows XP is not installed on your computer, you will have to download the program from the Internet.
- In the program window that opens, you must specify data regarding the country, city code, etc.
- Next, you need to enter any name in the window that opens.
- In the connection window, select a 3G modem in the “Connect via” section.
- In the next window you need to select “file”, then “properties”. In the window that opens, click on the “Options” tab, after which you will need to click on “ASCII Options”. Next, it will be necessary to o. Next "OK".
- After this, you need to close all windows on the computer monitor, except for the main program window, where you need to enter “AT” in the field with the blinking cursor. If the result is positive, the message “OK” will appear in response. Then you need to specify the command “AT^U2DIAG=0”.
After these steps, the tablet should recognize the device exclusively as a 3G modem. However, you still need to configure the device on the tablet itself. To do this, you need to set up an access point after installing the modem on the tablet. Next, you need to save the changes and restart the tablet.