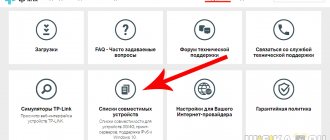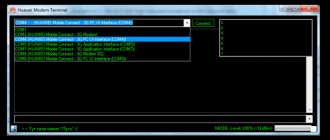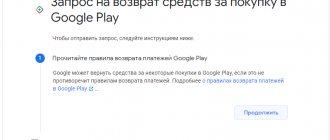AT commands for modem Huawei E3372 and others
To set up a modem for the Internet in the Moscow region, certain commands are used. With their help, you can unlock the device, check its status and perform many other important operations. AT commands for modems have been used for many years and are gradually being expanded as new communication standards emerge.
Table of technical characteristics of the Huawei E3372h USB modem:
| 4G bands | 800/900/1800/2100/2600 MHz |
| 3G bands | 900 / 2100 MHz |
| 2G bands | 850 / 900 / 1800 / 1900 MHz |
| Antenna connector | Two CRC9 connectors (TS-5) |
| SD card support | MicroSD |
| WiFi | Not supported |
| Modem category | Cat. 4 |
| Data reception speed | Up to 100 Mbit/s |
| Data transfer rate | Up to 50 Mbit/s. |
| Dimensions | Height - 88 mm, width - 28 mm, thickness - 12 mm, weight - 35 g. |
| Interface | USB 2.0 |
| Settings | Web interface |
| Number of LAN ports | 0 |
What is AT Command
AT means attention. The use of such commands was first started at Hayes. This happened during the period when the company released Smartmodem 300 baud. Short text combinations turned out to be quite convenient, so other manufacturers adopted them.
AT commands for GSM modems are also successfully used. For this standard, attention was the ideal solution. The commands for the GSM07.07 and GSM07.05 modems have been improved. Many developers add additional ATs, but the basics remain the same. Only the capabilities are expanded, so that individual functions can be used.
Firmware for the Huawei E3372H modem using the needle method, restoring the Huawei E3372H modem
This firmware is suitable for all Huawei E3372H modems currently available (08/13/2018), and it will also help restore the functionality of most modems that failed during the firmware update or modem malfunction.
We obtained all the materials and acquired knowledge from the forum of the website 4pda.ru, for which many thanks to the local developers!
Download the archive with all the necessary files and unpack it on your computer https://yadi.sk/d/qPUxwgwa3aBZRZ
This version uses a modified version of the firmware, as well as a Hi web interface with significantly expanded capabilities (detailed information about the signal state, the ability to manually select the modem operating frequency and much more)
Before flashing the firmware, you must remove all programs from previously connected modems (Megafon, MTS, Beeline, etc.). During the firmware installation itself, it is recommended to disconnect the computer from the Internet and also turn off anti-virus protection.
Step 1 (driver installation)
We disconnect the modem from the computer and install all the drivers one by one, after which we restart the computer. We connect the modem to the computer and wait for the drivers to be installed. Then disconnect the modem from the computer again.
Step 2 (switching the modem into service mode)
The most difficult and important step, to complete it we will need copper wire and preferably a USB extension cable
We ourselves use the central core of a regular TV cable as copper wire, i.e. you need to take a TV cable, cut it about 20-30 cm and remove the copper core from it.
One end of the wire is screwed onto the USB connector of the modem (this will be the ground), and leave the other free around 9-10 cm.
Our task is to close the contact on the modem with the free end of the wire (see photo)
This can be done by disassembling the modem; for this you will need a screwdriver with a small star (to do this you need to unscrew the two bolts on the back)
or insert the wire on the assembled modem at a certain angle (we always use this method, in the beginning it may not work the first time)
1. Launch the Balong_USB_Downloader program
2. With the modem disconnected from the computer, we wind the wire around the modem, with the other end we close the contact we need and, without opening the contact on the modem, we connect it to the computer (preferably through a USB extension cable plugged into the computer in advance), after connecting, just wait 5 seconds and the contact can be opened
3. In the Balong_USB_Downloader program, click Detect and the message HUAWEI Mobile Connect - 3G PC UI Interface [BOOT_3G] should appear on the left
If it does not appear, it means that the wire did not hit the contact, turn off the modem and try again until we see the inscription.
Leave the program open and move on to the next step
- Enter 1 and press Enter
- The program will write “download complete” “wait for the device to be redefined and press enter”
It happens that the ADB driver is not installed and the firmware stops at this point, in order to fix this, without turning off the go.cmd program, go to the computer device manager and if we don’t see the line Android phone - Android ADB interface, then we have it in the list manager should be “unknown device”, select it and update the driver, indicate its location on the computer manually (it is stored in the folder Step 3 - driver)
(If you have Windows 10 or 8.1 and the adb driver is displayed in the manager with an exclamation mark after installation, you need to do the following: Go to the BIOS Advanced-USB Configuration-XHCI Pre-Boot Mode, select Disabled, save the settings and re-flash the modem)
— The program will write “The script has completed, press enter”, press Enter and go to the next step
Returning to the Balong_USB_Downloader program
select the file that is in the folder Step 4, then click Load and wait for the download to finish
Launch the firmware and wait for the download to finish
Same as steps 5 and 6
Run erase_userdata_e3372h.cmd, wait for the download to complete and press Enter
Step 9
Run inst_add_par.cmd , wait for the download to complete and press Enter
Step 10
Run sw_project_mode.cmd , wait for the download to complete and press Enter
Step 11
And below in the white field we paste the command from the text file (there should be no spaces or other characters before and after the entered command)
Press Enter - after which the message OK should appear
Congratulations! If everything worked out for you, this means that the modem is fully flashed and ready for use.
source
Connecting to the device and entering attention codes
To enter a command, switch the device for high-speed Internet in the village, or perform an unlock, you need to connect to the equipment. Otherwise, any actions will be useless.
You can use several methods to connect:
- Using the Hyperterminal program, which is included with the utilities in some versions of Windows.
- Using a terminal for an OS from the *nix category.
- Through programs offered by manufacturers. For Huawei modems, this is Huawei Modem Terminal or its variation My Huawei Terminal.
- Using various programs that are created by independent developers. Among these are PuTTY and Terminal.
To connect a terminal shell to a device, you need to know exactly how fast data is exchanged and which port is used in the modem.
Windows users can obtain such data by right-clicking on the touchpad or mouse on the “My Computer” section. After this, you need to click on “Properties”. In the window that opens, click on the “Device Manager” tab. From the list of equipment that is already installed, a modem is selected, after which its properties are entered. In the “Modem” item, enter the operating speed and COM port. It is best to write down all data. USB modems use a virtual connection option (via an emulator) via a COM port.
Next, the emulator program is launched. To connect you will need known information. The hyperterminal is only available in Windows XP and earlier. On Windows 7, Vista, 8 and 10, you will need to download a third-party program. After successfully connecting to the modem, a corresponding notification window should appear.
The AT command for the Huawei e3372 modem or other models is entered only after switching to offline mode. Before each action you need to put “AT”. This prefix tells the device to enter terminal mode.
As stated above, input requires typing “AT” before any required command. This is followed by “&”, “+” or “^”. After this, the combination itself is typed, in which the parameters are indicated. Finally, you need to press the Enter or Send key in the terminal window.
To check the modem's response to AT commands, you can simply dial "AT". Parameters are optional. After this, Recieve: AT, Send: AT or Status/Recieve: OK will appear. In this case, you can enter commands and configure the device.
How to set up IPTV
Many people are interested in the question of how to provide access to IPTV through a router. This is not difficult to do, and if you complete the simplest settings, you will be able to watch digital channels in excellent quality. Even if you have not previously configured a modem and had no idea what and where to insert into the router, the recommendations below will help you.
- How to reset settings on Huawei. Factory reset Huawei P Smart
- We go to the browser at the same address indicated above and already familiar to us from the description in the previous paragraphs. Enter the same login and password information.
- Select the “Network Settings” tab. Here we activate multicast data transfer by checking the box next to Enable IGMP. Upon completion, save the data.
- Go to the WAN settings and create a new configuration. The connection to the router in this case is of the IpoE type.
Having completed entering all the data and indicating that you want to connect the Multicast VLAN ID, do not forget to save them.
How to set up a Huawei modem via terminal
Let's look at how to use my Huawei terminal. All commands for modems from this manufacturer are standard. However, one model may have a certain AT, but another may not. Configuration will be required if the modem is used with a router and problems occur between the equipment. Also, the need to configure using commands may arise when the device only works with a SIM card of a certain operator.
When a modem is connected to a PC, it is sometimes identified as a CD drive, modem, and flash drive. To ensure that the device works without failures, you can deactivate memory card and CD-Rom emulation.
To do this you need:
- Launch Hyperterminal.
- Enter a new convenient name. When you start the program, you will be prompted to type the last one and select an icon. If the system does not prompt you to create a connection, you will need to use the "File" menu.
- Configure the connection (operating speed and port number).
- For E1750 and E1550 enter U2DIAG=0. When setting up devices E352, E353, E367, E392 and E171, enter the command SETPORT=“A1;1,2”. Before any combination, AT^ is administered.
- The Huawei modem is rebooted using the combination AT^CFUN=1.
This method allows you to solve problems when using routers together. The proposed algorithm will help switch Huawei e3372h and others to modem-only mode. Sometimes there is a need to refuse a certain operator or unlock the ability to use a modem with other providers.
To unlock the device, you need to enter CARDUNLOCK="nck md5 hash". This command allows you to reset connection attempts to 10. The CARDLOCK="nck code" command will allow you to remove the service provider lock. The required code can be calculated using an online calculator and the IMEI of the modem.
CARDLOCK command? needed to check the lock. The device will respond to this command with CARDLOCK: A,B,0. The letter A indicates a binary block (1 - the block is present, 0 - it is not), B - the number of possible attempts to unlock. The new modem has 10 of them.
Connecting and setting up the Huawei e3372h modem 153
Huawei sells both individual devices of mobile Wi-Fi routers and 3G/4G modems, as well as devices from network operators for connecting to the Internet. In both cases, you will need to log in for further configuration. To enter the settings, the typical IP address 192.168.8.1 is used.
Using this address, you can log into your personal account for mobile routers and open the modem settings section. There are 2 types of modems and mobile routers:
- Requiring connection. If the modem is designed for self-installation of a SIM card, then in most cases you will have to connect it yourself.
- No connection required. The products of many operators are already configured; you just need to connect them to your computer, and they will independently start distributing the Internet to other devices.
More about Huawei: Which cards are supported by Huawei Pay in the Russian Federation and how to use it to pay for purchases
In any case, you need to go to the settings to set a password or change the name of the network for better recognition.
How to open settings?
If you need to set up a regular modem, for example, the Huawei e3372h 153 model, then you first need to connect it via a USB port to a laptop or computer. The model itself is compact, its body consists of milky plastic with gray accents. Their price is small, but they have a technically powerful and trouble-free functioning USB modem. Easy to set up, which is the main advantage. An additional bonus includes a slot for a memory card.
A modem with a removable cover that hides a USB port. In order not to lose the modem, a special hole was made in the lid through which you can hang it from another larger object. There are 2 TS-5 standard interfaces designed to amplify the signal by connecting external MIMO antennas.
You can use a USB cable to connect. Then the Huawei e3372h 153 modem will be detected as a virtual network card on the computer.
It is possible to connect to the modem via Wi-Fi, if it supports this function, even from a tablet or phone. Under the modem cover you can find the password and the name of the network to which it is connected.
Next, you need to install the drivers in the window that appears on the monitor after connecting the modem.
After downloading the drivers, the browser opens with a standard page at IP address 192.168.8.1. This is the main page, which looks like this:
You will need to go to the page https://192.168.8.1 yourself if it does not open on its own.
How to access it?
Initially, you need to select or download a new browser that you have not used yet. In the address bar, enter a link with the IP address to which you need to go further.
If you can’t log in, then you need to reset the Huawei e3372h 153 settings. However, you should pay attention to the address, as some may have a factory address of 192.168.1.1.
More about Huawei: How to flash vernee Thor. Updating to Android 11, 10, Pie 9, Oreo 8.1
On the loaded page you can find information about the signal level and Internet connection, as well as go to the functions and settings of the modem. All devices have different menu components. You can access the information only after entering your password and login if the modem has Wi-Fi, otherwise only the main screen will be available. Most often, the name and password of a Wi-Fi modem are one word, namely admin.
It is recommended to change the network name and password in the system settings.
Modem settings.
On the “Home” tab, you can change the page language, find out basic information and Internet traffic statistics.
You can send or view incoming text messages in the “SMS” section.
The numbers are saved inside the Contacts tab. You can check the number of remaining megabytes, account, tariff or connected packages inside the “USSD” tab.
The “Mobile connection” tab allows you to enable or disable data transfer, set automatic shutdown and its interval, and manage data transfer while roaming.
For an operator, you can select a connection profile or create a new one manually in the “Profile Management” section.
You can set the operating mode in the “Network Settings” section.
The “Device Information” section stores information about the noise and signal levels.
In your personal account there are network settings for modems with Wi-Fi function. There you can change your password or name and turn off Wi-Fi.
The instructions are suitable for almost all models and firmware for standard connection and further configuration.
How to enter the settings of Huawei hg8245h?
First, connect to the modem via wire or Wi-Fi and type 192.168.100.1 in the address bar of any browser and press Enter.
Entering the modem's IP address into the browser's address bar
A window should appear asking for your login and password.
Window for entering login and password
For Huawei hg8245h the following login/password combinations are possible:
- login (Account) – root , password (Password) – admin
- login – telecomadmin and password – admintelecom
If none of the above combinations work, it means someone changed them, in which case you will have to reset the modem to default settings using the reset button on the side panel.
Reset button to reset Huawei hg8245h
In this case, the Internet and Wi-Fi settings will be lost and after entering the settings you will have to set them again.
Also, sometimes when you enter the address 192.168.100.1 in the address bar of the browser, a window asking for login and password does not appear. In this case, you need to read the article on determining the IP address of the router or enter the following settings in the properties of the network connection.
Specifying the IP address in the network settings to log in to Huawei hg8245h
Author: yurch · Published 12/03/2018 · Updated 12/04/2018
Many people know that in many Huawei devices and terminals that operate on our network, it is impossible to disable the built-in telecomadmin administrator account with the admintelecom password in a regular way. Everything would be fine, but you can’t change this “admintelecom” password through the so-called “web-face” either! And there are quite a few such terminals, at least here in Belarus. The country is undergoing a wholesale modernization of the network; fiber optics are being installed in houses and apartments. And suppliers of equipment, both station and subscriber, are companies such as ZTE and Huawei, but this is a completely different topic...
One evening, I came across a discussion in one of the communities where the “lucky” owner of a static IP address complained that he accidentally found out that his modem can be accessed from anywhere, and the password cannot be changed! I decided to check this fact. I ran through the bynet with a scanner and... OH GOD. The network is simply teeming with modems on which the standard passwords have not been changed, I thought. And these are IP cameras, “shared” folders with corporate information, 1C accounting backups, photos from corporate events and files with the name “passwords from...” - the list can be continued for a very long time...
Users who do not have static (if you don’t know what you’re talking about, then you don’t have it) have nothing to fear, since many ports, such as 80, 8080, are closed from the network side, and no one will penetrate your terminal. In addition, the majority of users in our country use NAT on the Internet (they share one “white” IP address of the fourth version with their neighbors at home, on the street, and so on).
I Googled and found a solution on how to change the standard password for the telecomadmin login, but it is very difficult for the average user. In addition, through experimentation I found out that the method is not entirely suitable for the Huawei HG8245Hv5 terminal (a new and cheaper version of the Huawei HG8245H terminal). I found an easier way, by editing the configuration file. Telnet is not needed. I show you how:
How to find out the password for a WiFi network on a Huawei modem?
So, you have a mobile 4G modem from Huawei or a wifi router that you use to wirelessly distribute mobile Internet to other devices. But you don't know what password you need to use to connect to it. In this case, a sticker will help, which is located on the case under the circuit cover covering the SIM card slot.
The wireless network name and password for connection are indicated here. However, you need to understand that this data is used only for the initial setup. If you have previously made changes to the WiFi settings and forgot them, then you need to look for the current authorization key on your computer or smartphone. How to do this is described in detail in other articles on our website.