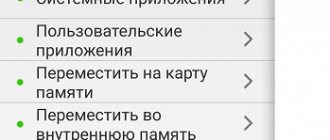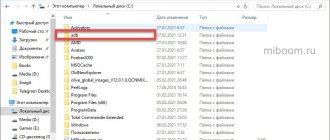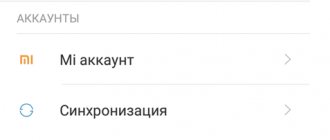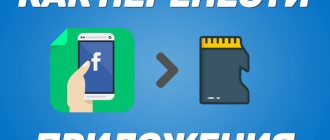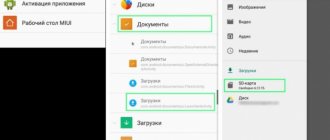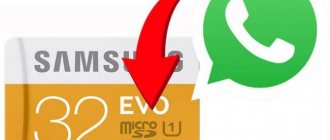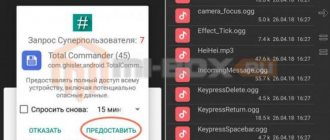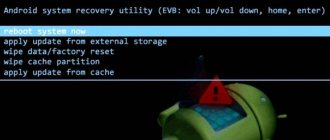Any gadget starts to freeze over time. This is usually due to the fact that the device is running out of free space. Therefore, system utilities are slow, glitchy, and new applications are not installed. Let's look at how to solve this problem at home by cleaning the tablet's memory.
Relevant for Apple devices on iOS and iPadOS and popular brands on Android: Acer, Asus, Digma, Explay, Huawei Mediapad (also Highway), IRBIS, Lenovo, Oysters / Oysters, Prestigio / Prestigio, Samsung Galaxy Tab / Samsung Galaxy Tab.
To start
To save the device from freezing, you need to find the reason for the appearance of “brakes”. Problems can be in the hardware of the device, and in the internal memory, which needs to be cleaned from time to time for the gadget to work properly.
Types of memory
It is enough for the average user to understand that there are two types of memory:
- operational - it is used only for temporary data storage,
- internal, permanent (non-volatile) - a kind of “hard drive” where all files and programs are stored.
To avoid freezing, you need to constantly monitor their fill level.
Why does the tablet slow down and freeze?
First of all, check the RAM - it clogs up when too many applications are running in the background at the same time. Suspicions also fall on viruses and Trojans. In addition, do not forget to check your antivirus: it may be mistakenly blocking safe utilities and preventing them from working normally.
Much less often, but still there are problems from the hardware side - that is, problems inside the device itself. To fix them, you will have to go to a service center.
Boot into Safe Mode (Android)
For self-diagnosis on Android, put the tablet in safe mode. In this mode, the device works as it is by factory settings: without “background” programs from Google Play, manufacturer’s proprietary launchers and other applications. Connection to Wi-Fi and mobile traffic will be unavailable.
To enable Safe Mode:
- Press the power button and in the menu that appears, long hold the “Restart” button (on some devices - “Shutdown” or “Power Off”).
- Confirm the action and safe mode will be activated.
Now use your device as usual to troubleshoot any problems. If the picture has changed dramatically, the problem is that the RAM or internal storage is full. If the “brakes” continue, it is either a matter of firmware or hardware failure. In the first case, you can fix the problem at home, in the second - only through repair, or try to reflash it at your own peril and risk.
Replacement for Safe Mode on iOS: Resetting parameters via DFU mode
How to find out what's taking up space in Android memory
To decide what to do with full memory, you first need to determine the cause of the problem. In this case, study the data that consumes space in the system. The first thing the user thinks about is going to the smartphone settings and opening the built-in spatial analysis tool. This is the right decision; if you enter this setting, you can see which files take up the most space. If this tool shows that most of the memory space is taken up by photos and videos, then the reader can quickly guess how to free up memory on the phone - you just need to delete unnecessary photos and videos.
But it happens that this tool shows incorrect data or does not display memory load at all. In this case, most of the free space is occupied by “Other”, what is included in this section, the user does not know. Here you won’t be able to do without specialized software. For example, you can use a free application that is freely downloadable from Google Play. There are already many more opportunities and tools here.
In the application, the user will see a convenient diagram of files, and will also be able to look at information about how much space a particular file takes up in memory. In a matter of seconds you can find out which files are taking up the most space. This will give the most complete idea why the phone's memory is full and will give impetus to fix the problem. Depending on the type of files, and, as a rule, this is the cache of certain applications, they can be deleted and free up space. The program even sees hidden files, so you can see everything that is in memory.
Important: the program does not display system files, the removal of which could harm the system; the user cannot cause any harm to his smartphone.
How to clear memory
You can use several methods to free up space on your tablet and improve productivity. In general, they can be divided into manual and automatic. When cleaning manually, you look for the problem yourself; in automatic mode, you launch the desired “cleaner”.
Manually
Manual cleaning, although tedious, in some cases turns out to be much more effective than automatic cleaning. We recommend trying all options, not just one.
Delete or move files
The simplest idea is to destroy unnecessary and “heavy” photos, videos, music, archives, and so on. If you really need the files, transfer them to an SD card. If there is no slot for such a “flash drive” or it is already full, transfer the data to a computer or phone using a USB cable.
Some programs (for example, file managers on Android) have recycle bins for temporarily deleted files. Check that they are empty.
Application cache
Every program you use remembers logins, passwords, message texts, etc. This takes up a lot of space.
To clean your Android tablet, go to Settings → Applications → Show All. A complete list will appear, which can be sorted by size through the three-dot menu. Then go to the properties of each, select “Storage” and clear the cache.
On an iPad, the size of the application and its data can be viewed in the “Settings” → “General” → “Storage and iCloud Usage” → “Storage: Manage” menu. Programs are immediately sorted by disk space, but you can only delete them entirely.
In detail: 5 ways to delete an application from an iPad from any iOS
"Garbage" in the browser
The browser cache stores cookies, logins, passwords, requests to search engines and copies of pages that you downloaded. To erase them, go to the browser menu and find the “Clear history” button:
- Google Chrome: “three dots” → “History” → “Clear history...”,
- Yandex.Browser: “three dots” → “Settings” → “Privacy” block → “Clear data”,
- Mozilla Firefox: “three dots” → “Options” → “Delete my data”,
- Opera: Opera button → “Settings” → “Privacy” block → “Clear browsing history...”.
- Opera Mini: Opera button → “Settings” icon → “General” block → “Clear browsing history...”,
- Microsoft Edge: Favorites and History button on the right → Trash icon → Clear History.
All browsers will ask you to choose which data to part with: browsing history, cookies, downloaded files, or all at once.
Delete messages
We recommend clearing old SMS messages, MMS and correspondence on WhatsApp, Viber and Telegram. “Long-press” one conversation, select the others you want to erase along with it, and click “Delete” or the trash can icon.
Messengers, as a rule, automatically save any sent photos, videos and GIFs. Folders with them must be manually deleted from the gallery (names “WhatsApp / Viber Images” or similar) - and, if necessary, auto-downloading must be disabled:
- WhatsApp: “Settings” → “Data and storage” → “Startup” block. In the “Storage” item, you can erase media from specific correspondences.
- Viber: “More” → “Settings” → “Data and multimedia” → checkboxes “Autoload on GSM network” and “via Wi-Fi”. Erase everything downloaded: “Memory management” → “Data on device” → “Clear” button.
- Telegram: “Settings” → “Data and memory” → “Autoload media” block. Clear cache: “Memory usage” → “Clear cache” and “Local database”.
Remove apps
Game lovers are most often faced with a constant lack of space on their device. Examine what you downloaded that you no longer need or rarely uses. Try erasing or hiding Google and tablet manufacturer system programs.
Using programs
There are many “cleaner” apps on the market. Their method of operation is very similar - the utility searches for unnecessary data and offers to delete all files or only part. They are usually released in free and paid versions - without advertising and with a large number of features. Whether you should use them is up to you to decide. All programs are fully or partially translated into Russian.
IMPORTANT! Do not use sites and utilities that offer “online cleaning” - as a rule, they are produced by scammers, you are guaranteed to catch a virus.
CCleaner
CCleaner cleans the RAM, removes temporary and technical files that consume up to 80% of the charge. Several cleaning methods are offered: simple and deep. They differ only in operating time.
Paid version: no ads, with cleaning scheduler. How to clean: click “Analyze”, wait until the end of the scan and choose what to delete.
Clean Master / Clean Master Lite
This cleaner optimizes RAM, clears the cache, and hides pop-up advertising and junk notifications. The light version is intended for devices with memory up to a gigabyte.
Paid version: no ads, with cleaning scheduler, antivirus and “VPN connection”. How to clean: click “Clean” (at first launch it will ask for several permissions), wait until the end of the scan and erase the necessary files
SD Maid
The utility cleans the “tails” of already deleted programs - files that they used but did not erase themselves.
Paid version: with a cleaning scheduler, cleaning the cache of installed programs and duplicate files. How to clean: click “Scan” (at first launch it will ask for several permissions), wait until the end of the scan, delete what is required.
GO Speed
In addition to clearing cache and garbage, it allows you to disable unnecessary system utilities. Judging by reviews on Google Play, it does not work well with Android 6.0 and later.
Paid version: not available. How to clean: “Unnecessary files” → wait until the end of the analysis.
App Cache Cleaner
Simple and fast. With just one tap, you can clear all cache and unnecessary apps. Reviews about the program are mixed: for some users it does not delete data, others use it without any problems.
Paid version: not available. How to clean: “Quick clean” item.
All-In-One Toolbox
All the above functions, but in a laconic, very simple design. Suitable for those who find it difficult to understand the interfaces of other “cleaners”.
Paid version: no ads, new themes and support for three devices. How to clean: “Cleaning” → wait for the end of the analysis → select the desired one.
Avast Cleanup
The cleaner, known by the name of its older antivirus brother Avast. Even in demo mode it combines basic functions: clears RAM and optimizes internal memory.
Paid version: no ads, with cleaning scheduler. How to clean: click “Quick Clean” (the first time you launch it, click “Start”, several permissions will be required). Wait for the analysis to finish, click “Quick Cleanup” and select the files you need.
Transfer video, audio, photos
In many cases, free space is taken up by video or audio recordings, and often by a huge number of photographs. There are two ways to transfer these files: using File Explorer or using a computer. In the second case, connect the device to the computer using a USB cable and transfer files from the internal memory to the memory card manually.
For the first case, you will need a file manager, for example, ES Explorer. Launch the application, find the folder with the file, click on it and copy.
Next, select a location to transfer and insert the folder.
That's it, she was moved.
If you suspect a virus
Separately, when “brakes” appear, you need to check the gadget with an antivirus for the appearance of Trojans, etc. All antiviruses in our “rating” are similar in function and actually differ only in price.
REMINDER! Do not use sites or utilities that offer “online virus scanning.”
Kaspersky Internet Security
Kaspersky is one of the most reliable and easy to use. In the free version, it scans your memory, helps you find your tablet if it’s stolen, and blocks dangerous links. The paid version allows you to scan equipment in the background, set a password for specific programs and protect against fraud on the websites of banks and online stores (phishing).
ESET Mobile Security
Freely scans your device for malware and protects against phishing sites. The paid version allows you to install an antivirus on five Android devices, search for missing devices, schedule scans, and scan programs immediately after downloading. All these features can be tried for 30 days after downloading, after which you need to purchase access.
Security Master (formerly CM Security)
Created by the developers of the “cleaner” Clean Master. In addition to standard functions, it allows you to enable logging into applications using a password only, cleaning files, and hiding notifications. The paid version includes a scan scheduler and anti-theft protection (for example, it takes photos of intruders using a tablet).
360 Security / 360 Security Lite
Scans potentially dangerous data and allows you to block system utilities. The light version is intended for devices with memory less than 1 GB.
Avira
Avira calls itself the best free antivirus program. In the free version, it automatically detects malware and protects against the consequences of theft; in the paid version, it allows you to block the microphone and webcam.
Dr. Web
Doctor Web is a good, reliable antivirus for tablets. It is very careful about RAM and power consumption of devices. In the light version, it scans files (including in the background), and can unlock a tablet captured by Trojans, viruses and banners. The paid version adds a filter for calls, SMS, unwanted pages, parental controls and anti-theft protection.
What else helps with brakes?
To speed things up, you can run several system and operational functions. This will have to be done manually.
Software update or flashing
This option will be very difficult for an unprepared user: updating the software or flashing it requires strict adherence to the instructions. It is recommended that you familiarize yourself with the step-by-step algorithm of actions on the website of the gadget manufacturer.
It is better to refuse custom firmware - their compatibility with a very large number of device models is questionable, especially for Chinese brands. You can install software or firmware yourself using a notification, an SD card or a USB cable connected to a computer. In case of difficulties, it is better to entrust such a complex process to a repairman.
Block background applications from running
Android
On Android, first you need to enable developer mode:
- Android 4.0 and below: “Settings” - “Developer options”
- Android 5.0 and higher: “Settings” - “About phone” - press “Build number” several times. After seven clicks, the “Developer Options” item will appear in the menu.
In the open section, select “Process statistics” or “Running applications” - it will display all running processes. Select the ones you need and click “Stop”.
iOS
To completely block background programs on your iPad, go to Settings → General → Content Refresh. You can set options for all applications - update only when Wi-Fi is available or not update at all - or disable specific ones.
Cleaning the startup list of unnecessary services
On Android: Go to Settings → Applications → All tab. Click on each unnecessary program one by one and click “Stop”.
Disabling automatic updates
Android
Open Google Play → “Settings” → “Auto Update” (or “My Apps” → “Disable Auto Update”).
iOS/iPadOS
“Settings” → “iTunes Store and App Store” → “Automatic downloads” block → disable the “Updates” and “Applications” items.
Deactivating GPS
Usually, the geolocation search works constantly. Swipe across the screen to the quick settings menu. Find the GPS icon and click on it once - you will prohibit the transfer of data about your location. The transmission of geodata is activated in the same way - with one tap.
Disable animation and live wallpaper
Replace the live wallpaper with a regular jpg image so that the graphical interface does not slow down loading.
Removing unnecessary shortcuts and widgets
Shortcuts and animated widgets on the Android desktop waste a lot of battery power and load time. Disable unnecessary ones, reduce the number of elements on the display to a minimum, or move them to the side screens.
CPU overclocking
If you have root rights on Android (or jailbreak on iPad) and the right amount of skills, you can overclock the processor to greater power. Without special knowledge in this area, it is recommended to leave this venture to professionals, because there is a high risk of rendering the device inoperable, and you will have to restore the brick
Using third party drivers
If you have already rooted or jailbroken your tablet, you can install almost any third-party drivers. Those that optimize the tablet's graphics system are suitable.