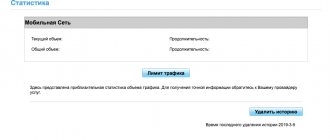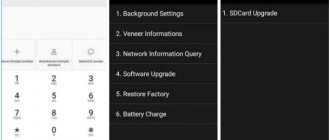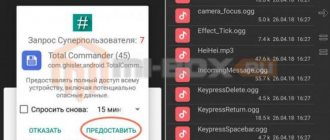What types of routers and USB modems does Huawei produce?
Today there are only three officially registered devices that can be classified as routers and wireless modems:
- stationary models that use two dipole antennas to amplify and transmit the signal (for example, LTE CPE B315);
- full-fledged compact Wi-Fi routers with support for data transmission via the 4G protocol (for example, E5573Cs-322);
- classic USB modem (for example, E8372h-153).
Note! Huawei also produces equipment for working with outdated data transmission technologies.
An example is an ADSL modem, model HG532d. It can also be purchased at electronics stores and requires a standard telephone line to connect. It should also be noted that although they are not officially presented, a huge line of USB modems are produced specifically for specific telecom operators. At the same time, they are perfectly amenable to firmware in order to ensure that they can work with a SIM card of any provider.
Review – external view
After the purchase, we are happily greeted by a bluish-green package with the name of the modem-router. Personally, I was not impressed with this box:
And rightly so - after extraction everything changes dramatically. A nice plump sample in matte white color is very pleasing to the eye - you can immediately see who the main modem is here. It’s a little thicker than the popular 3372, but the extra weight suits it.
One of the main advantages of the modem is support for its own Wi-Fi access point (up to 10 connected devices). And even the initial setup can be done through it without any restrictions. But no one canceled the functions of the usual “whistle” - they opened the lid and a USB appeared for insertion:
Via USB, according to my tests, everything works fine with separate routers. On my devices, the modem was recognized successfully, and the Internet crawled at a confident speed. I put one of the examples in the settings section, I recommend you pay attention.
Another important element of the panel is indicators. There are only three of them here, but there is more than enough information (from left to right):
- Network connection. Flashes when connected, lights up if successful. There are three colors: green (2G), blue (3G), cyan (3G+ and 4G LTE).
- SMS. If there is SMS, it will light up. To read, you can use either the standard customizer or the mobile application (see the settings section).
- Wi-Fi. Lights up when the access point is activated. Enabled by default.
Another interesting, and for some, very important element is two TS9 connectors for connecting external antennas. Such connectors use 3G/4G signal amplifiers, but it is also possible to connect external television antennas through adapters (pigtails) or even car antennas. Moreover, if you have two connectors, connect both, and if you have one, connect the first and don’t worry.
No antennas included! If necessary, you need to purchase it yourself.
Overview - under the hood
Now let's move on to the interior. Carefully move the lid:
One of the uninteresting things here is the SD card tray (up to 32 GB). You can install a telephone flash drive and use the modem as a card reader. On the darkest day, in peacetime, I personally have not seen anyone using this opportunity.
Just below is the tray for the SIM card. I’ll immediately point out a minus - the tray is exclusively for a standard size SIM card, and in the world of all these “nano” ones, you won’t be able to stuff it there directly from the phone. And there are no adapters included! Fortunately, I had a whole set of these adapters lying around (the manufacturer does not recommend using them), apparently I was waiting for this modem to appear. Immediately pay attention to the correct position, otherwise nothing will work:
Note. A huge advantage of this model is that it accepts SIM cards from absolutely any operator. And most of our operators understand it automatically. The same modem is available in locked versions from specific operators, but it is better to buy from HUAWEI - there will be less hassle if you need to change the SIM card.
Another important element is the RESET hole. It is useful for resetting the modem to factory settings (to cancel all default settings in case of problems with the setup or operation of the modem). To reset, turn on the modem (via USB or an adapter from your phone), press something thin into the hole and hold it until the lights blink.
In continuation of the information on the reset, I will mention that after it all data is overwritten to the factory settings, and the name of the Wi-Fi network and the password for connecting to it correspond to the data on the sticker under the same cover. The same network is available when you turn it on for the first time - you don’t have to worry about settings at all with a known operator, but simply insert a SIM card, turn on the modem and connect directly to the network.
Full name – HUAWEI E8372h-153
And it seems that everything is here. The device is very simple, but functional to the point of indecency. For any application where it is necessary to use the Internet from mobile networks (at home, in the country, in the garage, car or office), this is one of the best solutions. Finally, let me remind you about the connection methods - it works from anything where there is the necessary power (5 V, 1 A) - I don’t recommend anything less, in my experience there were misunderstandings due to this with constant reboots of the Iota modem, so I recommend being a little more responsible with the adapter . Possible application scenarios:
- Via the USB port of a computer or laptop (it will also distribute the Internet via USB).
- Via USB phone charging.
- Through powerbank.
- Through the car radio.
- And a lot more that is not obvious (I saw how they use a TV set-top box just for power supply).
During operation, the modem was slightly heated. And even with complete downtime. But nothing critical - that’s how they should work.
Characteristics of the 4G-LTE modem Huawei E8372h-153
And the device is really universal and worthwhile. The fact is that this is not a modem in the classic form, which only connects to a computer or laptop via USB and gives it access to the Internet. It also has a mode of operation as a router. That is, it can simultaneously distribute the Internet via WiFi. So the USB port in this case can only serve to supply power.
As I already said, Huawei E8372 was ordered on AliExpress, so the logo of some Chinese operator is on its side. The Huawei E8372 was packaged in a red box with a description of the technical characteristics without any additional identification marks.
By itself, it looks like an enlarged flash drive. In addition to the USB port, the case has two connectors for connecting external antennas. They also come included.
Under the cover there is a slot for a standard large SIM card. There is also a slot for a micro SD memory card. On its basis it is possible to organize a network FTP file server.
It’s amazing how they could cram so many useful functions into such a small device!
Speed testing
Of course, you need to conduct a speed test. In my field conditions, at full signal, everything works very well. Not a Moscow 4G network, but it does its job perfectly.
At the same time, Wi-Fi at this speed is not particularly strained and distributes the maximum without any problems.
Advantages of the Huawei E8372 mobile modem
You can use a mobile modem to access the Internet. Among the advantages of the Huawei E8372 USB modem are the following:
- no dependence on your own battery;
- multitasking;
- the ability to connect an external antenna to improve mobile communications;
- no need to install drivers and software;
- a wide choice of operators, since Huawei cooperates with many different operators;
- maximum convenience when traveling, hiking and traveling.
The main purpose of the Huawei E8372 mobile modem is to receive a signal, as well as distribute the Internet. The login and password are located under the cover of the device.
The Huawei E8372 modem is very convenient to use, but not all users know how to set up and connect the modem to a laptop. As a rule, USB modems independently connect to the network after the mobile modem and laptop are connected. In the case of the Huawei E8372 modem, there is no need to install drivers or software, which greatly simplifies the process. It is worth noting that if you buy a mobile modem from any telecom operator, it will not be possible to change the SIM card. In this case, you will have to change the firmware on the device, after which the modem will become available for use by any operator.
Table of technical characteristics of the 4G router MikroTik wAP LTE:
| 4G bands | 800/900/1800/2100/2600 MHz |
| 3G bands | 900/2100 MHz |
| 2G bands | 850/900/1800/1900 MHz |
| Antenna connector | Two CRC9 connectors (TS-5) |
| SD card support | MicroSD |
| WiFi | Only 2.4 GHz. Up to 10 users. |
| Modem category | Cat. 4 |
| Data reception speed | Up to 100 Mbit/s |
| Data transfer rate | Up to 50 Mbit/s. |
| Dimensions | Height - 90 mm, width - 30 mm, thickness - 14 mm, weight - 39 g. |
| Interface | USB 2.0 |
| Settings | Web interface |
| Number of LAN ports | 0 |
Instructions about Huawei E8372 modem modes
Detailed instructions for setting up a Huawei modem are already available on the pages of our website. I won’t repeat myself, but I’ll just remind you that the control panel is logged in at 192.168.8.1, the default login and password for authorization is admin-admin.
USB modem 3G-4G
The most basic one is a 3G-4G modem. That is, we insert the SIM card into the case and connect it to the USB connector of the computer or laptop. Then we install the drivers from the autorun menu, and the Internet immediately starts working. No additional settings are required.
WiFi router
The second mode of the Huawei E8372 modem is a wifi router. The difference between it and a classic 4G router is that our today's hero does not have a built-in battery. But as soon as we connect it to the USB port of the PC and thereby supply power, it begins to broadcast a wireless signal. The Wi-Fi network name and password for connecting to it are indicated on a small sticker under the case cover.
Accordingly, we don’t even need to connect the modem to the computer. You just need to plug it into the USB connector of a universal extension cord or external battery. This is especially true when you are somewhere away from home. Or if the gadget connected to the Internet does not have USB ports.
We find this network, connect to it - and that’s it, we’re on the Internet.
Make detailed settings for this network - change the name, set your password, change the channel, etc. You can also use the admin panel at https://192.168.8.1
WiFi repeater
Finally, another useful mode of the Huawei E8372 modem is a wifi signal repeater. For example, you are in a country house where the main router is installed in the house. But it does not cover the entire territory of the garden plot, and to prevent the connection to the Internet from being lost, you and your laptop cannot go far from it.
If you activate the repeater mode in Huawei, the modem itself will choose which connection is currently preferable - wifi or a 3g/4g network from a cellular operator.
How to connect to a Huawei E8372 3G-4G modem via the 192.168.8.1 web interface via wifi?
In theory, if you bought a Huawei E8372h modem from one of the operators, the Internet should work immediately. But if you purchased it separately and inserted the SIM card yourself, then you may actually need to get into his personal account.
In addition to the classic method via USB, there is another option to connect to a Huawei modem via WiFi for detailed configuration. The fact is that the Huawei E8372h, unlike the E3372h, is also a router, that is, it can distribute a wireless signal to any other computers, laptops and smartphones.
If you use this modem to relay 3G-4G Internet via WiFi as a router, then to connect to it there is no need to insert the device into the USB port of the computer. You can use any extension cord or external battery.
The network name and password for connecting to its default signal are indicated on a sticker under the modem cover. Most often, IP addresses 192.168.8.1 or 192.168.3.1 are used to log into your Huawei personal account via the web interface. For example, this is what the information looks like on the Huawei E8372H label
If you purchased a modem from a cellular operator, then the web interface page of your personal account may look like “status.megafon.ru” or “home.beeline”. To log in, you need to log in - the default login or password is “admin/admin” or in some modifications “admin-password”.
They will immediately offer us to change them immediately for greater safety.
And after the replacement we get to the main page of the control panel. Here you can already make detailed modem settings.
Setting up the Huawei E8372 modem
In order to configure the Huawei E8372 modem, there are special instructions. It looks like this:
- First of all, you need to remove the cover from the mobile modem.
- Insert a SIM that supports 4G into the SIM card slot.
- In the browser window, the user will see a window with the lines “Login” and “Password”. You need to enter admin and admin, then press the “Login” button to get into the settings of the Huawei E8372 modem.
- The user will be presented with a page with several tabs. You need to open the “Settings” tab.
- Click on “New Profile”.
- In the window that opens, you need to enter the profile name in the lines and specify the access point. The user must come up with a username and password. In the profile name you need to enter any name, for example, Tanya21, in the “Access Point” line you need to enter the following APN address: internet.tanya21.ru.
- The settings need to be saved.
You can also configure Wi-Fi Internet on the Huawei E8372 device.
Instructions:
- the user will see the lines “SSID” (Network Name) and “WPA-PSK Key” (Wi-Fi Password). The login and password can be obtained under the cover of the mobile modem.
- You should enter them in the lines, then press the “Done” button.
Then you need to go to the “Home” page, where you should check whether there is a “Connected” entry. If this message is displayed, then the setup of the Huawei E8372 mobile modem was successful.
Connection and drivers
Don't forget to insert the SIM card into the modem before setting up!
The connection is simple - we insert our modem into any free USB port. An alert about the connected device and actions on it immediately pops up. But I’ll go the universal route - a “disk” appears on my computer, which I need to “run” (or log into it and run the AutoRun.exe program):
Surprisingly, the driver installation occurs automatically somewhere in the background, and after successful installation, a configuration window immediately opens in the browser. If nothing opens, I recommend entering the modem settings forcibly by clicking on the following link or opening it in the browser yourself:
192.168.8.1
The same address must be opened when connecting and setting up via Wi-Fi - nothing will open there automatically.
Some customizers open without entering a login password, and some require it straight from the factory. In my case, the default login and password are the same - admin.
Quick setup
After going to the configurator, I recommend once again making sure that the lights are lit successfully - in my case, blue (4G).
Now the modem offers us a quick setup. Personally, everything is working for me right now, but in your case, at least changing the standard login and password for the admin panel would be a good security gesture. At the first stage, the modem asks to update:
The second step is to set up a wireless access point. We set a name that is convenient for ourselves and change the password to something reproducible (otherwise it’s not so convenient to give a standard one to friends):
In the third step, the configurator panel asks you to change your password (which by default is admin):
All! The setup is complete. You can use it fully and forget about all these scary instructions.
Instructions on how to connect the Huawei E8372h-153 USB modem to a computer
Let's take a closer look at the question of how to connect a Huawei modem to a computer and change the Internet and WiFi network settings on it. Huawei E8372h (153) is a universal device that can also distribute a wireless signal to other computers in router mode.
To configure the Huawei E8372H as a modem, you need to connect it to the USB port of your laptop. In 99% of cases it is recognized automatically by the system.
If not, then you need to install drivers. To do this, you need to run the AutoRun.EXE program from the root folder located on the modem. My autorun window popped up immediately as soon as I connected the Huawei E8372h to my computer.
After this, the Internet should appear on the computer, and no other settings are required.
Unlocking the mts 829f modem for all operators for free
It's good if your modem is already a year or two old. On the newest modems, new firmware and its unlocking process are paid. We need to find the required version of firmware that can accept AT commands and flash the modem with it. Enter the required command to unlock the modem through the console, and then install the HI-LINK firmware again. You will need to stitch using the needle method.
Now you need to check what firmware version you currently have, if it is lower than 22.200.xxx.xxx or 21.200.xxx.xxx then to unlock, enter only the code using the AT command. And then flashing is not necessary. Let's see what I have next.
How to find out the firmware version of the Huawei e3372h modem
To find out the software version, insert the modem into the computer port and launch the DC-unlocker and automatically determine the presence of the modem by clicking on the “magnifying glass”:
I have version 323 . You need to download firmware version 22.180.xxx.xxx, put the modem back into emergency mode, wait for the light, flash the modem by running the downloaded file.
After the process is completed, we make sure that our firmware version has changed. Run DC-UNLOCKER again and define this:
Now you need to enter the AT command into the modem to change the blocking settings. We copy the command that will unlock our E3372H for all operators:
at^nvwrex=8268,0,12,1,0,0,0,2,0,0,0,a,0,0,0 here in this program...
... and press ENTER. If it’s like in the photo below, the 829F modem is unlocked. Further actions - again using the needle method we switch the modem to emergency mode, wait for the light bulb and flash it with HI-LINK firmware 22.xxx.xxx.xxx
This firmware consists of two parts. First we install the main (firmware), then the Web interface. We don’t take out the modem!
We assemble the modem, without soldering the wire. It can be insulated, rolled up and hidden in a case - it will come in handy. We insert the SIM card and check its functionality. First MTS, then maybe others. I tested it on Sbermobile and Megaphone - it worked, although the software was from MTS