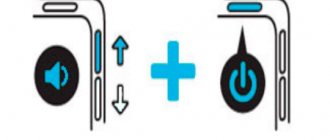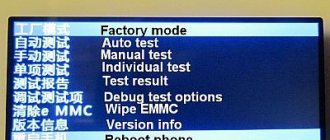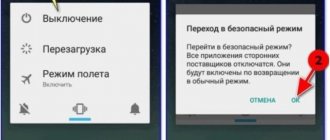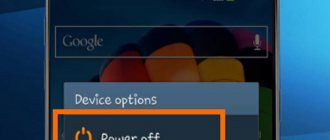Smartphone users periodically encounter a problem with the image of a hare wearing earflaps, which Android is trying to fix. It’s worth saying right away that panic in such a situation is inappropriate; no, nothing terrible (at least unsolvable) happened to the smartphone. There are a number of options to correct the situation without contacting the service.
What is Fastboot Mode on Android
First, let's figure out what Fastboot Mode is, and we are specifically interested in the operating system platform from Google.
Fastboot Mode is a debugging protocol that is part of the Android SDK (Android software development), which means software development for Android. This mode is used to debug the operating system itself (firmware), to update it or install additional components.
The peculiarity of this method of loading Android is that the OS itself does not start, the device only initializes the driver necessary to be able to read or write to the phone’s FS. You most often need to work with Fastboot Mode via the ADB command line, but sometimes special software is also used for this.
Here are the most common commands that are used when working with Fastboot Mode:
- Flash is a firmware mode that overwrites the device’s memory, in which the Android operating system is stored.
- Erase – erasing any section or the entire file system as a whole. Needed for a “clean” installation of the OS.
- Reboot is a command to exit Fastboot and return the phone to the main operating system (in our case, Android).
- Format – used for formatting a section, sections, or general formatting.
In order for a device switched to Fastboot Mode to be recognized by a computer or laptop, you need to install special drivers on Windows, which are released separately for a particular phone model.
Problems and solutions
"Insufficient rights to perform the operation"
The occurrence of this error indicates that the program on the PC is not running as an administrator. It can be eliminated by right-clicking on the application name and selecting the appropriate item, the absence of which indicates the need to log into another account, which may require entering its access code.
When launching applications through “Run...”, opened with the key combination Win+R , instead of “OK” you should press Ctrl+Shift+Enter .
Switching to recovery instead of fastboot
Most likely, you used the wrong key combination on the side panel of your smartphone. Experiment on your own or ask for help from the manufacturer using the officially provided contact information, or to site users in the comments under the post. You may need to hold down the buttons on the bottom side - those that are used to go back, open the desktop, and display a list of open programs.
What is it for?
Now you know what it is, all that remains is to explain where and why this mode is used. Access technology in “Fast Boot” is used in the following cases:
- Firmware for Android phones.
- Operating system update from Google.
- Elimination of errors caused by failures in the OS.
- Editing system files (this means firmware).
- Bypass Android FRP using, for example, Fastboot Android Reset Tool.
- Reading hidden information about the device, which cannot be obtained without interfering with the internal FS.
Attention: you cannot change the identification number of an Android phone (IMEI) via Fastboot. Since this parameter is hardwired into a separate chip, which cannot be accessed by conventional means.
Basic Fastboot Mode Commands
Despite the fact that fastboot is often presented in English, the process of using it is as simple as possible. The following commands are the most common:
- Flash – installation of images, in which the old firmware files are replaced with new components, and downloaded applications are deleted and can be downloaded back through the Play Market;
- Erase – deleting certain directories or all information located in the internal storage;
- Format – formatting of integrated or external media, as well as flash drives, hard drives, and solid-state drives connected via Micro-USB or USB Type C;
- Reboot – reboots the smartphone to a “normal” state.
Sometimes there is a problem in the form of the mode being available only in Chinese. It often applies to budget models and can be solved extremely simply - just find the button responsible for switching localization, or use machine translators. This “trend” is almost never found on phones in the mid- and high-price categories, also leaving the segment of inexpensive gadgets.
Why does it appear
Sometimes a user encounters the fact that Fastboot mode is activated on his phone, although, according to the person, this should not happen.
Fastboot Mode on Android can be activated for the following reasons:
- The user accidentally pressed the combination of buttons assigned to activate the “fast boot” mode on his gadget.
- There was a glitch in the firmware, as a result of which the operating system can no longer boot normally.
- A signal to start the mode was received from the computer with USB debugging enabled.
If a black screen with a debugging image appears in front of you, do not be alarmed. Usually exiting Fastboot and booting into Android is very simple. Below we will tell you how to do this.
How to exit Fastboot
There are several ways to disable the “fast boot” mode. Let's look at each of them in more detail; for clarity, we will use step-by-step instructions, each stage of which is accompanied by a screenshot. Let's start with simpler options and only if they do not help, move on to the next method.
Reboot
The easiest way is to restart your phone. To do this, hold down the power button and hold it until the device is reset. In this case, a characteristic vibration signal will follow, after which the power key must be released.
If after rebooting the gadget again writes about enabling the “fast boot” mode, proceed to the next method of deactivating it. If your device has a removable battery, try removing it, waiting a couple of minutes, and reinserting it.
Important: enabling Recovery mode on Android is done only from the off state.
Reset to factory settings
You can also try turning on Recovery mode, which is found in any Android phone.
Options for enabling Recovery on different devices:
| Phone model | Login combination |
| Samsung Galaxy S8 (and above): | Hold down Bixby and the Volume Up button at the same time. When the splash screen appears, release Bixby and keep holding the volume down. |
| Older Samsung: | Simultaneously hold the Home button, Volume + and Power key. |
| Xiaomi: | Volume up and power button. |
If your device is not in the table, you can find the necessary information online or in our Telegram group.
Through the reboot menu
So, when we get into recovery mode, we need to do the following:
The example below is shown on the basis of a Xiaomi Redmi Note 4x phone, but everything will look approximately the same in other models.
- Go to Recovery.
- Using the volume up and down buttons, select the option to reboot into the system. The choice is most often made by the power button.
- We are waiting for reboot.
If it doesn't help, go to the next section.
Formatting internal memory
You can also try to disable Fastboot on Android by formatting its internal memory. Below we will write how this is done.
Attention! This method involves deleting all user data, including photos, videos, music, etc.
- Launch Recovery mode again and select Wipe All Data. We apply our choice and confirm it.
- We confirm our intention.
- We wait for the completion of formatting of the internal memory, then wait for the reboot into the main operating system. Please note that the first startup after a factory reset may take some time. Sometimes it's even 10 minutes or more. In this case, the smartphone seems to “freeze” on the power-on logo. Here you just need to wait.
Has Fastboot started again? Then read on.
Via PC
This instruction will help those who were not helped by the previous options. But it is precisely this that has the greatest effectiveness. Let's get started.
Attention: the instructions you will find below are shown using the example of Xiaomi Redmi Note 4x and are provided for informational purposes only. If you have a different model, check the procedure using information from thematic forums.
- Open Yandex or Google and write a request on our phone. We find the 4PDA forum and go to it.
- In order to download files here, you must register. The procedure will take only 2 – 3 minutes.
- Initially, download the driver for Android Fastboot Mode.
- Then we load ADB itself.
- Unpack the driver into one of the folders that you need to create first.
- We start the installation depending on the bitness of the operating system.
To check which Windows you have, use the Win+Pause/Break hotkey combination. In the line marked in the screenshot you will see the architecture of your Windows.
- We continue installing ADB to exit Fastboot. Here just click on Next.
- In an instant, the installation will be completed. Click the button marked below.
Let's move on to installing ADB.
- Unpack the downloaded files into any created folder.
- Launch the file marked in the screenshot.
- Enter “Fastboot reboot” into the command line. Then press Enter.
Attention: at this moment the Android must be connected to the PC via USB.
As a result, a reboot will follow and your smartphone will start in normal mode.
If this option does not suit you and Fastboot on Android is still active, all that remains is to reflash the phone.
Firmware
Flashing is the last but most effective method that will help your Android get out of Fastboot. Before we continue, a reminder:
The instructions are given using the example of the Xiaomi Redmi Note 4x/5x smartphone; for other gadgets, other options and the firmware themselves are used. By installing the wrong software, you risk killing your phone.
So, let's see how the firmware of our Chinese device is installed.
- The first thing you need to do is download the firmware for your Android. The best way to do this is on the popular 4PDA forum. We enter the query in the search bar and select our forum.
- Open the firmware spoiler and download the file for your model.
- Through Fastboot you can install both stable and weekly versions of the software. We need to download it by clicking the arrow marked with number 2. The difference is as follows:
- Stable. It is more reliable and is updated only when a new release is released for a given model.
- Weekly. You receive every little update and participate in its testing. If an error is found, you can attach a screenshot and send it to Xiaomi.
- The file weighs more than 1 GB, we are waiting for its download to complete.
- Unpack the firmware onto any PC disk.
- Once the archive is extracted, we can move on to the firmware itself. Run this or that file (see table) and follow the command line prompts.
Attention: in order to flash your phone you will need to unlock the bootloader. On the same forum w3bsit3-dns.com you can read how this is done.
| Firmware mode | Actions taken |
| Flash_all.bat | Complete re-flashing. |
| Flash_all_look.bat | Complete flashing with reverse blocking of the system bootloader. |
When the firmware is completed, the Android smartphone will exit Fastboot mode and boot into the main OS. This launch may take time.
What to do in case of a system failure
If you go to “Normal Boot”
is blocked or, even worse, only one word
“Fastboot Mode”
and there is no summary of parameters, then for some reason the gadget’s system has failed and there are two options on how to fix everything.
Option 1
You can always try to restore the system and return the smartphone to working condition again.
Important!
During recovery, all data stored on the smartphone is formatted, so it is better to protect yourself and first remove the memory card.
First, you need to hold down the power and volume up buttons at the same time. In the menu that appears, find the item – wipe data/factory reset.
And then select it and wait until all settings are rolled back. The process may take from one to several minutes.
The gadget will reboot, and you will again be able to use it for your own purposes.
But installed applications and bookmarks in the browser will have to be restored again, because such a procedure returns it to factory settings.