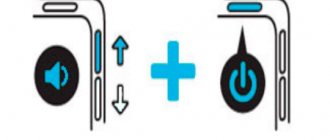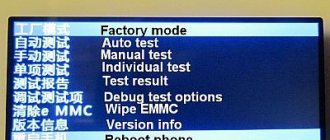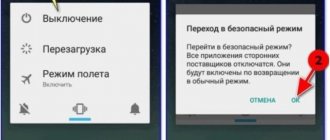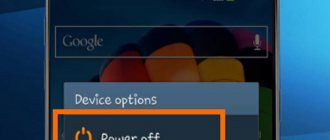Пользователей смартфонов периодически настигает проблема с изображением зайца в ушанке, что пытается починить Android. Сразу стоит сказать, что паника в подобной ситуации неуместна, нет, ничего страшного (по крайней мере, нерешаемого) со смартфоном не произошло. Есть целый ряд возможностей для исправления ситуации без обращения в сервис.
Что такое Fastboot Mode на Андроид
Изначально давайте разберемся, что же такое Fastboot Mode, причем нас интересует именно платформа операционных систем от Google.
Fastboot Mode – это отладочный протокол, который входит в состав Android SDK (Android software development), что в переводе означает — разработка программного обеспечения для Android. Применяется данный режим для отладки самой операционной системы (прошивки), для ее обновления или установки дополнительных компонентов.
Особенность такого способа загрузки Андроид заключается в том, что сама ОС не стартует, устройство лишь инициализирует драйвер, нужный для возможности чтения или записи в ФС телефона. Работать с Fastboot Mode нужно чаще всего через ADB командную строку, но иногда для этого используется и специальный софт.
Вот самые распространенные команды, которые применяются при работе с Fastboot Mode:
- Flash – режим прошивки, который перезаписывает память устройства, в которой и хранится операционная система Андроид.
- Erase – стирание какого-либо раздела или всей ФС в целом. Нужен для «чистой» установки ОС.
- Reboot – команда выхода из Fastboot и возврата телефона в основную операционную систему (в нашем случае Андроид).
- Format – применяется для форматирования раздела, разделов или общего форматирования.
Для того чтобы устройство, переведенное в режим Fastboot Mode, могло быть распознано компьютером или ноутбуком, необходимо установить на Windows специальные драйвера, которые выпускаются отдельно для той или иной модели телефона.
Проблемы и способы их решения
«Недостаточно прав для выполнения операции»
Возникновение данной ошибки свидетельствует о том, что программа на ПК не запущена от лица администратора. Её устранение производится правым кликом по названию приложения и выбором соответствующего пункта, отсутствие которого говорит о необходимости зайти в другую учётную запись, из-за чего может потребоваться ввод её кода доступа.
При запуске приложений через «Выполнить…», открываемый сочетанием клавиш Win+R, вместо «ОК» следует нажимать Ctrl+Shift+Enter.
Переход в recovery вместо fastboot
Скорее всего, вы воспользовались неверной комбинацией клавиш на боковой панели смартфона. Поэкспериментируйте самостоятельно или обратитесь за помощью к производителю, используя официально предоставленные контактные данные, либо пользователям сайта в комментариях под записью. Может потребоваться зажатие кнопок на нижней стороне – тех, что используются для перехода назад, открытия рабочего стола, появления списка незакрытых программ.
Для чего он нужен
Теперь вы знаете что это такое, остается лишь объяснить где и зачем используется данный режим. Технология доступа в «Быстрой загрузке» используется в таких случаях:
- Прошивка Андроид-телефонов.
- Обновление операционной системы от Google.
- Устранение ошибок, вызванных сбоями в ОС.
- Редактирование системных файлов (имеется в виду именно прошивка).
- Обход Android FRP при помощи, например, Fastboot Android Reset Tool.
- Считывание скрытой информации об устройстве, которую без вмешательства во внутреннюю ФС получить невозможно.
Внимание: сменить идентификационный номер телефона на базе Андроид (IMEI) через Fastboot нельзя. Так как данный параметр зашит в отдельную микросхему, доступ к которой обычными средствами получить не выйдет.
Основные команды режима Fastboot
Несмотря на зачастую представленность фастбута в англоязычном формате, процесс пользования им максимально прост. Следующие команды являются наиболее распространёнными:
- Flash – установка образов, при которой файлы старой прошивки заменяются компонентами новых, а скачанные приложения удаляются и могут быть загружены обратно через Play Market;
- Erase – удаление определённых директорий или всей информации, находящейся во внутреннем хранилище;
- Format – форматирование интегрированного или внешнего носителя, а также подключаемых с помощью Micro-USB или USB Type C флэшек, жёстких дисков, твердотельных накопителей;
- Reboot – перезагрузка смартфона в «нормальное» состояние.
Иногда встречается проблема в виде доступности режима только на китайском языке. Зачастую она распространяется на бюджетные модели и решается предельно просто – достаточно найти кнопку, отвечающую за переключение локализации, либо воспользоваться машинными переводчиками. Эта «тенденция» практически никогда не встречается на телефонах средней и высокой ценовых категорий, также покидая сегмент недорогих гаджетов.
Почему появляется
Иногда пользователь сталкивается с тем, что на его телефоне активируется режим Fastboot, хотя, по мнению человека, этого происходить не должно.
Fastboot Mode на Андроид может активироваться по таким причинам:
- Пользователь случайна зажал комбинацию кнопок, назначенных для активации режима «быстрой загрузки» на его гаджете.
- В прошивке произошел сбой, в результате которого операционная система уже не может нормально загрузиться.
- С компьютера при включенной отладке по USB поступил сигнал на запуск режима.
Если перед вами появился черный экран с отладочной картинкой, не стоит пугаться. Обычно выйти из Фастбут и загрузиться в Андроид очень просто. Ниже мы расскажем, как это сделать.
Как выйти из Fastboot
Существует сразу несколько способов отключить режим «быстрой загрузки». Рассмотрим каждый из них подробнее, для наглядности мы будем использовать пошаговую инструкцию, каждый этап которой сопровождает скриншот. Начнем с более простых вариантов и только если они не помогут, переходите к следующему методу.
Перезагрузка
Проще всего перезагрузить телефон. Для этого следует зажать кнопку питания и удерживать ее до тех пор, пока устройство не сбросится. При этом последует характерный вибросигнал, после которого клавишу включения нужно отпустить.
Если после перезагрузки гаджет снова пишет о включении режима «быстрой загрузки», переходите к следующему методу его деактивации. Если в вашем устройстве установлен съемный аккумулятор, попробуйте вытащить его, подождать пару минут и снова вставить.
Важно: включение режима Recovery на Android производится исключительно из выключенного состояния.
Возврат к заводским настройкам
Также можно попробовать включить режим Recovery, который есть в любом Android-телефоне.
Варианты включения Recovery на разных устройствах:
| Модель телефона | Комбинация для входа |
| Samsung Galaxy S8 (и выше): | Одновременно удерживать Bixby и кнопку увеличения громкости. Когда появится заставка, отпустите Bixby, и удерживайте громкость дальше. |
| Более старые Samsung: | Одновременно удерживать кнопки «Домой», громкость + и клавишу включения. |
| Xiaomi: | Увеличение громкости и кнопка питания. |
Если вашего устройства в таблице нет, можете найти нужную информацию в сети или в нашей группе Telegram.
Через меню перезагрузки
Итак, когда мы попадем в режим рекавери, нужно сделать следующее:
Пример, приведенный ниже показан на базе телефона Xiaomi Redmi Note 4x, но примерно так же все будет выглядеть и в других моделях.
- Переходим в Recovery.
- При помощи кнопок увеличения и уменьшения громкости выбираем пункт перезагрузки в систему. Выбор чаще всего осуществляется кнопкой включения.
- Ожидаем перезагрузи.
Если не помогло, идем к следующему разделу.
Форматирование внутренней памяти
Выключить Fastboot на Android можно попробовать и через форматирование его внутренней памяти. Ниже мы напишем, как это делается.
Внимание! Данный способ подразумевает удаление всех пользовательских данных, включая фотографии, видео, музыку и т. д.
- Снова запускаем режим Recovery и выбираем пункт Wipe All Data. Применяем свой выбор и подтверждаем его.
- Подтверждаем свое намерение.
- Ожидаем окончания форматирования внутренней памяти затем ждем перезагрузки в основную операционную систему. Следует помнить, что первый запуск после сброса к заводским настройкам может занять некоторое время. Иногда это даже 10 и более минут. При этом смартфон как бы «зависает» на логотипе включения. Тут нужно просто подождать.
Снова запустился Fastboot? Тогда читайте дальше.
При помощи ПК
Данная инструкция выручит тех, кому не помогли предыдущие варианты. Но именно она имеет наибольшую эффективность. Приступаем.
Внимание: инструкция, которую вы найдете ниже, показана на примере Xiaomi Redmi Note 4x и приведена исключительно для ознакомления. Если у вас другая модель, уточняйте порядок действий по информации с тематических форумов.
- Открываем Яндекс или Google и пишем запрос по нашему телефону. Находим форум 4PDA и идем на него.
- Для того чтобы тут скачивать файлы нужно обязательно зарегистрироваться. Процедура займет всего 2 – 3 минуты.
- Изначально скачиваем драйвер для Android Fastboot Mode.
- Затем загружаем и сам ADB.
- Распаковываем драйвер в одну из папок, которую нужно предварительно создать.
- Запускаем установку в зависимости от разрядности операционной системы.
Для того чтобы проверить, какая у вас Windows, воспользуйтесь сочетанием «горячих» клавиш Win+Pause/Break. В отмеченной на скриншоте строке вы и увидите архитектуру своей «Виндовс».
- Продолжаем установку ADB для выхода из Фастбут. Тут просто жмем на Далее.
- В одно мгновение инсталляция будет окончена. Жмем отмеченную ниже кнопку.
Переходим к установке ADB.
- Распаковываем скачанные файлы в любую созданную папку.
- Запускаем отмеченный на скриншоте файл.
- Вводим в командную строку «Fastboot reboot». Затем жмем Enter.
Внимание: в этот момент Андроид должен быть подключен к ПК через USB.
В результате последует перезагрузка и ваш смартфон запустится в нормальном режиме.
Если и этот вариант вам не подошел и Fastboot на Андроид по-прежнему активен, остается только перепрошить телефон.
Прошивка
Прошивка – это последний, но самый действенный метод, который поможет вашему Андроид выйти из Fastboot. Перед тем как мы продолжим напомним:
Инструкция приведена на примере смартфона Xiaomi Redmi Note 4x/5x, для других гаджетов используются иные варианты и сами прошивки. Установив не то ПО, вы рискуете «убить» свой телефон.
Итак, посмотрим, как производится прошивка нашего китайского девайса.
- Первое, что вам нужно сделать это скачать прошивку для своего Android. Делать это лучше всего на популярном форуме 4PDA. Прописываем запрос в поисковой строке и выбираем наш форум.
- Раскрываем спойлер прошивок и скачиваем файл для своей модели.
- Через Фастбут можно установить, как стабильную, так и еженедельную версию программного обеспечения. Ее нам нужно скачать, нажав стрелку, отмеченную цифрой 2. Разница заключается в следующем:
- Стабильная. Более надежна и обновляется только тогда, когда выходит новый релиз для данной модели.
- Еженедельная. Вы получаете каждое малейшее обновление и участвуете в его тестировании. Если ошибка будет найдена, можно приложить скрин и отправить его в компанию Xiaomi.
- Файл весит более 1 ГБ, ждем завершения его загрузки.
- Распаковываем прошивку на любой диск ПК.
- Когда архив будет извлечен, мы сможем перейти к самой прошивке. Запустите тот или иной файл (смотрите таблицу) и следуйте подсказкам командной строки.
Внимание: для того чтобы прошить телефон вам понадобится разблокировать загрузчик. На том же форуме 4PDA можно прочесть, как это делается.
| Режим прошивки | Производимые действия |
| Flash_all.bat | Полная перепрошивка. |
| Flash_all_loock.bat | Полная перепрошивка с обратным блокированием системного загрузчика. |
Когда прошивка будет завершена Андроид-смартфон выйдет из режима Fastboot и загрузится в основную ОС. Такой запуск может потребовать времени.
Что делать при системном сбое
Если переход в «Normal Boot»
заблокирован или, еще хуже, на экране видно лишь одну надпись
«Fastboot Mode»
и сводка параметров отсутствует, то по какой-то причине система гаджета дала сбой и есть два варианта того, как все исправить.
Вариант 1
Всегда можно попробовать восстановить систему и вновь вернуть смартфон в рабочее состояние.
Важно!
При восстановлении происходит форматирование всех данных, что хранятся на смартфоне, поэтому лучше обезопасить себя и предварительно вынуть карту памяти.
Для начала необходимо зажать кнопку включения и повышения громкости одновременно. В появившемся меню отыскать пункт – wipe data/factory reset .
А после выбрать его и ждать пока произойдет откат всех настроек. Процесс может занять от одной до нескольких минут.
Гаджет перезагрузится, и Вы вновь сможете использовать его в своих целях.
Вот только установленные приложения и закладки в браузере придется восстанавливать заново, ведь подобная процедура возвращает его к заводским настройкам.