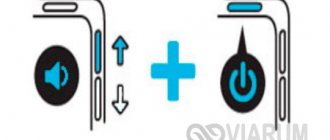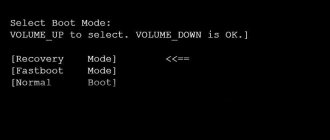Фастбут присутствует на каждом смартфоне, использующем операционную систему Android. Данный режим обычно остаётся скрытым от глаз пользователей, поскольку он выполняет особые функции и не влияет на функционирование телефона. Более того, большинству людей не придётся столкнуться с упомянутым термином, поскольку он, как и одноимённая функция, им просто не требуется. Именно поэтому многие специалисты, занимающиеся настройкой телефонов и программированием, рекомендуют его заранее отключить. Это позволит избежать возможных неприятностей в будущем. Но делать это не обязательно, на работу техники его состояние никак не влияет. Кроме того, перед выключением стоит подробнее узнать, что представляет собой упомянутый режим, в чём заключается его основное назначение и как им пользоваться. Полученные знания помогут избежать обидной ошибки.
Fastboot mode – что это такое на Андроид?
Fastboot (англ. быстрая загрузка) – режим программирования в смартфонах Android, позволяет проводить различные манипуляции с программным обеспечением, когда стандартные методы и решения оказываются бесполезны. По своему принципу и назначению ближе всего с Recovery, но, в отличие от привычного аналога, он расположен в более надёжном и безопасном месте. А потому владельцам мобильных нужно знать, что:
- программа расположена не в операционной системе;
- местом её хранения выбрана память устройства.
Подобное расположение позволяет пользоваться сервисом даже в безнадёжных ситуациях, когда повреждено ПО и воспользоваться базовыми методами восстановления, включая упомянутый Recovery, не получается. То есть, повреждение ПО не влияет на фастбут и не мешает использовать его по прямому назначению – для восстановления техники.
Что такое fastboot mode
Что же значит Fastboot Mode (быстрая загрузка) и какое отношение он имеет к тонкой настройке? В некоторых моделях ноутбуков он действительно служит для максимального ускорения загрузки системы в обход BIOS и отладки приложений, в мобильных устройствах его предназначение несколько иное.
Используя возможности Fastboot Mode, специалисты сервисных центров и опытные пользователи могут устанавливать программное обеспечение, производить перепрошивку гаджета, восстанавливать приложения, получать root-права, выполнять резервное копирование и восстановление, изменять скрытые системные настройки. К «быстрой загрузке» нередко прибегают и разработчики, используя ее для тестирования ПО и других целей.
Разъяснив предназначение режима, мы, кажется, так и не дали ответ на вопрос, что такое Fastboot Mode по сути. Так вот, фастбут в Андроид – это отдельный, независимый от операционной системы программный компонент, реализованный на аппаратном уровне и прописанный в чипе памяти.
Как убрать Фастбут на Андроиде?
Fastboot не является внутренней или внешней командой, исполняемой программой или пакетным файлом, поэтому полностью удалить его с телефона не получится. Но пользователи способны отключить сервис, воспользовавшись настройками устройства. Для этого понадобится:
- войти в меню настроек;
- последовательно открыть раздел «система» и подраздел «специальные возможности» (в отдельных моделях способны использоваться другие названия);
- найти пункт с упоминанием быстрого включения;
- убрать стоящую рядом с ним галочку;
- сохранить внесённые изменения.
Очевидно, что удаление галочку не только поможет добиться поставленной цели, но и отменит функцию быстрой загрузки ПО телефона. Возможно, подобное решение не сильно повлияет на время включения, но при внесении описанных изменений стоит учитывать и вероятные негативные последствия.
Как выйти из режима Fastboot?
Существуют 3 различных подхода, позволяющих выйти с режима Fastboot. Первый вариант потребует:
- зажать кнопку включения;
- продержать её в подобном положении около 30 секунд;
- отпустить;
- подождать около полуминуты;
- после чего начнётся автоматическая перезагрузка.
Второй метод предполагает следующие действия:
- вынуть аккумулятор на 20-30 секунд;
- вернуть батарею на прежнее место;
- включить аппарат зажатием соответствующей кнопки на полминуты;
- подождать загрузки.
Очевидно, что основная слабость второй инструкции в том, что большинство современных устройств обладают встроенным, несъёмным аккумулятором, поэтому стоит ознакомиться и с альтернативным решением:
- нужно подключить смартфон к компьютеру;
- открыть консоль;
- ввести команду fastboot reboot/code;
- дождаться принудительной перезагрузки мобильного.
Способ второй
Samsung
- Выключаем устройство.
- Одновременно нажимаем и удерживаем кнопку питания, домой и клавишу уменьшения громкости.
Nexus
- Выключаем устройство.
- Нажимаем и удерживаем, одновременно, кнопку питания и клавиши регулировки громкости (увеличение и уменьшение). Удерживайте до полной загрузки fastboot режима.
Xiaomi
- Выключаем устройство.
- Одновременно зажимаем и удерживаем кнопку питания и уменьшения громкости. Как только появится кролик с зеленым роботом можно отпустить кнопки.
Lenovo
- Отключите устройство.
- Зажмите и удерживайте кнопку уменьшения громкости. После чего нажмите на кнопку питания и удерживайте её в течение пары секунд. Отпускайте кнопку питания, при этом кнопка уменьшения громкости должна оставаться зажатой. Подождите пару секунд и убирайте палец с кнопки. Устройство должно войти в режим fastboot.
LG
- Выключаем смартфон.
- Подключаем USB-кабель к компьютеру (телефон не трогаем).
- Одновременно нажимаем и удерживаем кнопку увеличения громкости и питания. Держим в течение 5 секунд, после чего подключаем USB-кабель к смартфону и ждем загрузки в fastboot.
Как войти в режим Fastboot на смартфоне?
Разобравшись, как выключить неожиданно активировавшийся сервис, нужно выяснить, как его запустить. В целом указанный процесс потребует:
- одновременно нажать кнопку переключения громкости и загрузки прибора;
- не отпускать, пока на экране не откроется требуемое меню.
Важно подчеркнуть, что правильная комбинация клавиш зависит от модели техники, поэтому перед использованием описанного способа рекомендуется уточнить точное сочетание. Это ускорит процесс получения доступа к функции и позволит избежать ошибок.
Отдельного внимания заслуживает схожесть с открытием меню Recovery. Обе программы имеют схожее назначение, поэтому подобная близость легко объяснима. Кроме того, использование смартфонов в выключенном состоянии ограничено нажатием перечисленных кнопок, а потому предложить альтернативный вариант действий производители не в силах.
Если у Вас остались вопросы или есть жалобы — сообщите нам
Перезагрузка девайса в режим bootloader
1. Чтобы устройство принимало команды, посылаемые пользователем через Фастбут, оно должно быть перезагружено в соответствующий режим. В большинстве случаев достаточно послать в девайс со включенной отладкой по USB специальную команду через adb:
adb reboot bootloader
2. Устройство перезагрузится в нужный для прошивки режим. Затем проверяем правильность подключения с помощью команды:
fastboot devices
3. Перезагрузку в режим fastboot можно также осуществить с помощью соответствующего пункта в TWRP Recovery (пункт «Fastboot» меню «Перезагрузка» («Reboot»).
4. Если вышеописанные способы перевода аппарата в фастбут-режим не срабатывают или неприменимы (аппарат не загружается в Android и не входит в рекавери), необходимо воспользоваться сочетанием аппаратных клавиш на самом девайсе. Для каждого модельного ряда эти сочетания и порядок нажатия кнопок отличаются, универсального способа входа, к сожалению, не существует.
Исключительно для примера можно рассмотреть продукцию компании Xiaomi. В этих устройствах загрузка в фастбут-режим осуществляется с помощью нажатия на выключенном аппарате кнокпки «Громкость-» и, удерживая ее, клавиши «Питание».
Еще раз отметим, у других производителей методология способа входа в фастбут-режим с помощью аппаратных кнопок и их сочетаний может отличаться.
Как прошить телефон через Fastboot?
Прошивка – одна из важнейших задач, решаемых с помощью описанного сервиса. Обычно телефоны прошиваются в ситуациях, когда установить автоматическое обновление невозможно или в работе Android произошёл существенный сбой, которые не удаётся устранить традиционными методами.
Чтобы установить прошивку через фастбут, нужно заранее скачать программу, которая будет ставиться вместо имеющейся. Дополнительно следует убедиться, что выбранная прошивка совместима с девайсом. После чего останется подключить аппарат к компьютеру, воспользовавшись для этого кабелем, и можно переходить к изменениям ПО.
Важно подчеркнуть, что подобные действия не рекомендуется проводить тем, кто не знаком с техникой, поскольку неосторожные решения способны усугубить ситуацию и тогда без дорогостоящего ремонта не обойтись. Кроме того, самостоятельная прошивка не оставляет право на гарантийное обслуживание.
Прошиваем телефон через Фастбут
Когда подготовительный этап пройден, нужные файлы скачаны и распакованы, а режим фастбут активен, можно переходить к установке ПО:
- требуется нажать select и указать путь к нужному файлу, который будет устанавливаться;
- установить галочку напротив предложения сохранить информацию на телефоне или напротив выбрать полную очистку памяти;
- затем нужно перевести телефон в загрузочный режим;
- и запустить процесс нажатием кнопки Flash.
После завершения останется кликнуть подтверждающую успех операции надпись, отключить кабель и запустить гаджет. При включении будут устанавливаться базовые настройки, поэтому первая загрузка окажется долгой. Следующим шагом станет проверка работоспособности установленного ПО.
Команды Фастбут
Для использования команд требуется подключить Андроид к ПК, включить режим Fastboot на телефоне и открыть командную строку на компьютере. Когда всё перечисленное сделано, останется вводить команды При этом первым словом каждый раз будет оказываться название сервиса, после чего можно указать:
- reboot – для перезагрузки;
- continue – для сохранения и продолжения работы с автоматической загрузкой;
- devices – вывести список активных подключенных устройств;
- flash all – прошивка большинства системных разделов;
- erase userdata – удаление пользовательских данных (если вместо userdata вписать название определённого раздела, удалится записанный раздел);
- flash – запуск прошивки (чтобы прошить отдельный раздел или файл, к команде требуется дописать нужное название).
Что такое и для чего fastboot. основы работы с android. часть 1
В последнее время все больше людей отказывается от получения root прав. У всех на это свои причины. Кто-то не хочет заморачиваться и читать сложные мануалы, кто-то боится потерять гарантию. Google тоже способствует этому, разрешая в новых версиях Android, хоть и не просто, но все же выполнять некоторые действия, которые без root были раньше невозможны. Речь сегодня пойдет о тонкой настройке через adb. Преимущественно статья написана для людей не имеющих root права на телефоне, для тех у кого все же root права есть – статья предоставляется как есть. Автор статьи не несет ответственности за ваши действия.
Для начала запомним что ни одно действие описанное в этой статье не может окирпичить ваш телефон. Вы не имеете root прав, а значит невозможно испортить какой-либо компонент системы. Это не касается ваших личных файлов и приложение, речь только о компонентах системы, о прошивке короче говоря. Так же данные действия никоим образом не могут повлиять на гарантию вашего телефона, собственно по тем же причинам. Без root мы просто не затрагиваем системные компоненты. Используем только то что разрешает нам сама система, как пользователю.
Разберем немного само устройство системы. В Android нет дисков как в Windows. Есть папки. Папки могут быть например картой памяти. Представьте что на вашем компьютере при вставке флешки, на рабочем столе появляется папка “флешка”. Вытаскиваете, исчезает. Вот примерно так же и устроена система в вашем телефоне. И так попадая в shell вашего телефона вы оказываетесь в корневой, главной папке. В ней находится куча папок куда у вас нет доступа. Например System (папка прошивки) или Data (папка данных приложений). То есть доступ в эти папки у вас как бы есть, но только на чтение. Вы не можете изменять, удалять или добавлять туда свои файлы. Нет root доступа для этого. Нас интересует внутренняя память телефона карта памяти, куда запись нам вполне доступна. И так, внутренняя память телефона всегда называется /sdcard. Карта памяти может находится в другом месте, но обычно она /storage/0123-4567
Больше про Хуавей: Смартфон Honor 8 Lite 4/32GB: отзывы и обзор
Для того чтобы попасть в shell вашего телефона (командную строку), нужно произвести на телефоне не сложные действия. Заходите в настройки телефона, ищете пункт “О Телефоне”. В нем ищите информацию о прошивке, версию и .т.д. Нас интересует пункт “Номер сборки”. Нужно нажать на него быстро 10 раз. Должна появиться надпись “Включен режим разработчика”. Не бойтесь, ничего страшного не произойдет, просто в настройках телефона появится новое меню “Параметры разработчика”. Нужно зайти в это меню и включить “Отладка по USB”.
Далее на компьютер нужно установить adb. Для этого вам необходимо скачать “15 seconds adb installer”. К сожалению прямых ссылок дать не могу, но уверен поиском в гугле вы найдете нужный файл.
Запустить от администратора, несколько раз согласится нажав на клавиатуре “Y”, установить драйверы от Google Inc.
После того как вы установили adb необходимые драйверы, вы можете работать с командной строкой телефона.
Для этого в пуске нажмите выполнить и вбейте руками CMD. Ну или на любом месте рабочего стола нажмите на клавиатуре “Win R”, вбейте “cmd” (без кавычек) нажмите Enter.
Вы в командной строке компьютера. Чтобы подключиться к командной строке телефона вбейте adb shell. На телефоне может появится диалог – “доверять ли этому компьютеру?” Жмите доверять. Если все прошло гладко, вы увидите что-то вроде 1|greatlte:/ $
Основные команды:
pwd – показывает место (полный путь) к папке где вы находитесь
cd .. – перейти в папку уровнем выше
cd – change directory (сменить папку)
mkdir – make directory (создать папку)
rmdir – remove directory (удалить папку)
rm – remove file (удалить файл)
rm -rf – remove recursive force (удалить папку/файл вместе со всем содержимым) (Это опасная команда! Если запустить ее находясь скажем в корне памяти телефоне, вы сотрете все файлы (фотки например) находящиеся на карте памяти. Лучше не пользоваться этой командой без полного понимания того что она делает).
cp – copy (копировать)
mv – move (перемещать или переименовывать)
Примеры:
cd /sdcard/Downdload – сменить папку на /sdcard/Downdload
mkdir Papka – создает папку Papka в папке где вы находитесь
mkdir /sdcard/Downdload/Papka – создает папку Papka в /sdcard/Downdload
copy bxActions.apk bxActions1.apk – создает копию bxActions.apk с именем bxActions1.apk в папке где вы находитесь
mv bxActions.apk bxActions1.apk – переименовывает файл bxActions.apk в bxActions1.apk в папке где вы находитесь
mv /sdcard/Downdload/bxActions.apk /sdcard/bxActions.apk – переносит файл bxActions.apk из папки /sdcard/Downdload/ в корень внутренней памяти (/sdcard)
Почувствуйте себя хакером, начните использовать кнопку Tab на клавиатуре. Например пишите cd /sd[жмете кнопку TAB] получается – cd /sdcard
Продолжайте – cd /sdcard/Dow[жмете кнопку TAB] – получаете cd /sdcard/Downdload/ и вот уже можно жать Enter. Получается быстрее, если привыкните, жизнь станет сильно проще)
Кнопка Tab в командной строке пытается продолжить то что вы пишите подставляя имена файлов и папок которые есть в системе.
Что может adb? Начнем с азов. Перезагрузка в основные режимы.
reboot – (перезагрузка телефона)
reboot bootloader – перезагрузка в режим download или режим bootloader
reboot recovery – перезагрузка в режим восстановления
Работа с показом всяких системных характеристик:
getprop ro.bootloader – показ версии bootloader (только Samsung)
getprop ro.boot.carrierid – показ региона телефона (только Samsung)
getprop – выводит полный список команд сразу с результатами, можно посмотреть кучу инфы о телефоне
Страшный ужасный push и pull:
Эти две команды, push и pull скачивают и закачивают на телефон файлы с ПК и обратно.
Например. Открываете свой cmd на компьютере. Там вы тоже оказываетесь сразу в какой-то папке. Обычно это какой-нибудь C:WindowsSystem32. Допустим вам нужно скачать файл с рабочего стола на телефон. В командной строке ПК пишите – cd C:UsersVasyaDesktop
Vasya – название пользователя, у вас оно само собой другое) Используйте кнопку TAB как писал выше, будет быстрее и проще. Задача чтобы вместо C:WindowsSystem32 у вас было написано C:UsersVasyaDesktop
Как только вы оказались командной строкой на своем рабочем столе, можно например отправить файл контактов на телефон:
Пишите:
adb push контакты.csv /sdcard/Download/
И файл контактов скопируется с вашего рабочего стола в телефон, в папку /sdcard/Download/
С помощью команды pull можно наоборот, скачать с телефона на ПК:
adb pull /sdcard/Download/контакты.csv контакты.csv
Файл должен оказаться в той папке где вы находитесь командной строкой на ПК (но мы же на вашем рабочем столе, верно?)
Даем какой-либо программе специальные разрешения на примере bxAction:
Для работы bxActions нужно два специальных разрешения, WRITE_SECURE_SETTINGS и READ_LOGS. Эти разрешения могут быть даны только через компьютер, через adb. Сам разработчик рекомендует ввести в командной строке следующее:
adb shell pm grant com.jamworks.bxactions android.permission.WRITE_SECURE_SETTINGS
adb shell pm grant com.jamworks.bxactions android.permission.READ_LOGS
Это правильные команды, однако они не дают вам понимания сработали ли они при вводе. Я рекомендую вводить так:
adb shell – тут мы заходим в shell телефона
pm grant com.jamworks.bxactions android.permission.WRITE_SECURE_SETTINGS
pm grant com.jamworks.bxactions android.permission.READ_LOGS
Если при вводе возникнут какие-либо ошибки, вы это увидите. Если все хорошо, вывод будет пустой.
Таким вот не очень хитрым образом вы можете выдавать приложениям права которые раньше могли быть доступны только с получением root! К сожалению Google разрешает таким образом выдавать не все права, тот же Titanuim Backup не заработает, однако многие другие приложения сейчас умееют работать довольствуюсь только доступными в adb правами.
Я перечислю несколько приложений который попросили специальные права, я выдал их через adb и приложения прекрасно работают. Это – Wakelock Detector, Tasker, Adhell, Andromeda, AutoNotification, bxAction, Substratum, SystemUI Tuner.
Страшный ужасный менеджер пакетов.
Бывает ситуация когда вы поставили какое-то приложение, например тему. Вы хотите ее удалить, но не можете ее найти в списке установленных приложений. Так же бывает что приложение в списке есть, но оно не удаляется. Тут нам поможет встроенный менеджер пакетов.
У каждого приложения есть уникальное имя пакета. Это скажем так внутреннее название приложения, такое как его видит система. Вы же видите только название из так называемых строк перевода. Даже если приложение не переведено ни на какие другие языки кроме родного языка разработчика или просто английского, в любом случае у приложения будет так называемый default перевод в котором будет прописано название приложения. Таким образом вы видите у себя в меню приложений bxActions вместо com.jamworks.bxactions
Больше про Хуавей: Обзор флагманского смартфона Huawei P40 Pro без сервисов Google
Бывают конечно пакеты которые являются скажем какими то системными дополнениями, которые не переводят даже в файле default перевода и оставляют прям называнием пакета. Кстати по этой же логике создаются приложения клоны. Достаточно пересобрать (именно пересобрать через специальный софт) пакет com.jamworks.bxactions с именем com.jamworks.bxactions1 и при установке вы получите второе приложения bxActions) Такой клон не всегда будет работать, но это один из способов создать клон. Система видит приложения с разными названиями пакетов как отдельные приложения.
И так что может pm?
Посмотреть все пакеты установленные в системе, в т.ч. те которые зашиты в прошивку и не могут быть удалены
adb shell
cmd package list packages
Удалить пакет (например bxactions)
pm uninstall com.jamworks.bxactions
Пакетным менеджером так же можно устанавливать приложения. Например вы скинули bxActions.apk в папку Download
adb shell
cd /sdcard/Download
pm install bxActions.apk
Поздравляю вы установили приложение не дотрагиваясь до телефона)
Пакетный менеджер так же умеет отключать приложения. Например встроенный браузер вам не нравится, вы используете Chrome самостоятельно установленный с маркета. По привычке вы заходите на телефоне в настройки, выбираете пункт приложения, находите встроенный браузер, но пункта отключить нету, есть только остановить. Тут то и пригодится пакетный менеджер. Конечно, вы скажете, что можно поставить какой-нибудь Disabler с маркета, но это не всегда бывает удобно, поэтому просто знайте что есть способ сделать это через adb.
pm disable com.jamworks.bxactions – чтобы отключить
pm enable com.jamworks.bxactions – чтобы включить обратно если вы передумали
Есть одна загвоздка, вы можете не знать какое название пакета приложения Браузер. Обычно в если зайти в свойства приложения через настройки (Настройки – Приложения – bxActions), то в какой нибудь строке указывается название пакета, однако на Samsung’ах например невсегда. В случае если посмотреть название пакета негде, а искать в выводе cmd package list packages не хочется, можно воспользоваться сторонним софтом. Например проводник которым я постоянно пользуюсь это умеет. В Solid Explorer открываем боковое меню, приложения, выбираем системное или пользовательское приложение, видим список приложений и под каждым написано название пакета.
Fastboot devices
Использование указанной команды позволяет получить подробную информацию о девайсе. На экране появляются сведения о:
- серийном номере аппарата;
- доступных драйверах и утилитах, готовых к установке и прошивке;
- конфиденциальную информацию о гаджете;
- готовность выполнять другие команды.
Важно подчеркнуть, что при возникновении сложностей с использованием указанной команды, рекомендуется воспользоваться альтернативным подходом. Для этого разработчики предусмотрели руководство системой через adb.
Важно подчеркнуть, что сложности возникают в ситуациях, когда производители решают ограничить возможности простых пользователей и устанавливают надёжную защиту от изменений.
Как установить twrp через Fastboot?
Чтобы установить прошивку twrp через Fastboot, понадобится:
- скачать на ПК приложения для работы с adb и фастбут;
- запустить командную строку и ввести cd и путь к утилите adb;
- затем следует вписать команду adb devices, чтобы убедиться, Андроид подключен;
- следующим шагом станет скачивание twmp с официального сайта и сохранении образа в папку к уже используемым утилитам;
- после вводится команда adb reboot bootloader, чтобы перейти из одной утилиты в другую (и одновременно перевести телефон);
- последней командой станет fastboot flash recovery (к надписи нужно добавить название образа twrp).
Как запустить режим быстрой загрузки на Android
Запустить режим Fastboot mode на смартфоне или планшете можно с помощью комбинаций клавиш. На устройствах разных производителей способ может различаться. Но прежде девайс необходимо выключить.
- На Asus нужно одновременно зажать клавишу питания и увеличения громкости. Должна появиться надпись «CSC Mode. Long press POWER to restart system». Аналогичным способом меню вызывается на Xiomi и Lenovo.
- В мобильных устройствах Meizu и Fly режим быстрой загрузки запускается зажатием кнопки питания и громкости вниз.
Существует способ, подходящий для любых устройств на базе Андроид. Для этого необходимо скачать на ПК или ноутбук специальную утилиту ADB RUN. После чего сделать следующее:
- Включить опцию «Отладка по USB».
- Соединить девайс с компьютером, используя USB-кабель. Разрешить отладку.
- Запустить утилиту, в меню Reboot переместиться в пункт Reboot Bootloader.
Что делать, если на телефоне написано Fastboot?
Если не телефоне появилась надпись Fastboot mode, велика вероятность, что ПО устройства повреждено и требует восстановления. Но иногда появление картинки с подобным сообщением вызвано иными причинами, поэтому первым делом следует попытаться выйти из включившегося состояния любым предложенным выше способом. То есть, рекомендуется:
- вынуть батарею;
- при использовании встроенного, несъёмного аккумулятора нужно воспользоваться длительным зажатием комбинации клавиш;
- если нажатие не помогло, остаётся подключить девайс к ПК и перезагрузить Andro >
В наиболее тяжёлых ситуациях, когда имеющиеся неполадки не позволяют убрать надпись Fastboot mode, стоит задуматься о прошивке прибора и замене повреждённых файлов рабочими, поскольку иных решений не предусмотрено.
Fastboot waiting for device: причины и что делать?
Появление указанного сообщения указывает на то, что Андроид не замечается компьютером или остаётся неподключенным. В подобных ситуациях рекомендуется:
- убедиться в целостности кабеля и попытаться отключить и подключить его повторно;
- удостовериться, что утилита для работы с телефоном скачана и установлена (перед этим следует уточнить, как установить fastboot);
- перевести аппарат в bootloader, если подобное не делалось раньше;
- избавиться от дополнительных USB-хабов, поскольку они мешают стабильному соединению и увеличивают вероятность некорректной работы сервиса;
- попытаться поменять USB-порт (не рекомендуется подключение к USB0).
Кроме того, иногда помогает банальная перезагрузка и запуск командной строки от имени администратора, а в отдельных ситуациях на выручку приходит смен кабеля, поскольку иногда даже отсутствие видимых повреждений не гарантирует его целостность.
Fastboot не является внутренней или внешней командой: что делать?
Появление следующего сообщения указывает на уже упомянутую выше проблему, при которой компьютер не видит телефон в режиме Fastboot: нужная для управлений утилита не установлена пользователем.
Если программа установлена, а сообщение не пропало, значит, пользователь не указал путь к файлу. Указать путь можно с помощью командной строки или в параметрах ПК. При использовании второго подхода нужно войти в свойства компьютера и переключиться на раздел «переменные среды». Здесь нужно найти параметр Path и добавить в него путь к нужной утилите. После чего останется сохранить внесённые изменения и проверить, пропала ли ошибка.
Иногда справиться с трудностями помогает перенос скачанных файлов в корневые папки Windows. Но подобный подход не гарантирует успех.
Компьютер не видит телефон
Если в режиме fastboot компьютер не видит телефон, то чаще всего это связано с проблемой поиска нужного драйвера в операционной системе ПК. Автоматический поиск нужного драйвера не срабатывает и приходится это делать вручную. Как вариант, еще можно воспользоваться другим компьютером или ноутбуком, где стоит другая версия операционной системы Windows.
Больше про Хуавей: Купить Смарт-часы HUAWEI Watch Fit TIA-B09, 1.64″, черный в интернет-магазине СИТИЛИНК, цена на Смарт-часы HUAWEI Watch Fit TIA-B09, 1.64″, черный (1414740) — Москва
Также, эта проблема встречается при использовании USB-кабеля, подвергшегося деформациям или приобретенного не у официального продавца.
Больше информации о драйверах ищите в этой статье.
Что делать, если телефон не включается и написано Fastboot mode?
Порядок действий при появлении на экране мешающей надписи уже несколько раз указан выше. Владельцу девайса придётся выходить из данного режима любым описанным ранее способом. Главное, достичь нужного результата. Если телефон не включается, независимо от выбранного подхода, придётся переустанавливать ПО, предварительно скачав его с официального сайта. Скачивать файлы из непроверенных источников не рекомендуется, поскольку это может усугубить ситуацию. В результате справиться с возникшими неполадками будет практически невозможно.
Некоторые пользователи устройств с операционной системой Andro >
Что означает Fastboot Mode на Андроид?
Мы немного разобрались с сутью понятия, но также стоит понимать, почему пользователи после перезагрузки телефона переходят в указанный режим. Вот основные причины:
- Самая банальная и распространенная – это случайное одновременное нажатие кнопки включения гаджета и клавиши управления громкостью (звук-) при отключенном девайсе. Возможно, Вы просто хотели запустить смарт, но случайно нажали еще и кнопку уменьшения звука — вот и произошла активация Фастбут;
- Произошла не очень удачная попытка обновить программное обеспечение (прошить Meizu, Xiaomi Redmi и т.д.);
- Вы хотели получить рут-права с применением стороннего софта (через подключение к компьютеру), то вместо root после перезапуска загрузился Fastboot Mode;
- Возник серьезный сбой в Andro >
Автор рекомендует:
Что такое Fastboot на Android и как его выключить
На каждом смартфоне есть специальный режим восстановления на случай, если возник серьезный сбой в работе операционной системы. На устройствах под управлением зеленого робота — это fastboot mode. Что это такое на Android, как выйти и включить, обсудим в данной статье.
Что такое Fastboot Mode
Это специальный программный компонент, который не входит в состав операционной Android. При включении устройства, M запускается первым, после чего загружается ОС. его задача — низкоуровневая работа для полного управления системой:
- перепрошивка;
- изменение прав доступа;
- установка компонентов.
Одна из особенностей данного мода в том, что его можно запустить даже на телефоне без ОС.
Почему сам включился
Самопроизвольное включение режима может быть вызвано несколькими факторами.
Случайное нажатие
Бывают случаи, когда устройство входило в Fastboot Mode из-за случайного нажатия комбинации клавиш, которая отвечает за это. Случится это может в разных ситуациях:
- хотели перезагрузить телефон, но зажали не те кнопки;
- чехол устройства плохо изготовлен, что приводит к фантомным нажатиям;
- В кармане или сумке случайно придавили гаджет;
- и т.д.
В таком случае достаточно просто выйти из M.
Как правильно использовать режим «быстрой загрузки»
Далее мы рассмотрим способ выхода, но не помешает узнать и тонкости эксплуатации. А вдруг пригодится?
- Сначала нужно соединить ПК и смартфон посредством шнура USB;
- На мобильном гаджете активируется Fastboot Mode. Данная опция может быть «спрятана» в настройках экрана или в разделе «Специальные возможности»:
- Теперь необходимо скачать и установить на ноутбук утилиту FastbootTool (выбирайте самую свежую версию из списка на официальном сайте );
- Открываем ПО и в случае корректного выполнения предыдущих шагов в главном окне софта будет указана Ваша модель планшета;
- Теперь можно выполнять с девайсом различные действия, недоступные в обычном режиме. Но рекомендую внимательно ознакомиться с темой на форуме 4PDA, конкретно по Вашей модели телефона (ASUS, Lenovo, Huawei, ZTE и т.д.).
Инструкция как разблокировать bootloader Huawei
- Включить на Huawei отладку USB;
- После того как установили Hisuite подключите к нему устройство Huawei и дождитесь установки драйверов;
- Далее вам необходимо перевести Huawei в режим Fastboot. Для этого запустите программу Adb Run и в ней перейти в Reboot Devices -Reboot Bootloader
- В Adb Run Перейдите в меню Manual -> ADB;
- Вводим команду: fastboot oem unlock vash_kod_bootloaderгде vash_kod_bootloader код который вы получили например: fastboot oem unlock 1234567890
- Если код вписан правильно то, устройство Huawei перезагрузиться и начнется форматирование, если нет, то на экране появится «invalid key» и восклицательный знак;
- На этом разблокировка bootloader Huawei окончена!
Оставайтесь вместе с сайтом Android +1!
Fastboot Mode на Андроид — как выйти?
Итак, Вы оказались в режиме Фастбут, но как вернуться к нормальной работе устройства – не знаете. Вот короткая инструкция, которая должна помочь:
- Попробуйте зажать клавишу Power (вкл/выкл) секунд на 30. В большинстве случаев, гаджет гаснет, не подает признаков активности, а потом внезапно запускается и все хорошо. Главное ждать и не убирать палец с кнопки;
- Если первый способ не сработал, извлеките аккумулятор (повезло, если он съемный), отложите его в сторону на 5-10 секунд. Затем верните на место, закройте крышку корпуса и удерживайте кнопку включения не менее 20 сек.;
- В случае провала – подключите смартфон к компу, предварительно скачав драйвера для своей модели телефона. Сделать это можно по ссылке , справа увидите красную форму «Download Android Driver», где из списка выбираете производителя и т.д. Затем на ПК следует открыть окно консоли (командная строка) используя любой известный Вам метод, и прописать команду:
Должен произойти принудительный перезапуск планшета, и последующая загрузка займет больше времени, чем обычно.
FastBoot Mode — что это такое на Android и как войти/выйти из него
Давайте сейчас разберемся в причинах появления FastBoot Mode на Android и как из него выйти, или зайти для проведения операций над устройством.
Обращаем ваше внимание, что иногда лучше обратиться за помощью к профессионалам в сервисный центр, чтобы сохранить работоспособность своего гаджета.
Данная статья подходит для всех брендов, выпускающих телефоны на Android 10/9/8/7: Samsung, HTC, Lenovo, LG, Sony, ZTE, Huawei, Meizu, Fly, Alcatel, Xiaomi, Nokia и прочие. Мы не несем ответственности за ваши действия.
Внимание! Вы можете задать свой вопрос специалисту в конце статьи.
Назначение FastBoot Mode и причины появления
Fastboot – это эффективный инструмент, который используется для модификации и настройки ОС Андроид. Он входит в состав программного обеспечения для разработчиков.
Основная задача режима состоит в инсталляции кастомных прошивок. Еще этот загрузчик применяется для установки различных обновлений, бэкапов, форматирования карты памяти и т. д.
Режим Fastboot Mode не является внешней или внутренней командой. Запускается он раньше, чем сама операционная система (как БИОС на Виндовс). Это позволяет осуществить настройку системы, и даже при слетевшем Андроид исправить разные неполадки.
Несмотря на полезность и многофункциональность, самостоятельное включение на гаджете Fastboot может являться признаком программного сбоя. На Андроид выделяют следующие причины появления указанного режима:
- Случайная активация пользователем. Данный инструмент через меню девайса можно запустить вручную.
- Неудачная прошивка при помощи Recovery Mode.
- Сбой в работе Android. Если планшет или смартфон в обычном режиме загрузиться не может, то он переходит автоматически в Fastboot Mode.
- Ручное удаление из системного каталога исполняемого файла после разблокировки доступа root.
- Воздействие вредоносного ПО. Если на гаджете имеются права суперпользователя, то некоторые вирусы блокируют или вообще удаляют системные файлы, что становится причиной слета операционной системы.
В любой из этих ситуаций на экране девайса отобразится значок Андроид и системные данные про устройство.
Читайте Android не загружается дальше логотипа
Режим нормальной работы телефона/планшета при FastBoot Mode
При появлении Fastboot необходимо проверить, доступен ли гаджету режим нормальной работы. Кнопки уменьшения и увеличения громкости являются действующими, первой можно делать выбор (как на ПК клавишей Enter), а вторая используется, чтобы листать высвеченные на экране пункты.
Как выйти с Fastboot Mode – видео
Я постарался подробно разъяснить, Fastboot Mode что это такое на Андроид, зачем применяется, как отключить и выйти из режима. Увы, некоторые случаи индивидуальны. Поэтому, при возникновении подобного рода проблем попрошу сообщать мне в комментариях.
image.jpeg (35.27 KB, Downloads: 41)
2017-11-23 23:59:20 Upload
fastboot-mode-xiaomi.png (206.51 KB, Downloads: 51)
2017-11-23 23:59:27 Upload
Image 49.jpg (542.32 KB, Downloads: 355)