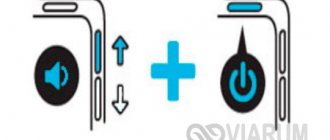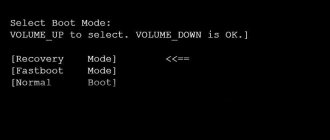Fastboot is present on every smartphone using the Android operating system. This mode usually remains hidden from users because it performs special functions and does not affect the functioning of the phone. Moreover, most people will not have to deal with the term mentioned, since they, like the function of the same name, simply do not need it. That is why many specialists involved in setting up phones and programming recommend turning it off in advance. This will avoid possible troubles in the future. But it is not necessary to do this; its condition does not affect the operation of the equipment in any way. In addition, before turning it off, you should find out in more detail what the mentioned mode is, what its main purpose is and how to use it. The knowledge gained will help you avoid an offensive mistake.
Fastboot mode - what is it on Android?
Fastboot is a programming mode in Android smartphones that allows you to perform various manipulations with the software when standard methods and solutions are useless. In terms of its principle and purpose, it is closest to Recovery, but, unlike its usual analogue, it is located in a more reliable and secure place. Therefore, mobile phone owners need to know that:
- the program is not located in the operating system;
- The storage location is the device memory.
This arrangement allows you to use the service even in hopeless situations, when the software is damaged and you cannot use basic recovery methods, including the mentioned Recovery. That is, software damage does not affect the fastboot and does not prevent it from being used for its intended purpose - to restore equipment.
What is fastboot mode
What does Fastboot Mode mean and what does it have to do with fine tuning? In some laptop models, it really serves to maximize system boot speed, bypassing the BIOS and debugging applications; in mobile devices, its purpose is somewhat different.
Using the capabilities of Fastboot Mode, service center specialists and experienced users can install software, flash the gadget, restore applications, obtain root rights, perform backups and restores, and change hidden system settings. Developers often resort to “fast loading”, using it for software testing and other purposes.
Having explained the purpose of the mode, it seems that we still haven’t answered the question of what Fastboot Mode essentially is. So, fastboot in Android is a separate software component, independent of the operating system, implemented at the hardware level and registered in the memory chip.
How to remove Fastboot on Android?
Fastboot is not an internal or external command, executable program or batch file, so you cannot completely remove it from your phone. But users are able to disable the service using the device settings. For this you will need:
- enter the settings menu;
- sequentially open the “system” section and the “special features” subsection (in some models other names may be used);
- find the item mentioning quick start;
- remove the check mark next to it;
- save the changes made.
Obviously, removing the checkbox will not only help achieve this goal, but will also cancel the fast loading feature of the phone software. Perhaps such a decision will not greatly affect the turn-on time, but when making the changes described, it is worth considering the possible negative consequences.
How to exit Fastboot mode?
There are 3 different approaches to exit Fastboot mode. The first option will require:
- hold down the power button;
- hold it in this position for about 30 seconds;
- let go;
- wait about half a minute;
- after which an automatic reboot will begin.
The second method involves the following steps:
- remove the battery for 20-30 seconds;
- return the battery to its original place;
- turn on the device by pressing the corresponding button for half a minute;
- wait for loading.
Obviously, the main weakness of the second instruction is that most modern devices have a built-in, non-removable battery, so it’s worth familiarizing yourself with an alternative solution:
- you need to connect your smartphone to your computer;
- open the console;
- enter the command fastboot reboot/code;
- wait for the mobile to force reboot.
Method two
Samsung
- Turn off the device.
- Simultaneously press and hold the power button, home button and volume down key.
Nexus
- Turn off the device.
- Press and hold, simultaneously, the power button and volume keys (up and down). Hold until fastboot mode is fully loaded.
Xiaomi
- Turn off the device.
- Press and hold the Power and Volume Down buttons at the same time. As soon as the rabbit with the green robot appears, you can release the buttons.
Lenovo
- Turn off your device.
- Press and hold the Volume Down button. Then press the power button and hold it for a couple of seconds. Release the power button while keeping the volume down button pressed. Wait a couple of seconds and remove your finger from the button. The device should enter fastboot mode.
LG
- Turn off the smartphone.
- We connect the USB cable to the computer (do not touch the phone).
- Press and hold the Volume Up and Power buttons at the same time. Hold it for 5 seconds, then connect the USB cable to the smartphone and wait for it to load into fastboot.
How to enter Fastboot mode on a smartphone?
Having figured out how to turn off an unexpectedly activated service, you need to figure out how to start it. In general, this process will require:
- simultaneously press the volume switch and device boot button;
- do not release until the required menu opens on the screen.
It is important to emphasize that the correct key combination depends on the model of the equipment, therefore, before using the described method, it is recommended to clarify the exact combination. This will speed up the process of gaining access to the function and avoid errors.
The similarity with opening the Recovery menu deserves special attention. Both programs have a similar purpose, so this similarity is easily explained. In addition, the use of smartphones when turned off is limited to pressing the listed buttons, and therefore manufacturers are unable to offer an alternative course of action.
If you have any questions or complaints, please let us know
Rebooting the device into bootloader mode
1. In order for the device to accept commands sent by the user via Fastboot, it must be rebooted into the appropriate mode. In most cases, it is enough to send a special command via adb to the device with USB debugging enabled:
adb reboot bootloader
2. The device will reboot into the mode required for firmware. Then we check that the connection is correct using the command:
fastboot devices
3. Rebooting to fastboot mode can also be done using the corresponding item in TWRP Recovery (“Fastboot” item in the “Reboot” menu).
4. If the above methods for switching the device to fastboot mode do not work or are not applicable (the device does not boot into Android and does not enter recovery), you must use a combination of hardware keys on the device itself. For each model range, these combinations and the order of pressing the buttons are different; unfortunately, there is no universal way to enter.
Just for example, you can consider the products of Xiaomi. In these devices, loading into fastboot mode is carried out by pressing the “Volume-” button on the switched off device and, holding it, the “Power” key.
Let us note once again that other manufacturers have different methodology for entering fastboot mode using hardware buttons and their combinations.
How to flash a phone via Fastboot?
Firmware is one of the most important tasks solved using the described service. Typically, phones are flashed in situations where it is impossible to install an automatic update or there is a significant glitch in Android that cannot be resolved using traditional methods.
To install the firmware via fastboot, you need to download the program in advance, which will be installed instead of the existing one. Additionally, you should make sure that the selected firmware is compatible with the device. After that, all that remains is to connect the device to the computer using a cable, and you can proceed to making software changes.
It is important to emphasize that such actions are not recommended for those who are not familiar with the technology, since careless decisions can aggravate the situation and then costly repairs cannot be avoided. In addition, independent firmware does not leave the right to warranty service.
Flashing the phone via Fastboot
When the preparatory stage has been completed, the necessary files have been downloaded and unpacked, and the fastboot mode is active, you can proceed to installing the software:
- you need to press select and specify the path to the desired file that will be installed;
- check the box next to the offer to save information on the phone or, on the contrary, select complete memory clearing;
- then you need to put the phone into boot mode;
- and start the process by pressing the Flash button.
After completion, all you have to do is click on the inscription confirming the success of the operation, disconnect the cable and launch the gadget. When you turn it on, basic settings will be installed, so the first boot will be long. The next step is to check the functionality of the installed software.
Fastboot Teams
To use the commands, you need to connect Android to your PC, enable Fastboot mode on your phone and open the command line on your computer. When all of the above is done, all that remains is to enter commands. In this case, the first word each time will be the name of the service, after which you can specify:
- reboot – to reboot;
- continue – to save and continue working with automatic loading;
- devices – display a list of active connected devices;
- flash all – firmware for most system partitions;
- erase userdata – deleting user data (if you enter the name of a specific section instead of userdata, the recorded section will be deleted);
- flash – launch the firmware (to flash a separate partition or file, you need to add the desired name to the command).
What is fastboot and what is it for. basics of working with android. part 1
Recently, more and more people are refusing to obtain root rights. Everyone has their own reasons for this. Some people don’t want to bother reading complex manuals, others are afraid of losing the warranty. Google also contributes to this by allowing in new versions of Android, although not easy, it is still possible to perform some actions that were previously impossible without root. Today we will talk about fine tuning via adb. Mainly the article is written for people who do not have root rights on their phones; for those who do have root rights, the article is provided as is. The author of the article is not responsible for your actions.
First, let's remember that not a single action described in this article can brick your phone. You do not have root rights, which means it is impossible to damage any component of the system. This does not apply to your personal files and applications, we are only talking about system components, in short, about the firmware. Also, these actions cannot in any way affect the warranty of your phone, for the same reasons. Without root, we simply do not touch system components. We use only what the system itself allows us as a user.
Let's look a little at the structure of the system itself. Android doesn't have disks like Windows does. There are folders. Folders can be, for example, a memory card. Imagine that on your computer, when you insert a flash drive, a “flash drive” folder appears on your desktop. You pull it out and it disappears. This is roughly the same way the system in your phone works. And so, when you get into the shell of your phone, you find yourself in the root, main folder. It contains a bunch of folders where you do not have access. For example, System (firmware folder) or Data (application data folder). That is, you seem to have access to these folders, but only for reading. You cannot change, delete or add your files there. No root access for this. We are interested in the internal memory of the phone, a memory card where recording is quite accessible to us. And so, the internal memory of the phone is always called /sdcard. The memory card may be located in a different location, but it is usually /storage/0123-4567
More about Huawei: Smartphone Honor 8 Lite 4/32GB: reviews and review
In order to get into the shell of your phone (command line), you need to perform simple actions on the phone. Go to your phone settings, look for the “About Phone” item. In it, look for information about the firmware, version, etc. We are interested in the “Build number” item. You need to click on it quickly 10 times. The message “Developer mode is enabled” should appear. Don’t be afraid, nothing bad will happen, just a new “Developer Options” menu will appear in the phone settings. You need to go to this menu and enable “USB Debugging”.
Next, you need to install adb on your computer. To do this you need to download “15 seconds adb installer”. Unfortunately, I can’t give direct links, but I’m sure you’ll find the file you need with a Google search.
Run as administrator, press “Y” on the keyboard several times, install drivers from Google Inc.
Once you have installed the necessary adb drivers, you can work with the phone's command line.
To do this, click Run in Start and type in CMD. Well, or anywhere on the desktop, press “Win R” on the keyboard, type “cmd” (without quotes) and press Enter.
You are at the computer command line. To connect to the phone's command line, enter adb shell. A dialogue may appear on the phone - “should I trust this computer?” Click trust. If everything went smoothly, you will see something like 1|greatlte:/$
Basic commands:
pwd – shows the location (full path) to the folder where you are
cd .. – go to the folder at a higher level
cd – change directory (change folder)
mkdir – make directory (create a folder)
rmdir – remove directory (remove folder)
rm – remove file (remove file)
rm -rf – remove recursive force (delete a folder/file along with all contents) (This is a dangerous command! If you run it while, say, in the root memory of the phone, you will erase all files (photos for example) located on the memory card. It is better not to use this command without fully understanding what it does).
cp – copy (copy)
mv – move (move or rename)
Examples:
cd /sdcard/Downdload – change the folder to /sdcard/Downdload
mkdir Papka – creates a Papka folder in the folder where you are
mkdir /sdcard/Downdload/Papka – creates a Papka folder in /sdcard/Downdload
copy bxActions.apk bxActions1.apk – creates a copy of bxActions.apk with the name bxActions1.apk in the folder where you are
mv bxActions.apk bxActions1.apk – renames the file bxActions.apk to bxActions1.apk in the folder where you are
mv /sdcard/Downdload/bxActions.apk /sdcard/bxActions.apk – transfers the bxActions.apk file from the /sdcard/Downdload/ folder to the root of the internal memory (/sdcard)
Feel like a hacker, start using the Tab button on your keyboard. For example, write cd / sd [press the TAB button] it turns out - cd / sdcard
Continue - cd /sdcard/Dow [press the TAB button] - you get cd /sdcard/Downdload/ and now you can press Enter. It turns out faster, if you get used to it, life will become much easier)
The Tab button on the command line tries to continue what you write by substituting the names of files and folders that are on the system.
What can adb do? Let's start with the basics. Reboot to main modes.
reboot – (reboot the phone)
reboot bootloader – reboot to download mode or bootloader mode
reboot recovery – reboot into recovery mode
Working with displaying all sorts of system characteristics:
getprop ro.bootloader – show bootloader version (Samsung only)
getprop ro.boot.carrierid – show the phone region (Samsung only)
getprop – displays a complete list of commands with results at once, you can see a bunch of information about the phone
The scary scary push and pull:
These two commands, push and pull, download and upload files to the phone from the PC and back.
For example. Open your cmd on your computer. There you also find yourself immediately in some folder. Usually this is some kind of C:WindowsSystem32. Let's say you need to download a file from your desktop to your phone. On the PC command line write – cd C:UsersVasyaDesktop
Vasya is the user name, it’s different for you) Use the TAB button as I wrote above, it will be faster and easier. The task is to write C:UsersVasyaDesktop instead of C:WindowsSystem32
Once you have the command line on your desktop, you can for example send a contacts file to your phone:
Write:
adb push contacts.csv /sdcard/Download/
And the contacts file will be copied from your desktop to your phone, to the /sdcard/Download/ folder
Using the pull command, you can, on the contrary, download from your phone to your PC:
adb pull /sdcard/Download/contacts.csv contacts.csv
The file should be in the folder where you are on the command line on your PC (but we are on your desktop, right?)
We give special permissions to a program using bxAction as an example:
bxActions requires two special permissions, WRITE_SECURE_SETTINGS and READ_LOGS. These permissions can only be given through the computer, via adb. The developer himself recommends entering the following on the command line:
adb shell pm grant com.jamworks.bxactions android.permission.WRITE_SECURE_SETTINGS
adb shell pm grant com.jamworks.bxactions android.permission.READ_LOGS
These are valid commands, but they don't tell you whether they worked when you typed them. I recommend entering it like this:
adb shell – here we go into the phone’s shell
pm grant com.jamworks.bxactions android.permission.WRITE_SECURE_SETTINGS
pm grant com.jamworks.bxactions android.permission.READ_LOGS
If there are any errors while entering, you will see it. If everything is fine, the output will be empty.
In this not very clever way, you can give applications rights that previously could only be accessed by becoming root! Unfortunately, Google does not allow you to issue all rights in this way; Titanuim Backup won’t work, but many other applications can now work; I’m content with only the rights available in adb.
I will list a few applications that asked for special rights, I granted them through adb and the applications work fine. These are Wakelock Detector, Tasker, Adhell, Andromeda, AutoNotification, bxAction, Substratum, SystemUI Tuner.
Scary terrible package manager.
There is a situation when you installed some application, for example a theme. You want to remove it, but you can't find it in the list of installed applications. It also happens that an application is in the list, but it is not deleted. The built-in package manager will help us here.
Each application has a unique package name. This is, let’s say, the internal name of the application, as the system sees it. You only see the name from the so-called translation lines. Even if the application is not translated into any other languages other than the native language of the developer or just English, in any case the application will have a so-called default translation in which the name of the application will be written. So you see bxActions in your application menu instead of com.jamworks.bxactions
More about Huawei: Review of the flagship smartphone Huawei P40 Pro without Google services
There are, of course, packages that are, say, some kind of system add-ons, which are not translated even in the default translation file and are left directly with the name of the package. By the way, clone applications are created using the same logic. It is enough to rebuild (namely, rebuild through special software) the com.jamworks.bxactions package with the name com.jamworks.bxactions1 and upon installation you will receive a second bxActions application) Such a clone will not always work, but this is one way to create a clone. The system sees applications with different package names as separate applications.
So what can pm?
View all packages installed on the system, incl. those that are hardwired into the firmware and cannot be deleted
adb shell
cmd package list packages
Remove a package (for example bxactions)
pm uninstall com.jamworks.bxactions
The package manager can also install applications. For example, you dropped bxActions.apk into the Download folder
adb shell
cd /sdcard/Download
pm install bxActions.apk
Congratulations, you installed the application without touching your phone)
The package manager can also disable applications. For example, you don’t like the built-in browser; you use Chrome, which you installed yourself from the market. Out of habit, you go to the settings on your phone, select the application item, find the built-in browser, but there is no option to disable it, you can only stop it. This is where a package manager comes in handy. Of course, you will say that you can install some kind of Disabler from the market, but this is not always convenient, so just know that there is a way to do this through adb.
pm disable com.jamworks.bxactions – to disable
pm enable com.jamworks.bxactions – to enable it back if you change your mind
There is one catch, you may not know what the name of the Browser application package is. Usually, if you go to the application properties through the settings (Settings - Applications - bxActions), then the name of the package is indicated in some line, but on Samsung devices, for example, this is not always the case. If there is nowhere to see the name of the package, but you don’t want to look for cmd package list packages in the output, you can use third-party software. For example, the guide that I constantly use can do this. In Solid Explorer, open the side menu, applications, select a system or user application, see a list of applications and under each one the name of the package is written.
Fastboot devices
Using this command allows you to obtain detailed information about the device. Information appears on the screen about:
- serial number of the device;
- available drivers and utilities, ready for installation and firmware;
- confidential information about the gadget;
- willingness to follow other commands.
It is important to emphasize that if difficulties arise using this command, it is recommended to use an alternative approach. For this, the developers have provided system management via adb.
It is important to emphasize that difficulties arise in situations where manufacturers decide to limit the capabilities of ordinary users and install reliable protection against changes.
How to install twrp via Fastboot?
To install twrp firmware via Fastboot, you will need:
- download applications for working with adb and fastboot to your PC;
- launch the command line and enter cd and the path to the adb utility;
- then you should enter the adb devices command to make sure Android is connected;
- the next step is to download twmp from the official website and save the image in the folder for the utilities you are already using;
- then enter the adb reboot bootloader command to move from one utility to another (and at the same time transfer the phone);
- the last command will be fastboot flash recovery (you need to add the name of the twrp image to the inscription).
How to Run Fastboot Mode on Android
You can launch Fastboot mode on your smartphone or tablet using key combinations . The method may vary on devices from different manufacturers. But first, the device must be turned off.
- On Asus, you need to simultaneously hold down the Power and Volume Up keys. The message “CSC Mode” should appear. Long press POWER to restart system." The menu is called up in a similar way on Xiomi and Lenovo.
- In Meizu and Fly mobile devices, the fast boot mode is launched by pressing the power button and volume down.
There is a method suitable for any Android devices. To do this, you need to download a special ADB RUN utility to your PC or laptop. Then do the following:
- Enable the "USB Debugging" option.
- Connect the device to the computer using a USB cable. Allow debugging.
- Launch the utility, in the Reboot menu go to the Reboot Bootloader item.
What should I do if my phone says Fastboot?
If the message Fastboot mode appears on your phone, there is a high probability that the device software is damaged and requires restoration. But sometimes the appearance of a picture with a similar message is caused by other reasons, so the first thing you should do is try to get out of the switched-on state using any of the methods suggested above. That is, it is recommended:
- remove the battery;
- when using a built-in, non-removable battery, you need to press and hold the key combination for a long time;
- if pressing does not help, all you have to do is connect the device to the PC and restart Andro >
In the most difficult situations, when existing problems do not allow you to remove the Fastboot mode inscription, you should think about flashing the device firmware and replacing damaged files with working ones, since no other solutions are provided.
Fastboot waiting for device: reasons and what to do?
The appearance of this message indicates that Android is not noticed by the computer or remains unconnected. In such situations, it is recommended:
- make sure the cable is intact and try to disconnect and reconnect it;
- make sure that the utility for working with the phone is downloaded and installed (before this, you should clarify how to install fastboot);
- transfer the device to bootloader, if this has not been done before;
- get rid of additional USB hubs, since they interfere with a stable connection and increase the likelihood of incorrect operation of the service;
- try changing the USB port (connecting to USB0 is not recommended).
In addition, sometimes a simple reboot and running the command line as an administrator helps, and in some situations, changing the cable comes to the rescue, since sometimes even the absence of visible damage does not guarantee its integrity.
Fastboot is not an internal or external command: what to do?
The appearance of the following message indicates the problem already mentioned above, in which the computer does not see the phone in Fastboot mode: the utility required for management is not installed by the user.
If the program is installed and the message does not disappear, it means that the user did not specify the path to the file. You can specify the path using the command line or in PC settings. When using the second approach, you need to go into computer properties and switch to the “environment variables” section. Here you need to find the Path parameter and add the path to the desired utility to it. After that, all that remains is to save the changes made and check if the error disappears.
Sometimes transferring downloaded files to the root folders of Windows helps to cope with difficulties. But such an approach does not guarantee success.
The computer does not see the phone
If the computer does not see the phone in fastboot mode, then most often this is due to the problem of finding the required driver in the PC operating system. The automatic search for the required driver does not work and you have to do it manually. Alternatively, you can also use another computer or laptop with a different version of the Windows operating system.
More about Huawei: Buy Smart watch HUAWEI Watch Fit TIA-B09, 1.64″, black in the CITILINK online store, price for Smart watch HUAWEI Watch Fit TIA-B09, 1.64″, black (1414740) - Moscow
Also, this problem occurs when using a USB cable that has been deformed or not purchased from an official seller.
Find more information about drivers in this article.
What to do if the phone does not turn on and it says Fastboot mode?
The procedure to follow when an interfering message appears on the screen has already been stated several times above. The owner of the device will have to exit this mode using any method described earlier. The main thing is to achieve the desired result. If the phone does not turn on, regardless of the chosen approach, you will have to reinstall the software after downloading it from the official website. It is not recommended to download files from unverified sources, as this may aggravate the situation. As a result, it will be almost impossible to cope with the problems that arise.
Some users of Android devices >
What does Fastboot Mode mean on Android?
We have a little understanding of the essence of the concept, but it is also worth understanding why users switch to the specified mode after rebooting the phone. Here are the main reasons:
- The most common and common is accidentally simultaneously pressing the gadget’s power button and the volume control key (sound-) when the device is turned off. Perhaps you just wanted to launch the smart phone, but accidentally pressed the volume down button - that’s when Fastboot was activated;
- There was a not very successful attempt to update the software (flash Meizu, Xiaomi Redmi, etc.);
- You wanted to get root rights using third-party software (via a connection to a computer), then instead of root, after a restart, Fastboot Mode loaded;
- There is a serious glitch in Andro >
The author recommends:
What is Fastboot on Android and how to turn it off
Every smartphone has a special recovery mode in case a serious failure occurs in the operating system. On devices controlled by a green robot, this is fastboot mode. What it is on Android, how to exit and enable it, we will discuss in this article.
What is Fastboot Mode
This is a special software component that is not included in the Android operating system. When you turn on the device, M starts first, after which the OS loads. its task is low-level work for complete system control:
- flashing;
- changing access rights;
- installation of components.
One of the features of this mod is that it can be run even on a phone without an OS.
Why did I turn on myself?
Spontaneous activation of the mode can be caused by several factors.
Accidental press
There are cases when the device entered Fastboot Mode due to accidentally pressing the key combination that is responsible for this. This can happen in different situations:
- wanted to restart the phone, but pressed the wrong buttons;
- the device case is poorly made, which leads to phantom clicks;
- A gadget was accidentally crushed in a pocket or bag;
- etc.
In this case, it is enough to simply exit M.
How to use fast boot mode correctly
Next we will look at the exit method, but it won’t hurt to learn the intricacies of operation. What if it comes in handy?
- First you need to connect your PC and smartphone using a USB cable;
- Fastboot Mode is activated on the mobile gadget. This option can be “hidden” in the screen settings or in the “Accessibility” section:
- Now you need to download and install the FastbootTool utility on your laptop (select the latest version from the list on the official website);
- Open the software and if the previous steps are completed correctly, your tablet model will be indicated in the main software window;
- Now you can perform various actions with the device that are not available in normal mode. But I recommend that you carefully read the topic on the 4PDA forum, specifically for your phone model (ASUS, Lenovo, Huawei, ZTE, etc.).
Instructions on how to unlock Huawei bootloader
- Enable USB debugging on Huawei;
- After installing Hisuite, connect your Huawei device to it and wait for the drivers to install;
- Next, you need to put Huawei into Fastboot mode. To do this, run the Adb Run and go to Reboot Devices -Reboot Bootloader
- In Adb Run Go to Manual -> ADB;
- Enter the command: fastboot oem unlock vash_kod_bootloader where vash_kod_bootloader is the code you received for example: fastboot oem unlock 1234567890
- If the code is entered Right then, device Huawei reboot and formatting will begin, if not, then “invalid key” and an exclamation mark will appear on the screen;
- This completes unlocking the Huawei bootloader!
Stay with the Android +1 !
Fastboot Mode on Android - how to exit?
So, you find yourself in Fastboot mode, but you don’t know how to return to normal operation of the device. Here's a short guide that should help:
- Try holding down the Power key (on/off) for 30 seconds. In most cases, the gadget goes out, shows no signs of activity, and then suddenly starts up and everything is fine. The main thing is to wait and not remove your finger from the button;
- If the first method does not work, remove the battery (lucky if it is removable), put it aside for 5-10 seconds. Then return it to its place, close the case cover and hold the power button for at least 20 seconds;
- If it fails, connect your smartphone to your computer after downloading the drivers for your phone model. You can do this by following the link, on the right you will see a red “Download Android Driver” form, where you select the manufacturer from the list, etc. Then on your PC you should open a console window (command line) using any method known to you, and enter the command:
The tablet should be forced to restart and the subsequent boot will take longer than usual.
FastBoot Mode - what is it on Android and how to enter/exit it
Let's now look at the reasons for the appearance of FastBoot Mode on Android and how to exit it, or log in to perform operations on the device.
Please note that sometimes it is better to seek help from professionals at a service center in order to maintain the functionality of your gadget.
This article is suitable for all brands that produce phones on Android 10/9/8/7: Samsung, HTC, Lenovo, LG, Sony, ZTE, Huawei, Meizu, Fly, Alcatel, Xiaomi, Nokia and others. We are not responsible for your actions.
Attention! You can ask your question to a specialist at the end of the article.
Purpose of FastBoot Mode and reasons for its appearance
Fastboot is an effective tool that is used to modify and customize the Android OS. It is included in the developer software.
The main task of the mode is to install custom firmware. This bootloader is also used to install various updates, backups, format a memory card, etc.
Fastboot Mode is not an external or internal command. It starts earlier than the operating system itself (like BIOS on Windows). This allows you to configure the system, and even if Android crashes, fix various problems.
Despite its usefulness and versatility, turning on Fastboot on your gadget on its own may be a sign of a software failure. On Android, the following reasons for the appearance of this mode are distinguished:
- Accidental activation by user. This tool can be launched manually through the device menu.
- Unsuccessful firmware using Recovery Mode.
- Android crashes. If a tablet or smartphone cannot boot in normal mode, it automatically switches to Fastboot Mode.
- Manually removing an executable file from the system directory after unlocking root access.
- Exposure to malware. If the gadget has superuser rights, then some viruses block or even delete system files, which causes the operating system to crash.
In any of these situations, the Android icon and system data about the device will be displayed on the device screen.
Read: Android won't load beyond the logo
Mode of normal operation of a phone/tablet in FastBoot Mode
When Fastboot appears, you need to check whether normal operation mode is available to the gadget. The volume down and volume up buttons are functional, the first one can make a selection (as on a PC with the Enter key), and the second one is used to scroll through the items highlighted on the screen.
How to exit Fastboot Mode - video
I tried to explain in detail what Fastboot Mode is on Android, why it is used, how to disable and exit the mode. Alas, some cases are individual. Therefore, if such problems arise, please let me know in the comments.
image.jpeg (35.27 KB, Downloads: 41)
2017-11-23 23:59:20 Upload
fastboot-mode-xiaomi.png (206.51 KB, Downloads: 51)
2017-11-23 23:59:27 Upload
Image 49.jpg (542.32 KB, Downloads: 355)