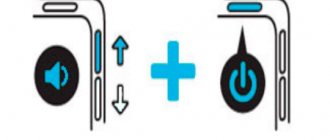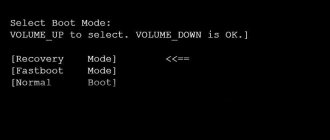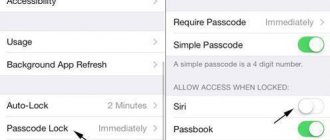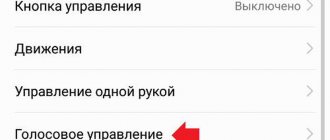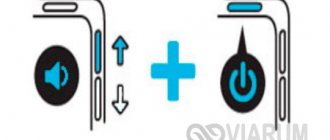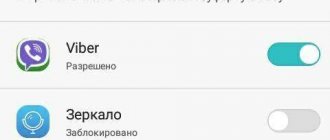I have read many articles about this problem, but I can't solve it. I decided to install the developer app on my phone using Wi-Fi. To do this I need to do something with my phone. The first step is to unlock the bootloader. I'm on step 8, fastboot oem get_identifier_token shows info. adb sees my device, but fastboot can't. Idea?
My phone is HTC Wildfire S and these are the steps:
- I restarted the phone and entered FASTBOOT USB
- I tried running the fastboot oem get_identifier_token command but without success.
I'm using Windows 7 Professional and my phone is recognized as HT1CSTR05155.
Fastboot mode - what is it?
Fastboot is a tool included in the System Development Kit, an operating system development environment. Its purpose is to change the internal memory to remove information garbage. Among other well-known modes, fastboot most closely resembles recovery.
But Fastboot is also used to flash the Android OS if updating the device using the built-in function is not possible. Fastboot is not built into Android, but is located in the device's memory, which allows you to use it if the operating system is damaged. This is the main advantage of Fastboot over similar device states, since the effect is performed at the hardware level.
How to remove fastboot
Most users do not need Fastboot. To remove it, you need to:
- Go to device settings.
- Open System, then Accessibility.
- Uncheck the box next to fast boot. How to exit fastboot
If the user accidentally switched to Fastboot and cannot exit it, it’s not a problem. By following the short instructions, you can leave this mode: - Press the power key for half a minute. The device should turn off and show no signs. After 30 seconds, the smartphone should turn on independently outside of fastboot mode.
- If the previous methods did not work, connect the device to the computer using a cable. Download the driver so that your PC can recognize your smartphone or tablet. Open a console on your computer and enter fastboot reboot/code>. The Android device should force reboot.
The second option involves removing the battery for 20 seconds if it is removable. After the time has passed, insert the battery and turn on the phone by holding the Power key for half a minute.
After exiting Fastboot, you need to open your phone settings and disable this mode. Fast loading is located in special features, which is described in more detail above.
If you have any questions, please let us know Ask a Question
Checking USB cable and ports
The first reason is the lack of electrical contact between the PC and the smartphone. Therefore, it is necessary to check the condition of the cable and ports.
There should be no breaks in the sheath or kinks on the connecting wire. If it looks intact, then check the condition. To do this you need:
- Connect to charger and smartphone. If the battery has started charging, the wire is good.
- Bend the connected cable in different places. If charging starts/stops spontaneously, then the current-carrying wires are broken. The wire needs to be replaced.
If the cable is intact, but the smartphone does not connect to the computer, then inspect the microUSB connector on the phone and clean it from dirt. After that, connect the cable to another USB port or to another computer.
Changing the PC connection mode
Smartphones with Android 4.4, 5.1, 6.0 (Xiaomi Redmi 4x, Redmi Note 3, Redmi Note 4x, Redmi Note 5, Mi 5) are connected to the PC in multimedia device (MTP) mode by default. This allows you to download and download photos, music and videos from the internal memory.
Sometimes it spontaneously changes to camera mode. In this case, in the smartphone’s memory from the computer, you can view and transfer files only from folders with photos and videos.
In both situations, the problem that the computer does not see Xiaomi smartphones of the Redmi, Redmi Note and Mi series is corrected in the same way:
- Connect your phone to your PC.
- Pull down the curtain.
- Switch to the notifications tab.
- Click on the line “Connected as a device...” on Android 4.4–6.0 and “Charging via USB” on Android 7.0–9.0.
- Select the line “Media device (MTP)” or “File transfer”.
Setting the connection mode via the command line
- Android Terminal E;
- Ruth is right.
The procedure is as follows:
- Connect your smartphone to your PC.
- Run the program.
- Enter the commands one by one (without quotes): “su”, “setprop persist.sys.usb.config mtp,adb”, “reboot”. After each command press
After rebooting, the smartphone will work in MTP mode.
Simplified access to connection mode selection
If the connection mode selection menu does not appear or you cannot switch the mode, you can fix this problem using the QuickShortcutMaker utility. It creates shortcuts to applications and device settings. You can download it here.
To access the connection mode selection you need:
- Rename the downloaded archive to QuickShortcutMaker+2.4.0.apk.
- Allow installation of applications from unknown sources in the settings: Go to the “Security” section of the main settings menu.
- Check the box next to “Unknown sources”.
The third reason why the PC does not see the smartphone is that the drivers are not installed. These are sets of instructions that Windows uses to communicate with connected devices. They should be installed automatically from the operating system driver database. But for some smartphone models there are no drivers in the database. Therefore, they must be installed manually.
On Windows 7, 8, 10 this is done as follows:
- Install the Antutu application.
- Go to the “My Device” subsection.
- Find the line “CPU model”.
- Download and unpack the archive with suitable drivers.
- Disable driver digital signature checking.
- Open the “Device Manager” window by right-clicking on the “Computer” icon, select “Properties” and click on the line of the same name or find the service in the Control Panel.
- Select the line “Unknown device” or “Unknown device” from the list.
- Click "Update Driver".
- Click "Search this computer."
- Click the “Browse” button. Specify the folder with the archive contents.
- Click “Next” and wait for the procedure to complete.
There are 3 reasons why a Xiaomi smartphone does not see the computer. They are related to hardware faults and features of the Android and Windows operating systems.
Fastboot devices
Users often encounter problems when obtaining Root. In difficult cases, adb commands are used for this using the computer command line. However, the majority simply enter them without knowing the purpose.
The Fastboot devices command is used when getting root if the device is in bootloader mode. Entering this command allows you to obtain certain information about your phone or tablet. Fastboot devices allows you to understand whether the device is capable of receiving a signal from Fastboot and executing specified commands. This is a powerful tool that is often blocked for the average user.
In addition, the command displays the serial number of the device, the presence of the necessary drivers on the computer, and some confidential information about the device.
Minimal ADB and Fastboot
The second method is even simpler. Xda Developers forum you can download the Minimal ADB and Fastboot with all the necessary files. To do this, go to the page https://forum.xda-developers.com/showthread.php?t=2317790 and, by clicking on the link, download the installation exe file.
We launch it and follow the instructions.
We installed Minimal ADB and Fastboot in the root of the same drive C.
Basically, that's all. All that remains is to check the presence of files.
How to disable Fastboot
On most devices, to disable this function, just go to the settings and find the item responsible for fast loading. To turn off the latter, just uncheck the box and restart your smartphone.
How to install twrp via Fastboot
Let's consider the simplest installation option. Requires a computer and the Fastboot console application. It is not necessary to have root on the phone, but you must have access to the bootloader. Installing TWRP:
- Install ADB and Fastboot applications on your computer. Connect your smartphone to your PC using a cable and enable USB debugging on the device. It is located in the settings, section for developers.
- Launch a command prompt on your computer and enter cd [adb program folder location] without square brackets. To specify the path, you need to go to the appropriate folder and copy the value of the line from above.
- Enter adb devices and check the visibility of the smartphone. If it is displayed, proceed to the next step.
- Download the TWRP image for a specific device from the official website of the application.
- Open the download links and select primary.
- Save the image to the folder for adb and Fastboot.
- Open a command prompt and enter the adb reboot bootloader command. The device will reboot into fastboot.
- Enter the command Fastboot flash recovery [TWRP image name] without square brackets.
- Wait for the process to complete and reboot your smartphone by entering fastboot reboot.
Now, when you turn on the device, you can go to TWRP using the combination to enter the factory menu.
How to Reinstall Mobile Device Driver and USB on Windows Computer
iPhone
- Connect iPhone to PC.
- Open the folder %CommonProgramW6432%\Apple\Mobile Device Support\Drivers (to avoid typing the command manually, copy it from here, paste it into the address bar of any folder and click the go button). It contains 2 files (out of four) with the .inf extension - usbaapl.inf and usbaapl64.inf.
- Open the context menu of each of these files and run the “Install” command.
- After installation, restart your computer.
Android
Smartphones and tablets for Android, such as Samsung, Xiaomi, Lenovo, Meizu, HTC, etc., as a rule, do not create separate folders for storing their drivers, and they are often not found on official websites so you can just download and reinstall. Therefore, to begin with, you should trust the reinstallation of the drivers already present in the system by Windows itself.
How to do it:
- Open the context menu of the problematic device in Device Manager. Select the "Update Driver" option.
- In the next window, first select automatic search for updates. If Windows does not find anything suitable, check the second item - installing and searching for drivers manually.
- Next, click “Select from the list available on your computer.” A new window will display all mobile device drivers that are already installed on the PC.
- To narrow your search, in the “Select a driver for this device” section, check “Compatible only.” Check the one that best suits your request (if there is more than one item in the list) and click “Next” to proceed to the installation.
For the driver to work correctly, restart your computer.
If reinstalling the driver already installed in the system did not help, you will have to look for something else on the Internet (with the risk of downloading a virus instead of the one you are looking for), so download them only from reliable and trusted sites, like w3bsit3-dns.com, and check with an antivirus before installation.
Drivers for the most common models of mobile gadgets are also collected in the “USB Drivers for Android” application, which is available for free download on Google Play.
USB drivers for Windows can usually be easily found on the websites of laptop or desktop PC motherboard manufacturers. Sometimes they are included in the chipset driver.
What does Fastboot mean?
Fastboot literally translates as fast boot and usually refers to the corresponding function of a smartphone or tablet. When turned off, the device will not show the Android and manufacturer logo when turned on, but will allow the user to use the system as quickly as possible.
The word Fastboot also refers to the factory menu if it is launched with the fast boot option enabled. With its help, the user can perform some commands that are not available to regular recovery, for example, reinstalling the firmware.
And there is also a Fastboot utility for smartphones. It is installed on a computer to work with the device using the command line. This allows you to bypass system restrictions and install unofficial firmware or custom recovery on your smartphone.
What commands are there in Fastboot?
While in Fastboot mode, the smartphone and tablet are able to perceive several commands that come from the connected computer. The command line must be running on the remote device, and the Android device must be in bootloader mode.
Fastboot devices provides the user with various information about the device, including the serial number. This program is blocked by some manufacturers due to the amount of data provided.
Fastboot OEM unlock is used to unlock the bootloader. It can be blocked by the manufacturer, and such protection can be removed by appropriate utilities. For example, HTC and Asus block the bootloader, and only applications released by the same companies can unlock it.
Removing the lock allows you to fully unlock the potential of ClockworkMod, TWRP and similar programs used to change firmware. But Fastboot can also remove protection. Boot your device into this mode, connect it to your computer and enter the command in the command line. Follow the instructions that appear on the screen of your smartphone or tablet. Please note that using this command will factory reset your device.
The computer does not see the phone in Fastboot mode
A similar phenomenon can be associated with both the phone and the computer. Let's consider two options for solving the problem.
The problem is with the phone:
- Reboot your device.
- Connect your phone to your PC using a cable.
- Open quick settings and make sure the debug or drive feature is running.
- Go to the full settings menu, open wireless networks.
- Switch the current status of the access point.
- Check if the USB debugging checkbox is checked in the developer section.
- View connected devices. If your computer recognizes your phone, you do not need to complete the following steps.
- If the PC still does not see the smartphone, disconnect it from the PC and reboot.
- Try clearing your cache. Check the display of your smartphone on your PC. If that doesn't help, uninstall the most recently installed applications. Especially if they are used to backup data.
- Use an antivirus.
The presented procedure should help solve the problem if the latter is associated with an Android device. And you can also perform a factory reset, but resort to this step if you are sure that the problem is with the phone.
The problem is related to the computer:
- Turn off the PC, unplug it and hold down the power button for half a minute. This will help remove static charge that may interfere with detection of the connected device.
- Boot the operating system, go to device manager and open the list of portable devices. If you have a phone but it is turned off, right-click on it and turn it on.
- Check the connection quality of the USB ports by looking under the cover of the system unit. Make sure a specific port is working by connecting another device.
- If the above processes do not help, go to Device Manager again. Review the list and note the location of unknown devices, if any. They are marked with a yellow triangle. Remove the smartphone from the connector and look at the list. If one of the devices is missing, then it was the phone. To solve the problem, download the driver for the device from the manufacturer’s official website and install it.
- Inspect the USB controllers and make sure they are not damaged: there should be no specific signs near each port.
- Scan your computer with an antivirus and then disable it and other security programs.
- Remove the latest software installed on your computer.
- Check device manager for all peripherals connected to your PC. If the computer does not recognize them, contact a service center to identify and fix the problem.
The presented solutions to the problem help get rid of the most common causes.
«>
Waiting for device – Error in ADB or Fastboot (Android)
on 09 April 2015. Posted in Android - General
Waiting for device - Error in ADB or Fastboot (Android) . A fairly common problem in Android is the waiting for device error when working with ADB or Fastboot, in this article we will learn how to fix it!
What is this waiting for device?
This error “waiting for device” is not really an error; if we literally translate this phrase, it means waiting for the device to connect. That is, when you try to do something in adb or fastboot and you get the message waiting for device in the command line, this means that your Android smartphone or tablet is not visible!
To continue reading this article and to understand what we are talking about, it is advisable to read the following articles:
Although almost all the reasons for the message are solved in the same way, for convenience, the article will be divided into solutions for waiting for device in adb and waiting for device in fastboot.
Solution waiting for device in ADB
1. The first thing you should pay attention to is, do you have the driver installed? You can download the driver on this page, find out how to install it on this link. Certain devices require a special ADB driver.
Have you installed the driver? Restart your computer!
2. USB Debugging is not enabled! If you do not have USB debugging enabled, then working in ADB is not possible!
It is also worth noting that with Android 4.2 and higher, you must confirm trust in the connected computer on the device!
3. ADB only works when your Android is turned on!
4. Use an original and undamaged microUSB cable! Everything should be clear here, if the cable is damaged, hence the visibility problem, perhaps you can transfer or receive files from this cable, but ADB will no longer work!
5. Do not use a damaged USB port on your computer! The reasons are the same as with the cable.
6. Use only USB 2.0 port! Despite the fact that the USB 3.0 standard has already existed for several years, it is still too early to talk about large-scale implementation. Although ADB is possible if the device is connected to a USB 3.0 port, it is still not desirable!
7. Do not use USB hubs! Never, under any circumstances, use USB hubs; working with ADB becomes like luck - you'll be lucky or unlucky.
8. Try connecting Android to a different USB port.
9. If you have the Windows 8.1 operating system installed, then you need to make small changes, after which everything should work.
Solution waiting for device in Fastboot
1. The first thing you should pay attention to is, do you have the driver installed? You can download the driver on this page, find out how to install it on this link. Certain devices require a special Fatboot driver (for example Sony).
Have you installed the driver? Restart your computer!
2. Make sure that the device is in bootloader mode, otherwise fastboot will not see your Android!
3. Use an original and undamaged microUSB cable! Everything should be clear here, if the cable is damaged, hence the visibility problem, perhaps you can transfer or receive files from this cable, but ADB will no longer work!
4. Do not use a damaged USB port on your computer! The reasons are the same as with the cable.
5. Use only USB 2.0 port! Despite the fact that the USB 3.0 standard has already existed for several years, it is still too early to talk about large-scale implementation. Fastboot works only with USB 2.0 ports!
6. Do not use USB hubs! Since Fastboot mode is necessary for flashing Android firmware, it’s good if Fastboot simply does not see your device, but if there is any failure in the USB hub, then it will cost you a lot.
7. Try connecting Android to a different USB port.
8. If you have the Windows 8.1 operating system installed, then you need to make small changes, after which everything should work.
Source