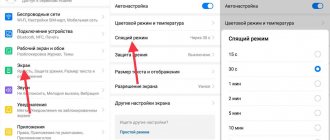When updating the firmware on Huawei and Honor smartphones, the “Software install failed” error may occur.
The problem appears when updating the phone over the air or manually, and the reason is a change in system files, which was facilitated by:
- Installing custom recovery TWPR CWM, etc.
- Unlocking the bootloader for installing custom firmware.
- Installing Root rights.
- Installing the wrong firmware (broken file, incorrect version).
The same error will appear if the update occurred over the air, but the installation process was interrupted due to a disconnection in the Internet connection.
How to remove the “Your device has failed verification…” warning
We further warn you: you perform all actions at your own peril and risk.
We provide only general information to understand the essence of the problem. All detailed instructions are already posted on the Internet. If in doubt, it is better to read specialized forums. In order to get rid of the appearance of such a warning, you need to roll back any system changes. I repeat once again: the most common reason is an unlocked bootloader. If the bootloader was opened using third-party programs (Huawei Multitool, MiFlashUnlock, Adb Run or a paid HCU client), then such a warning is most likely to appear.
Huawei Multitool software
Previously, it was possible to bypass such a “hacking” by requesting an unlock key from official Huawei support. Now this service is closed and no one will provide you with the keys. According to managers, this was done to ensure the security of Huawei and Honor devices.
To reverse the process, it is recommended to use the PC program – Huawei Multitool. In it, open the “Bootloader” tab, then check the status of the bootloader through the “Lock Status” menu item. If the status is “Unlocked”, then click on “ReLock Bootloader”. Here is a visual video instruction on how Huawei Multitool works:
Prerequisites for the occurrence of this failure and what exactly happens when it occurs
How to exit fastboot mode on honor and huawei
Page load Error Code:0, as noted by Bilan TV users, occurs immediately after installing one of the latest updates.
Immediately after the update, the following message appears on the screen:
kx:Failed to load resource
WebException: The remote name could not be resolved
SocketException: No such host is known
As a result, many functions that were previously available through the user’s personal account simply stop working. For example, people cannot get acquainted with the internal news of the system, view concluded contracts, and much more.
In such a situation, it is recommended to update the so-called STB client.
What does the error mean and where exactly does it appear?
Uninstall system apps on Huawei & honor devices without root
Firmware via eRecovery looks like this:
- Initially, a Wi-Fi access point is configured, since this is what the phone will use to search for the necessary components. The battery is fully charged.
- The mobile phone turns off. The power and plus buttons are pressed. The image appears, the power is pressed. As a result, the Huawei eRecovery menu appears, where there is a Download latest version and recovery item.
- Next, you need to connect to Wi-Fi, the system will find the necessary files, download them and prompt you to reboot.
And during the download process, some people see the message Getting package info failed on their screen, which, in fact, interrupts the download and prevents the completion of the previously started process.
The Russian translation of this message means that the phone system was unable to obtain information about the downloaded package. In fact, it was not possible to download the files necessary to update the proprietary firmware.
Possible errors during updating and how to resolve them:
Q: When you turn it on with the volume buttons held down, the firmware process does not start. A: Try writing the firmware file to the dload folder again. If it still doesn't start, try starting the update process through the settings menu.
Q: The device has turned off and will not turn on. A: Wait a few minutes. If it doesn’t turn on, turn it on yourself, the process should continue normally.
Q: During the update, the process froze at some point and will not proceed. A: Wait five to ten minutes. If the device continues to hang, remove and reinsert the battery. For devices with a non-removable battery, you need to press and hold (15 seconds) the power button and both volume buttons.
Setting up a firewall
Boot failed error when booting from a flash drive: what is the reason and how to fix the situation?
At the first stage, you need to find out exactly which version of the firewall is installed on the personal computer of the person facing the problem. Depending on the version of the Windows operating system, you can find the necessary information in the following sections:
- Windows 10. Go through the Control Panel and “Security and Maintenance” to the “Security” subsection;
- Windows 7 and 8. Through the Windows Support Center, go to a similar subsection (Security);
- For older operating systems of this family, information can be found in the “Firewall” subsection, which is located in the same OS Support Center.
If, for some reason, the required information is not found, then you can use a special program called “Process Enum”.
It needs to be downloaded and launched. Then, in the menu located on the right side of the screen, select the “Simple” option from the drop-down list. And click on “List Processes” – a button located in the lower left corner of the working screen. The information will appear before the user's eyes.
Once the necessary information is received, you can go directly to the settings. Naturally, they differ depending on the firewall used:
Avira Internet Security/Windows Firewall
These two screens are combined into one subcategory, since the products of the first company have completely switched to the solutions provided in this area by Microsoft.
What you need to do to solve the problem:
Go to Windows Firewall. Pay attention to the left side panel. Click on “Allow an application or feature to interact with Windows Firewall.”
The program will display a list of available applications. Use the “Change settings” button. In the proposed list, find the Internet browser we need (in this case, Mozilla Firefox). Use the button prompting you to delete
And confirm the operation. First click on “allow another application”, and then on “review”. Follow this path: C:\Program Files\Mozilla Firefox\. Or the one that is relevant to the user's system. Double-click the left mouse button on the launch file (firefox.exe). An “add” button will appear. Press it. Then to “ok”.
Everything is ready, you can check the result.
McAfee Security Center
In this case the solution looks like this:
- Activate the working window of this program.
- Click on “PC Security”, then on “Firewall”.
- Use the special panel “Internet connection for programs”.
- Find the problematic browser in the list. Or add it, if not detected, using a special button.
- Select the program and click on “change”.
- Set the access to “Incoming and Outgoing”.
- Replace the “default” type with “Open”.
Naturally, before exiting, do not forget to save the changes made.
When using other firewall options, for example, Trend Micro Internet Security, it is recommended that you contact the developer’s technical support directly to resolve the problem.
What you need to know before updating your smartphone firmware:
- Only FAT32 format cards can be used. Preferably less than 4 GB;
- The firmware must be located on the SD card in the dload folder;
- You cannot use the device’s built-in memory (except for those devices that do not have a Micro-SD slot);
- The firmware file should be called UPDATE.APP;
- During the firmware installation, the device will reboot several times - this is normal;
- If there are several folders in the archive with the firmware (step1, step 2, etc.), then flash all the files one by one.
- During a local firmware update, all data on the internal memory of your smartphone will be deleted!
Attention! Everything you do with your device is at your own peril and risk! No one guarantees the correct operation of the device during and after installing third-party firmware and/or other actions not provided by the manufacturer!
In order to install any original firmware, you must do the following:
- Copy the dload folder with all its contents to the root of the SD card;
- Turn off the tablet;
- Insert the SD card if it was removed;
- While holding the Volume Up key, press and hold the Power button until the screen blinks. The Volume Up button must be held until the installation process begins (a green robot and a progress bar will appear);
- Finally, when prompted, remove the SD card or hold the Power button for 10 seconds.
Note: In some cases there is no need to press the buttons at all and the process will start automatically after turning on/rebooting.
If the update process does not start, you need to open the calculator, enter ()()2846579()()= and then select Project Menu Act -> Upgrade ->SD Card upgrade.
Attention!
- Do not remove the card or press the power button until the process is complete and the appropriate prompt appears on the screen;
- If the power is lost during the installation process, repeat the firmware process;
- After you copy the firmware to the SD card, check if it is damaged (copy the firmware files, disconnect and then connect the SD card, check that the *.zip files in the firmware open without errors on the computer).
- Delete the firmware file from the SD card or rename the dload folder if you don’t want to accidentally update your tablet again!
What is this error?
Software install failed! translated as “Software installation error.” In Huawei, it can occur both when loading over the air, and when manually updating the firmware archive through recovery. Most often, a failure occurs when changes are made to system files or EMUI functions, namely:
- Installing custom recovery collected by third-party developers (for example TWRP).
- Rooting the device. This feature often leads to turning the device into a “brick” and losing the warranty on the phone.
- Unlocked bootloader.
- In addition, a failure may occur due to a bad firmware archive, incorrect actions during its installation, or a bad SD card memory.
- Most often, such a failure occurs in the Honor 8, 9 (9 Lite), 10 line, because it is their Chinese versions that the owners want to reflash to activate NFC.
Software install failed error on Huawei phones
Firmware installation and update
A local update always deletes user-supplied data and settings from the device's memory. Before you start updating the software using this method, we recommend that you make a backup copy of all your important data using a backup application, as well as save other necessary information from the device’s memory (for example, to a memory card).
When updating online or FOTA, user data is saved. Despite this, we also recommend performing a backup before this update.
Before starting the procedure, make sure that your device's battery is charged to at least 60%.
To connect Huawei smartphones and tablets to a PC, you need the HiSuite utility. Install it on your PC before starting the update.
What kind of warning?
Let's start with the actual translation. The inscription warns the owner: “The device has not passed the test and cannot continue to operate.” Next are three commands that the owner is asked to execute:
- Press the “Power” button to continue.
- Press the Volume + key for about 3 seconds to enter eRecovery to restore your device.
- Your device will stop starting if there is no operation.
In most cases, pressing the power button turns on the smartphone and operates normally. The warning itself will pop up every time you want to perform updates or simply reboot your Huawei.
Error Your device has failed verification and may not work properly in Huawei
The most common reason for the warning “Your device has failed verification and may not work properly” is an unlocked bootloader in EMUI, rooting, or FRP enabled. Also, the reason may lie in the installation of a modified Recovery or custom firmware.
What does it mean
The literal translation is “Your device has failed verification and cannot continue to operate.” After the message, you can choose what to do next:
- Continue – “Power” button.
- Restore by holding down “Volume” and entering “eRecovery”.
- Reboot the gadget.
The latter sometimes helps, and from now on the message appears only during the next update.
The reason for the error usually lies in what was done to the phone before the update. So, some users install root rights on the phone, after which it is strictly prohibited to update it.
In addition, it may affect:
An error can occur not only during an update, but also when flashing using a non-original version of the software. It is worth noting that it is highly not recommended to update a phone purchased second-hand.
More about Huawei: HUAWEI WATCH GT 2 – HUAWEI Russia
How to fix "Software install failed" manually
Often the bug Software install failed! appears when updating Huawei devices manually. This result is often caused by cases where the gadget in standard mode does not notice the update, and the owner of the smartphone wants to switch to updated versions of the software. Let us analyze in detail the correct sequence of actions. Experts recommend doing everything through a laptop or PC, for this reason we will introduce you to this method:
Download the desired update to your PC from official sources. There are many developers, one of the recommended ones is 4PDA - make your decision yourself. Archive volume is 2-5 GB. Create a “dload” folder and extract the UPDATE.APP file into it
Please note that there is often a downloaded directory with the necessary content, so it is available for extraction in its entirety. Check on your PC that the elements in the folder are available for opening and launching. Connect your Huawei smartphone via USB cable to your laptop or PC. Then drop the dload folder with all the files into the root of the smartphone’s SD memory. Disconnect from the computer and turn off the gadget. Press the volume buttons and the power button of the device at the same time
After 5-10 seconds of holding these keys, the smartphone will launch a forced update and flashing.
Manual smartphone firmware
If these steps are performed correctly, if the error persists, check the following nuances:
- Continuity of functioning of the storage card and that it fits the gadget. The SD memory on your smartphone must be in FAT32 format. The most suitable volume is 4 or 8 GB. Taking into account the volume of UPDATE.APP, 8 GB cards would be the best option.
- Repeat all the steps again: download the file from a trusted source on the Internet and recreate the dload folder. The error often appears due to a damaged file.
- Internal storage is not recommended if space allows it. The exception will be smartphones without a memory card slot.
- Review the files in the dload folder: the main element directly with the update should be called UPDATE.APP.
- The smartphone charge must be brought to at least 20%, it is recommended to be brought to 100%.
- Check the correctness, relevance and likelihood of using the downloaded update on a specific device.
From Android 6.0 onwards, the creators of the Huawei brand no longer give chances for updates via SD card and have stopped producing standard packages. If you have Android 4.2 or 4.4, then the best option is to download the official update to version 5, and then update over the air
Or pay attention to updates to standard firmware
The main cause of errors in Huawei brand smartphones is an archive with broken files or inaccuracies when the user creates the dload folder on his gadget. To fix it, the best way is to perform all the steps again after checking the correctness of the downloaded archive.
Read further:
Your device has failed verification Honor
Supported API 3 what is it on Android
An error occurred while unpacking Unarc.dll returned error code 1, 2, 6, 7, 11, 12
Feature Advisor what is this program
The call is not made by Honor, what should I do?
Command line and configuration
Command line syntax:
Usage: tboot Options: -p Specify AVR device. -b Override RS-232 baud rate. -C Specify location of configuration file. -p Specify AVR device. -b Override RS-232 baud rate. -C Specify location of configuration file. -P Specify connection port. -U :r|w|v: Memory operation specification. Multiple -U options are allowed, each request is performed in the order specified. -n Do not write anything to the device. -V Do not verify. -v Verbose output. -q Quell progress output.
For example, memory firmware:
tboot -U flash:w:data.hex
Memory reading:
tboot -U flash:r:data.bin
The file name must have the extension .hex or .bin, based on this, the file will be saved as a file in the Intel hex format, or, accordingly, as a simple binary file.
The bootloader configuration is stored in the tboot.conf file, which must be located in the same directory as tboot.exe, or the path to the configuration file is specified with the -C directive.
This file specifies the default program settings and also contains a description of all programmable MKs (I have only tested this on mega8 and mega8535 so far).
Method 1: Disable antivirus plugins
If you encounter a “Failed To Load Resource” error with a 400 status error, for example: “Failed to load resource: the server responded with a status of 400 () /wp-admin/admin-ajax.php.”
This then usually means that either the resource URL has changed or the plugin is preventing WordPress from accessing the specified file. In most cases, an antivirus plugin can prevent WordPress from accessing some files that it deems suspicious.
If you have antivirus plugins or firewalls installed on your WordPress website, try disabling them to see if that solves the problem.
What is the "Failed To Load Resource" error?
After researching this error, we noticed that many WordPress users were encountering the “Failed To Load Resource” issue in various ways. Some found the error in their browser's developer console, some saw the error in the WordPress admin panel, and some encountered the issue while performing tasks such as uploading media files.
As you know, in the WordPress CMS, plugins and themes run on PHP scripts. These scripts make requests to communicate with resources stored on your server. When something interferes with these requests, WordPress can't get resources. This is when you usually encounter problems like the "Failed To Load Resource" error.
What to do if an error occurs: instructions
Above we looked at the reasons for the appearance of the software install failed message and the translation into Russian. This information is sufficient for a general understanding of the situation and the reason for its occurrence.
But for “treatment” it is important to know what to do when a similar message appears on your smartphone. Let's consider different options
A crash appears when updating via WiFi: what to do
First, let's look at the situation when, when updating over a wireless network, the message software install failed appears, what to do. If you made any changes previously, roll back the data. Additionally, please do the following steps for Huawei:
- Connect to the Internet and make sure the connection is stable. Breaks during the recovery process are highly discouraged. To be on the safe side, restart the router by pressing the dedicated reset button or unplugging the power plug from the household outlet.
- Log out of your Google account to protect yourself from FRP ban.
- Create and send a backup copy of your data to the Google cloud. This must be done if the information is needed in the future.
- Restore your device to factory settings.
- Try running the update again via Wi-Fi on Honor or Huawei.
If software install failed still appears on Huawei, the best solution is to repeat the steps above and download new information via PC. For these purposes, install and use the HiSuite program. The software is easy to install and configure, so even a beginner will quickly figure out what needs to be done and how.
An inscription appears during a manual update: what to do
In most cases, the EMUI software install failed error appears when you try to update the software manually. Such failures occur in a situation where the device does not see the new software, and the owner of the smartphone plans to upgrade from the old to an earlier version. Below we will look at step-by-step instructions on what to do when Honor software install failed appears, and how to correctly restore the OS to the required version.
The algorithm for Huawei is as follows:
Download the required firmware version for your phone. To eliminate errors, it is better to take a source from 4PDA, where the information has been verified and you can read reviews from other users. On average, information weighs from two to five gigabytes. Make a folder and name it dload, and extract Update.app from the archive. Before doing this work, please note that the file already contains the above folder with the necessary data. Check that all downloaded files and archives are unpacked
This is important for successfully resolving software install failed on Huawei. Connect your smartphone via a USB cable to your PC, and then drop the dload folder with the data in it into the SD memory of your smartphone
Disconnect from your computer and turn off your device. Press the volume up and down buttons and the power button at the same time. Hold them this way for a few seconds (about ten) to start the update.
If you follow the steps above, the Huawei software install failed error should disappear. If this does not happen, do the following:
Make sure that the SD card installed in your smartphone is configured correctly and that it matches the device itself. The memory card must be formatted in FAT 32 format. Otherwise, the flash drive will not work correctly. The optimal storage size is four or eight gigabytes. Considering the size of the Update.app document, buy an 8 GB card. Go through all the steps above again. What and how to do is discussed in the instructions. Specifically, download the document from the Internet again, make the dload folder. There are situations when it was not possible to fix the problem with software install failed on Huawei due to damage to the downloaded information. Do not use Huawei internal memory to store data. This rule works even when the internal capabilities of the smartphone allow this to be done. The exception is Huawei or Honor devices, which do not have slots for an SD card. Inspect the files in the dload folder
It is important that the main document containing the firmware is called Update.app. Make sure your smartphone is sufficiently charged (at least 20 percent or more)
To avoid accidental shutdowns, it is better to immediately charge your Huawei to 100%, and only then update. Make sure that the downloaded firmware version and the device are correct and compatible.
The error occurs when updating over the air
If a bug appears during scheduled updates over the air, it is recommended to check the three points listed above. If there were changes, roll everything back. Besides:
- The Internet connection must be stable. So restart your router or unplug it and the sockets for 5 minutes.
- Perhaps the problem is deeper and a factory reset will be required. Before the reset itself, log out of your Google account (to avoid FRP blocking) and upload a backup copy of your data to the cloud (if you need it). After such erasing, try downloading and installing updates on your Huawei or Honor again.
- Alternatively, download the update itself via your computer using the special “HiSuite” program. It is quite simple in operation, but here is a visual video instruction:
How to save all data from your phone before resetting
Now it's time to gradually move on to a detailed consideration of the reset process. Since the operation leads to a complete clearing of the storage, we need to take care of the safety of personal data and files. In other words, create a backup copy.
Honor and Huawei phones offer several ways to create a backup. First, let's look at the one that is available on all Android smartphones. This is a temporary transfer of files to Google Drive cloud storage.
To create a copy using Google cloud storage, you need to open your smartphone settings, go to the “System” section and select “Backup and Restore”. In the proposed list, you will only have to activate the Google backup option.
After this, the process of creating a backup and uploading data to Google servers will begin. As soon as the copy is ready, you can safely proceed to resetting the settings. And if you don’t like this method of creating a backup, it is recommended to use HiCloud through all the same settings. This is another cloud service, but from Huawei. The corresponding item for downloading a copy is available in the device settings.
In conclusion, let’s consider another option that will be relevant for those who are not used to using cloud services. All personal files can be temporarily transferred to an external drive. For example, a MicroSD card. If this option suits you, then follow the following instructions:
- Open your phone settings.
- Go to the "System" section.
- Select "Backup and Restore".
- Click the "Backup Data" button at the top of the screen.
- Select an external drive as the copy source.
The process of creating a copy will take some time. You need to be patient until all the files are transferred to the external drive. The speed in this case will depend on the capabilities of both the internal and external memory of the smartphone.
Over the air update (fota):
For this type of update, it is advisable to use a high-speed network connection, such as Wi-Fi.
- To update using this method, you need to go to the Settings – About phone – System update section and select “Online update”.
- After which the device will connect to the network and if an update is available, click the “Download” button. After clicking it, the update files will be downloaded, then the “Install” button will appear. When you press it, the device will reboot, install the update and turn on in normal mode. The update package files will be deleted from memory automatically.
Please note that if the device has been elevated to rights (root), a recovery other than the original one has been installed, and the system has been modified using this elevation of rights, the update using this method will most likely end in error and the phone will turn on in normal mode after a reboot.
How to fix Download Latest Version and Recovery Huawei
To fix the error, the developers offer several options.
The first is to use Firmware - an application with 15,000 firmwares, the action of which is aimed at the relevance of the functioning of gadgets from the company. Works correctly due to regular updating. cyatat
The defect can be eliminated in another way:
- download HiSuite (PC);
- connect your phone to your PC;
- select the phone that will subsequently be displayed;
- wait until, after activating self-search for the system, the required patch is displayed;
- click "Install";
- wait the requested time until the application implements "Reboot";
- exit the program, click “Exit”.
Please note that if the program is already on your PC, you need to make sure that you are using the latest version.
You can use the new functionality using only your phone:
- turn off your smartphone;
- hold down two keys at the same time - volume control and power;
- wait until the phone screen lights up;
- release the power button, leaving your finger on the volume button;
- Click on the option name that appears on the first line.
To fix Download Latest Version and Recovery Honor/Huawei you will need TWRP - a modernized (alternative) recovery menu with additional functions. It looks like it is shown in the picture, it has tasks that are used to work with the option
For correct installation, it is important to ensure that the gadget’s battery is fully charged. Check that Wi-Fi data is correct to prevent possible Internet lags
Ways to disable app updates
In addition to the system, updates are also coming for applications. Despite the fact that they occupy noticeably less memory individually, together they weigh more than any core.
With an extreme lack of memory, this issue must be resolved promptly, otherwise you will have to clear the cache of each application later manually or, even worse, look for their outdated or Lite versions.
Via Google Play
Open the Google app store, click on your profile picture and open Settings . Tap on “ General ” and set the “ Auto-update applications ” option to “ Disable ”.
It will still be possible to upgrade apps through the app list in Google Play, but this process will no longer happen automatically.
Turn off updates via AppGallery
For owners and regular users of AppGallery, the process of disabling the corresponding function is similar to its competitor from Google.
Me section in the bottom menu . At the bottom, select “ Settings ” and turn off Automatic app updates in the corresponding menu.