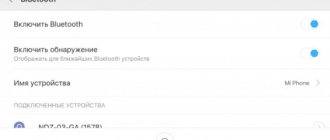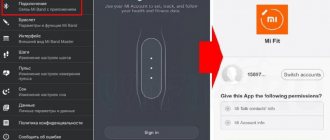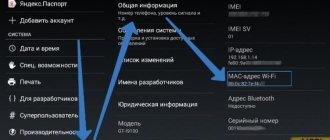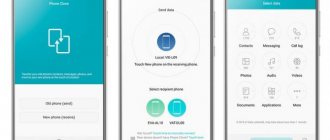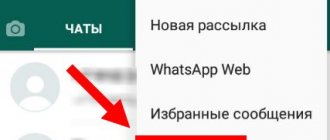Check your connection settings
This is the very first step if your phone won't connect to Wi-Fi and the most obvious one. You should check if Wi-Fi is enabled on your Android device.
You may have forgotten to turn it on or disabled it by mistake. Happens. Luckily, this is an easy fix for you. Simply slide down the notification panel and check if the Wi-Fi icon is turned on. You can also open the settings menu and check under Wireless & Network (may be called differently on your device) to see if everything is as it should be.
Another thing you should check is airplane mode. When enabled, it disables Wi-Fi so you cannot connect to the Internet. You can also find this option in the Wireless and Network menus. If Airplane mode is turned off and Wi-Fi is on but you still don't have a connection, you should move on to the second item on this list.
What can cause connection problems?
Before starting to analyze the problems, it should be noted that Wi-Fi itself does not have access to the Internet, but only distributes it and expands the wireless communication network. The router must be connected to the provider's cable and only then will it be able to extend the network to all home devices. This means that if the network does not connect on the laptop or the “Restricted” error appears, then the problem should be looked for in the router configurations.
Error “Saved, WPA/WPA2 protection” - why Wifi won’t connect
In addition, the following failures are possible:
- The client did not pay for the provider’s services on time and was temporarily disconnected from the Internet;
- The Wi-Fi router failed due to overloads in the home network or for other reasons;
- There was a problem with the software of the router or wireless Wi-Fi adapter on your laptop or phone.
Checking router settings
Each reason should be examined in more detail. First of all, you need to connect to the router wirelessly or via cable. In any of these cases, after performing this action, you need to go to the router settings. To do this, enter its address in the address bar of any browser, which can be found on the back or bottom of the device. The information for logging into your settings account is also indicated there. By default they are admin:admin.
If you cannot find the address, you should use the console. You can open it by clicking on the “Win + R” combination and writing the line “cmd” in the “Run” window. In the command line you need to write “ipconfig” and press “Enter”. After this, all the necessary information will appear on the screen, among which you need to find the line “Main gateway”. This will be the address of the router settings.
The web interface of different models may differ, but the steps performed in the article are valid for absolutely all devices. The first step is to find the tab in the configurator with WAN settings - connection to the global network. Connection information is indicated here. For detailed settings, select “Dynamic IP” as the connection type and fill in the fields with the data provided by the operator in the contract. If the contract is lost, you can call the support service and ask for help.
Internet restrictions can also be a consequence of purchasing new equipment or changing the MAC address. The latter is registered on the provider’s servers and used to log in. Changing it prevents the router from being authenticated.
Important! You can solve the problem by changing the address manually, but it is better to contact support to change it. After all these steps, the router will have to reboot.
On the phone
To solve a problem with a specific mobile device, you also need to follow a number of recommended actions:
- First of all, you need to check whether network search is turned on on your smartphone at all;
- It is recommended to restart the device if the search for networks is enabled, but the phone does not connect to the selected network or connects, but the Internet is limited;
- You can also try to clean your phone of excess debris and install firmware updates if available.
Go to Device Manager using the Run window
On the computer
Certain problems may also arise on a personal computer or laptop. Most often this is due to the fact that the network card settings have gone wrong. In most cases, you need to change the IP address and DNS settings. This requires:
- Go to Control Panel via the Start menu;
- Find “Network and Sharing Center” and select the “Change adapter settings” link on the left;
- In the adapter settings, select the active connection and select its properties with the right mouse button;
- In the Properties window, you need to find IPv4 in the list of parameters and select it;
- In the window that opens, you need to check the boxes next to the items “Obtain an IP address automatically” and “Obtain a DNS server address automatically”;
- Save the settings and restart the computer.
Check the name and password of the router that your phone cannot connect to
The reason why you are having a connection problem may be because you are trying to connect to the wrong network. Sometimes this can happen if your neighbors have the same ISP and therefore similar network names in some cases.
Make sure you check which network you are connecting to by looking at the back or bottom of your router. You will see a small sticker that contains the information you need.
If you have determined that you are trying to connect to the correct network, the next step is to check the password. You will find this information on the same sticker as the network name. Re-enter the password for the network you are trying to connect to and see if that solves your problem. Just keep in mind that the password is case sensitive.
Reboot your router and smartphone
It's possible that your router is to blame for your connection problems and not your smartphone. This happens all the time and is quite easy to solve.
Simply unplug your router and wait at least 30 seconds before plugging it back in. After this, you will have to wait a minute or two for the router to turn on again. Once it is configured, try connecting to the network again.
If this does not happen, reboot your device. Sometimes this can solve many smartphone related problems and takes less than a minute. Simply press and hold the Power button, select the restart option, wait for the device to turn on again, and then check if the connection problem persists.
Latest activity
We still have a couple of things left that we can try. The first is to completely reset your phone. If after this the problem remains, then I would reset the router’s configuration and configure it again - to do this, find the “Reset” button on it and press it for 10 seconds.
After this, we proceed to setup - this is described in detail in this article. Or you can find specific instructions for your model through our search. The full name of the router can be found on the label under the device.
If the problem remains, and access to the network is blocked due to a connection failure on Huawei, Xiaomi, Samsung or any other phone, then I would try to connect to any other Wi-Fi network. If you also see an error, it means there is a problem with the Wi-Fi module, I would try to take it in for repair. You can also try the solutions in this article - they should definitely help. You can also ask your question in the comments, just write in as much detail as possible about what you have already done and what problems you have. Also indicate the exact model of your smartphone.
Forget your Wi-Fi network and reconnect
The following solution may also solve your problem. To do this, open the settings menu, this will reconnect to your network. Find the Wi-Fi feature and select your network. A window with information will appear on the screen, which also contains a “Forget” button. You can see what it looks like in the image above.
Click and then simply connect to the same network using your password. As mentioned above, you will find it on a small sticker located on the back or bottom of your router. The password is case sensitive, which must be taken into account when entering.
Fixing the system Hosts file
Now let's move on to a more complex method when an operation timeout can be triggered.
First, in the menu for displaying files and folders (in standard Explorer this is the “Tools” menu with the line “Folder Options”) on the view tab, you need to set the display of files.
After the above operation, you need to open the “Run” menu and enter the command “notepad %windir%\system32\drivers\etc\hosts” (of course, without quotes), which will open the Hosts file in Notepad. Please note: at the bottom there is a line “::1 localhost”. In theory, it should be the last one, so everything below it should be deleted, and then the file should be saved with the original name and location. Now all that remains is to restart the computer terminal. Then, as a rule, the error disappears.
Perform a hard reset on your smartphone
This is far from the best option, but if the solutions described above did not work, then it is definitely worth giving it a chance. Performing a factory reset will get rid of any software errors on your device that may have caused connectivity issues.
This is done very simply and does not take much time. However, this will destroy all data (images, apps, documents..) from your device, so make a backup first.
Just open Settings and look for the Backup & Reset menu, which may be called something else on your device. Click on it, select the factory reset option and erase data from your device.
Once the smartphone turns on again, you will have to go through the setup process as when you first used it. Once this is done, turn on Wi-Fi, select your network and try to connect by entering the password. We hope everything works and you can connect to the Internet without any problems.
Disabling the proxy server
We fix error 118 in Steam as follows. Click “Start” - “Control Panel” - “Network and Internet” “Internet Options”.
Network settings in Internet properties
In the window that opens, open the “Connections” tab and click on “Network Settings”.
Configuring local network settings
Uncheck “Use a proxy server for local connections” and click “OK”. Restarting the stream.
Call the service
If none of the solutions above work, the problem is not as small as we hoped. It's entirely possible that there's a hardware problem, be it your smartphone or router.
The best thing to do is try to connect at least one other device to this Wi-Fi network. If it also can't connect, there's a good chance that there's something wrong with your router. Unfortunately, this happens quite often, but fortunately it is not that difficult to solve. Just call your ISP, explain the problem, and they will come to you to replace your broken router with a new one or set it up.
However, if other devices can connect to the network and only yours cannot, the problem may be with your smartphone. I said maybe because there are times when some routers simply won't work with some devices, which happened to me a while ago. In this case, replacing your router with a different one should solve your problem.
You can test this by trying to connect your device to a different Wi-Fi network at your friend's house or restaurant, for example. If you can't connect, it's possible that the problem is with your smartphone, which means you should get it repaired. If it's still under warranty or you have insurance, it won't cause you any problems. Otherwise, you'll just have to pay to get it fixed.