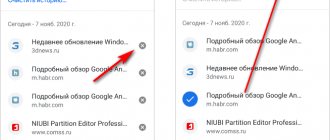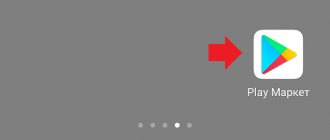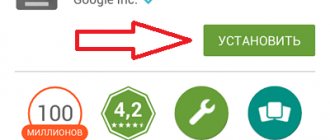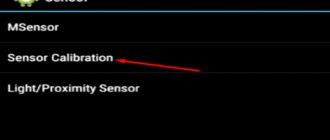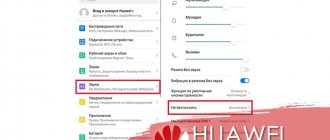The advice of IT security experts speaks of the need to have a separate password and, if possible, an email for authorization in each service, however, when actively using the Internet, it is difficult to remember all the data. On devices running the Android system, utilities are available for automatic authorization and recording the information necessary for this.
When using Chrome on a computer, you can sync passwords between devices signed in to the same Google account. On a smartphone, automatic data entry will be performed not only in the browser, but also in compatible applications. A similar feature is implemented in Yandex Browser, a family of Firefox.
Despite the convenience of the technology, it is recommended that you know the passwords for important sites yourself. Restoring access to them can take a lot of time, and it is not always possible to log into your Google account - for example, it is blocked or requires two-factor authentication through a special application, and your smartphone is not at hand. And if you still need to look up passwords on Android, but you don’t know how to do it, read our material. We have collected all possible methods here.
Where are passwords stored on an Android phone?
It is clear that the Android operating system saves the entered passwords somewhere. This is especially noticeable in some programs that automatically prompt you to indicate your saved data when you log in. On the one hand, this is very convenient, but on the other hand, it is very dangerous. But in fact, all information is stored in encrypted form, so even the owner of a particular phone will have difficulty accessing the secret file.
When it comes to social networking apps, the situation is completely different. Authentication tokens are used to log in using saved passwords. Simply put, the system transmits the phone’s IMEI code to the company’s servers, and in return receives encrypted data. These tokens will only be relevant for a specific smartphone, so there is no particular benefit from them.
Automatically fill passwords
How to view saved passwords in the google chrome browser
One of the most convenient features of LastPass is the ability to automatically fill in credentials on saved sites. Keepass2Android also has a similar function, although it is implemented a little differently. The program has a special keyboard with which passwords are entered. This happens as follows.
- You open the login page in your browser (almost all Android browsers are supported).
- Using the “Send” menu, you forward this page to Keepass2Android. The program finds a password suitable for this page in its database.
- Then you are prompted to select a keyboard. Select the Keepass2Android option.
- A special keyboard appears, on which, using special keys, you can enter your login and password for the open page in the required fields in one click.
Now you will have on your mobile gadget a well-protected and synchronized database containing all your passwords. In addition, we get the opportunity to conveniently enter passwords using a special keyboard, which allows you to very quickly and conveniently log into the sites you need.
How to find out the password
Now let's move on to the most interesting part, namely, let's figure out where and with what help you can view your saved passwords. There are a huge number of different services, but we have selected only the best of them.
Via the Chrome app
QR Code
Google Chrome: Fast Browser
Developer: Google LLC
Price: Free
Google Chrome is the default browser installed on every Android phone. It just has an option that allows you to save entered data on sites. All passwords are located in a special section of the web browser, to access which you must follow the recommendations of the following instructions:
- Click on the three dots icon located in the upper right corner of the screen.
- Go to the “ Settings ” section.
- Open the “ Passwords ” tab.
It is worth noting that only the passwords you have saved will be available for viewing. If you have never used this option, you will not be able to find out the previously entered data.
The page that opens contains sites for which passwords have been saved. To view them, do the following:
- Click on the name of the desired website.
- In the window that appears, we see the username and hidden password.
- To display secret data, click on the eye icon. And after that, enter the PIN code from the phone or put your finger on the scanner.
The received data can be copied to the clipboard by clicking on the corresponding icon. Almost every browser saves entered passwords; you just need to first activate this function in the settings.
Via LastPass Password Manager
QR Code
LastPass Password Manager
Developer: LogMeIn, Inc.
Price: Free
So what is LastPass Password Manager? This is a special application designed to save passwords. That is, this is a full-fledged manager where you can save entered data. Initially, the program was available as a browser extension , but now it can be easily found on Google Play. Let's install the utility and then perform the initial settings:
- We look at a brief overview-presentation of the application, and then select “ Sign Up ”.
- Enter a real email address to which you have access. Click on the “ Create My Account ” button.
- We come up with a strong password consisting of at least eight characters. It is advisable to use a combination of letters and numbers. Select “ Set My Password ”.
- If necessary, set up fingerprint unlocking, if available.
We complete registration and go to the main page of the application. Yes, the entire interface is completely in English, but this does not in any way interfere with the comfortable use of the application. To save your password or other data, click on the plus (+) button. In the menu that appears, select the desired type of data (password, address, bank card details, passport, driver’s license, and so on). After this, fill out the proposed items, that is, detailed information. To save information , click on the checkmark in the corner of the screen .
In the bottom column, you can activate automatic authorization by checking the “AutoLogin” box.
As for the side menu of the application, it contains the following tabs:
- All items – opens the main page of the program.
- Passwords – saved passwords.
- Secure notes – opens a section with important notes. By the way, you can create them yourself.
- Addresses – a tab where you can save addresses.
- Browser is a browser built into the application.
- Security is a useful menu through which, for example, you can generate a password.
- Settings – program settings.
Thus, LastPass Password Manager is a convenient password manager. If it doesn’t bother you that this application is entirely in English, then you can safely use it.
Via Root Manager and SQLite Editor
QR Code
SQLite Editor Root
Developer: Dancmc
Price: Free
So, let’s immediately note that to work with the Root Manager and SQLite Editor programs, ROOT rights are required. Without them, unfortunately, you won’t be able to use the software’s capabilities. Root Manager is a special file manager that allows you to access hidden system documents . Using it, you can manually find the required password database, open it and gain access to the data stored on the device.
To automate the process, you can use the SQLite Editor application. It analyzes the databases available in the smartphone’s memory, and then finds the necessary ones. All that remains is to open the found file, where the necessary information will be indicated, that is, the login and password for a specific service.
Please note that you will not be able to obtain passwords from social networking applications.
Using system functions
As you know, to fully use your phone you need to log in to your Google account. This account is used for authorization in many services and data synchronization. It can also store entered application passwords. To view the information you need, follow these steps:
- Let's go to settings.
- Go to the “ Accounts ” section, or immediately open the “ Google ” tab. Everything directly depends on the installed firmware.
- Click on the item “ Google Account ”.
First select a specific account that was used for authorization in most services.
Now on the page that opens, perform the following actions:
- Go to the “ Security ” tab.
- Scroll to the end of the list and select “ Password Manager ”.
- Here we see applications and services, passwords for which are saved in a specific account.
- Click on the name of the desired site or program, and then put your finger on the fingerprint scanner or enter the PIN code from your phone.
- To display the password, click on the crossed out eye icon. On the same page you can change the input data or delete it altogether.
Using this method, you can find out passwords for many services (VK, Odnoklassniki, Instagram, Facebook and other sites). The only limitation is that you won’t be able to get the input data from the Google account itself.
How Android devices are protected
Mobile device protection can be divided into three levels. The first level is the unlock password, which can be graphic, digital or biometric (fingerprint). It protects your smartphone from being used by anyone in your absence.
Across various apps and websites, 99% of users use automatic login.
The second level is authorization directly in each service, which is convenient to set as automatic access, but is not recommended for security reasons. Regardless of your settings, all account passwords are stored in the device database, so theoretically, with access to an unlocked device, you can find out all logins and passwords.
In this case, there is a third level of security, which is installed by the system. Even if it is your smartphone, but you do not have administrator rights, without them it is impossible to open the system database and extract passwords from there.
Applications for saving passwords on Android
Special programs will help protect you from accidental loss of passwords. You can enter important data in them, and then return to them at any time. We will talk about such applications in detail below.
KeepPassDroid
QR Code
KeepPassDroid
Developer: Brian Pellin
Price: Free
KeePass is one of the simplest applications for saving passwords. You can install it from Google Play on any phone, be it Samsung or Xiaomi. After the first launch, you will need to perform basic settings:
- Specify the path to the database. That is, to the place where all passwords will be saved. You can leave the default folder you entered.
- Click on the “ Create ” button.
- We create a password for the database, and also, if desired, enter a key file. Select " Ok ".
- The required database has been created, which means that various passwords can be added to it. To do this, click on the “ New entry ” button. In the window that appears, indicate the site name, login, PIN code and other information. By the way, the level of protection is quite high, since the program did not even allow you to take a screenshot when entering all this data.
As for the settings, they are standard in the program. You can enable or disable hiding passwords with asterisks, change the font size in the list, configure the database to be locked when inactive, and so on.
Overall, the KeePassDroid app is really worth a look.
B-Folders
QR Code
B-Folders Password Manager
Developer: JointLogic Ltd.
Price: Free
B-Folders is a convenient password manager in English. The app is available for download on Google Play, but may not be compatible with all new smartphones. As usual, step-by-step instructions will help you make the correct setup:
- Click on the “ Got it ” button.
- Create the code and select “ Create ”. You can configure the automatic unlock time (the default value is three minutes).
- Now click on the plus icon ( + ) in the right corner of the screen. Select the type of data that needs to be saved. This could be a note, login, credit card information, etc.
- Fill in the required information and save the changes.
The program settings are simple, but it is better not to change anything in them. If you wish, you can enable app unlocking via fingerprint scanning.
Handy Safe Pro
Handy Safe Pro is a well-known password manager with a simple design and functionality. The application allows you to save different types of data, ranging from bank cards and uploading logins from accounts. When starting for the first time, perform the following actions:
- We come up with a password for the database and click on the “ Ok ” button.
- Next, we can move on to saving the necessary information. The entire operating principle of the program is built on so-called cards, where all entered data is displayed.
- You can change the entered passwords or display them on the screen. The corresponding keys are responsible for all these actions.
If you cannot find this program on Google Play, you can install it as an APK file from the well-known website 4PDA.
Password Master
QR Code
Master Password
Developer: devland
Price: Free
Password Master is a simple application that allows you to save website passwords in the first place. There’s no point in talking too much about it, so let’s get straight to the instructions:
- We create the so-called “ Master Password ”, that is, a PIN code to enter the application. Also, don’t forget to indicate your own name (it can be fake).
- Click on the plus button ( + ) to save the password for a specific website. In a special field we indicate the necessary information (page URL, login, resource category, code and other notes).
- Save the entered information by clicking on the checkmark at the top of the screen.
The program works entirely in English, and this cannot be changed even in the settings. But what you can do is change the theme color or activate automatic exit from the application by time.
OI Safe
QR Code
OI Safe
Developer: OpenIntents
Price: Free
OI Safe is another application whose operating principle is based on saving passwords in a separate database. When you launch the program for the first time, you need to perform a number of actions described below:
- Click on the “ Confirm ” button.
- Select “ Next ”.
- We come up with a master password that will be used to enter the program. At the end, click on the “ Continue ” button.
Initial registration completed. Now, the next time you log into the application, you will be required to enter the previously created password. How can you save a password for an account or website? The following instructions will help you do this correctly:
- Click on the three dots located in the upper right corner of the screen.
- Select “ Add ” and enter the name of the group where the data will be saved. For example, “Passwords from social networks.”
- Now click on the name of the group, and then click on the key icon in the top panel of the application.
- We fill in the required fields, that is, login, website address and password.
As a result, we get a well-protected database where you can easily enter important information. Moreover, this can be not only passwords, but also other information.
Find out the password using Intercepter-NG
An alternative way to obtain a password is to use a special program Intercepter-NG, which has a version for Android OS. The application is hacker in nature, but anyone can use the utility for personal purposes.
The software will not show where passwords from VKontakte or other applications or sites are stored, but it is capable of intercepting them in real time. To do this, you need to install and run the program, and then specify your own device as the target.
Next, you need to open the application or website and go through automatic authorization. At this time, Intercepter-NG will intercept and copy the sent data. In the report file you can find the address of the site of interest or the name of the application, and next to it the login and password. It is worth noting that the program only works reliably on rooted devices if the user has administrator rights.
How to find the password for Android applications
Sometimes you need to find the password for a specific program. For example, from the same social network. Read below for information on how to do this.
In contact with
Let us immediately note that it is not possible to find out the entered passwords through the VKontakte mobile application. Of course, you can use some workarounds with root rights , but this is a very difficult and not always effective solution. The easiest way to recover a forgotten password for a page is through the standard form. If you are using a mobile application, then follow these steps:
- We go to the main page of the program, that is, to the login form.
- Next to the “ Password ” line, click on the question mark icon.
- Enter the email or phone number associated with the page. Click on the “ Next ” button.
- We receive a confirmation code and create a new password.
You can also use the previous method associated with your Google account. If login information has been linked to your account, you can always view it. The same applies to browsers that have the option to remember passwords.
Classmates
As for the mobile application of the Odnoklassniki social network, the situation is similar. In the program settings you can see the password, but only in encrypted form. However, it can always be restored:
- Go to the login form and select “ Unable to login ”.
- Select a recovery option: via phone number or email address.
- We enter the phone number or email address in a special form, and then confirm that the found page belongs to you.
- Create a new password and click on the “ Next ” button.
Again, you can use the previous data recovery methods. With the same Google account and browser, of course, if synchronization has been performed.
The social network Facebook is not very popular among the Russian-speaking population, but abroad millions of people log into their accounts every day. As in previous cases, it will not be possible to find out the password without using special services. The only legal way to obtain data is to restore it through a standard form. The following instructions will help you do everything right:
- On the main page, click on the button “ Forgot your password? "
- Enter the phone number or email address associated with your account.
- Click on the “ Find account ” button and after successful completion of the procedure, select the recovery option.
- Select “ Continue ” and receive the secret recovery code.
- We enter it into a special form and change the input data.
As you can see, accessing your own page is not that difficult.
It is not possible to find out the password in the Instagram mobile application. You can restore input data; to do this, just go to the main program window and perform the following steps:
- Click on the “ Get help logging in ” button.
- Specify your username, email address or phone number.
- Select “ Next ”.
- When choosing the recovery option via email, follow the link in the letter and change the data.
If you encounter any problems, we recommend that you read the information on the official Instagram website.
Description
According to various estimates, the share of mobile devices based on Android OS in the world ranges from 80-90%, so with a high probability it can be said that one of the versions of this operating system is installed on your smartphone or tablet. And it’s even more likely that you don’t remember logins and passwords for all applications, social network accounts, mailboxes, forums, and so on. There is a way out of this situation if you know where passwords are stored on Android. Let's learn more about protecting device data and how to find personal passwords if necessary.
Answers to popular questions
How to find out the password for a Wi-Fi network?
This can be done through special applications, for example, WiFi Key Recovery. You can also open the corresponding file, but this requires root rights. And on a Xiaomi phone, to connect to the network, you just need to scan the QR code. In general, you can always open the router settings and change the Internet connection settings.
How do I enable or disable saving passwords?
This is done in the settings of the corresponding web browser. In Yandex Browser, follow this path: “Settings” → “Password Manager”. Remove the check mark next to the last item.
Background
Two years ago, on October 21, 2008, the Android mobile platform ceased to be just a virtual basis for developers and entered the real world in the form of the T-Mobile G1 (HTC Dream) communicator. Since its first release, the system has undergone many changes, both in the quality of the code and in the number of features provided to it. However, as some Khabrovites rightly noted, the quality and popularity of the platform depend not only on the intensity of its development and the quality of its own code, but also on the applications that it allows you to use.
In addition, if you like to pay attention to small details, you might have noticed that Android, as an operating system, quickly gained great popularity not only among ordinary users, but also among mobile device manufacturers - after all, they quickly began to produce business communicators. class
Be careful, there are a lot of screenshots!
How to view saved passwords in the Google Chrome Mobile browser - step-by-step instructions
The location of saved passwords in the mobile version of Google Chrome is not much different from its “big” counterpart, and you can find them in the following way:
- Open Google Chrome and click on the three dots in the top right menu;
- In the menu that appears, click “Settings”;
- In “Settings” we find the “Passwords” item and click on it
- A list of sites that have saved passwords will open. Select the desired site from the list by clicking on it;
- All saved information about the site will open, including its address, user login (name) and password. For security reasons, the latter will be hidden, and you can view it by clicking on the eye icon - after this a window will appear asking you to enter your password for your phone/tablet. This is done so that an attacker cannot view and steal your passwords without knowing the password for the device.
- You can also simply copy the password to the clipboard - to do this, click on the copy icon (in the form of two squares). However, this action will also require you to enter a password.
Method 2: Using a Browser
This method does not require superuser rights on the smart device.
To complete the task, you only need a browser and a connection to the global network.
This method is similar to how you can view Wi-Fi data on a regular computer.
Follow the instructions:
- Connect to the router you want to access;
- Now open your browser. We recommend using Chrome, Opera or Firefox. These browsers are able to easily display all the features of the settings window of different Wi-Fi models;
- In the address bar, enter the local host address 127.0.0.1 or 127.0.0.0. Different models can use either of the two addresses, so enter them one by one until the authorization window appears in the browser (terms “login” and “password”);
- Enter login
– admin and
password
– admin. If the login data pair does not match, look at the required value on the bottom panel of the router and try again; - After successful authorization in the browser, the settings window will open. Go to the “Security” tab. There you can view the key and change it.
Please note that settings opened in the browser will help you change the existing key and a number of other router settings only using a smartphone or tablet.
How to view saved Wi-Fi passwords on an Android smartphone (Root method)
The fastest way to find out the Wi-Fi password on a rooted Android device is to install a special application from the Google Play Store, for example, WiFi Key Recovery.
The application displays a list of all Wi-Fi networks to which the phone/tablet has ever connected. The “psk” line displays the password for each network. If you click on a network, a context menu will appear where you can copy the password (Copy password), all information about the network (Copy All) or generate a QR code (Show QR Code) to scan with another phone/tablet to connect to Wi-Fi.
How to find out Android Wi-Fi password without root access
Unfortunately, there are no built-in functions on earlier Android versions that would allow you to view Wi-Fi passwords without root access, but we can use the following approach:
- Go to the router settings from your Android phone; to do this, with an active Wi-Fi network, it is usually enough to enter 192.168.1.1 or 192.168.0.1 if the first address does not open. Enter the administrator's login and password (the standard login and password are usually indicated on a sticker at the bottom of the Wi-Fi router).
- In the router settings, go to Wi-Fi security settings.
- View the specified Wi-Fi password (network key).