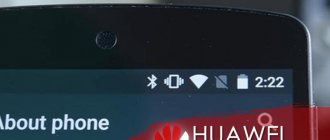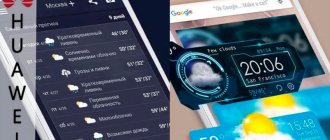Needless to say, questions related to connecting a wireless router and establishing a connection via Wi-Fi are the most frequently asked. On the one hand, a portable device, for example, a laptop or tablet, is seen by the router, but on the other hand, it is not possible to connect to the Internet.
Many providers in our country have established the following connection sequence: first you need to launch any of the PPPoE, L-2TP or P-PTP computer connections, and then configure the router . However, many users, after setting up the router, continue to start it every time. This is a mistake, because after the initial setup of the Wi-Fi router, it starts up on its own, and no additional configuration is needed at all.
Reasons for the problem
Waiting for a Wi-Fi network in the Play Market on Xiaomi can be caused by a fairly large list of reasons, such as:
- Problems with the operating system (in our case Android);
- The smartphone is connected to a router that does not provide Wi-Fi (there may be no Internet if the router is connected);
- Google service problem (rare, but solvable problem);
- Poor compatibility of the Play Store with a specific brand (Xiaomi);
- Interference from other installed applications on the smartphone (use of independent ad blockers, etc.);
- Settings mismatch (manual setting of changes).
Accordingly, there are many solutions to such problems, depending on the complexity and reasons for their occurrence. Let's consider each of the reasons separately.
Banal (simple)
As for simple solutions to this problem, we should highlight:
- Reboot your phone. Used in case of unexpected connection problems in the Android operating system itself;
- Update time and date. This may cause a malfunction in the Play Store and only after correction will it establish access to Wi-Fi;
- Wait. Sometimes, due to the huge amount of data in the market, there may be problems. In this case, you should wait a little. If everything does not improve within 2 hours, then the problem is something else;
- Removing program settings that may affect the operation of the service (for example, Freedom).
More complex
If you can cope with simple tasks without having much experience in using Xiaomi smartphones, then you will have to tinker with the rest. Connecting to a router and everything connected with it is a rather deep topic, let’s highlight the main ones:
- Checking the availability of the Internet. The device may be connected to the router, but there is no Internet;
- Availability of optimal speed. The provider must provide uninterrupted and good Wi-Fi connection speed;
- Fix device connection ban. There are cases where the connection of a specific device is prohibited;
- Correct entry of authorization data (login and password);
- Updating the router firmware;
- Reset settings to factory settings;
- There is a possibility that the router is simply faulty.
Why doesn't my phone connect to WiFi, but my laptop does?
The cause of this problem, when the phone does not see Wi-Fi, may be a banal freeze of the router. That is, some functions stopped working. For example, the power supply is intermittent or the voltage is high, causing the DNCP to stop functioning. And the laptop connected because it managed to get an IP address before the router glitch.
To fix the problem, reboot the network device by unplugging it from the outlet for 5-10 minutes. Reconnect the power supply and wait for the system to boot. Try connecting to Wi-Fi from your smartphone again.
If restarting the system did not help and it was not possible to connect the phone to Wi-Fi, then a failure occurred in the gadget. Since mobile devices use regular wireless adapters, they are also prone to lag and errors. But if there are advanced settings on PC, but not on Android. All parameters were loaded into the operating system initially. In this case, rebooting the smartphone should also help.
Problems with settings
Access settings are one of the key points in creating a reliable and working connection. The solution to this problem is:
- Correct changes in the Host file (leave only the base file “0.1 localhost” untouched; remove everything else);
- Checking proxy settings (if not connected only via Wi-Fi).
Waiting for a Wi-Fi network in the Play Market service on Xiaomi smartphones has become a fairly common and discussed problem for users of the brand. Does not download applications and writes about waiting for Wi-Fi - the most common requests regarding Xiaomi today. But don’t be discouraged, because following a simple algorithm of actions, you can easily fix the problem based on your situation.
If the WiFi connection worked previously
If you have successfully used the currently problematic network in the past, delete the connection from your phone's memory. To do this, go to the list of networks, click on the problematic connection for a few seconds (until the context menu appears) and delete the connection.
Next, you just need to update the list of networks and try to connect again.
If all else fails, try connecting from your phone to any other available connection. Failure in this case will most likely indicate a breakdown of the radio module - only service center employees will help correct the situation.
Wi-Fi is connected, but says “no internet access”
There are several reasons. First: the router is really not connected to the network at the moment or is working with errors. It needs to be rebooted - you can ask the staff about this if we are talking about a restaurant or cafe. Or do it yourself: we recommend unplugging the power cord for 2-3 minutes, at the same time checking whether the Internet and ethernet cables fit tightly into their cells.
Second: you are too far from the router, and it simply does not reach your device. Try moving. If this happens at home, place the router in another place - perhaps some obstacle is preventing the signal transmission.
Third: you have not completed connecting to the network. In many public networks, a mandatory requirement is to authenticate the user on a special page that appears after you click on the “connect” button. You may have prevented the page from opening. In this case, find the network in the list of available ones, click on it and select “Delete”. Connect again and wait until the start page opens, where you will need to enter your phone number and the password that will be sent to it. If the page does not open automatically, go to the default browser installed on your phone and try to open any page - a login window should appear.
Fourth: The date and time on the phone are set incorrectly. Check your settings and enter the correct information.
Fifth: There are problems with the IP address. Go to the list of networks and long press on the one you need. Select “Change Network”, then “Advanced Settings”. Here, in the IP setting parameter, set the value to “custom” and enter 192.168.1.X (where X>1) (make sure that this data suits you by looking at the label on your router. Its IP address will be indicated there. Phone address there will be the same numbers, except for the last one - choose it to your taste.)
Sixth: It is possible that, despite the free network, the Internet is distributed only to the IP/MAC addresses of devices specified by the administrator, i.e. You won’t be able to connect without meeting the administrator.
Seventh: The connection may be blocked by a “security program”: a firewall or antivirus. Try turning them off.
Network access denied
If such an error appears, check the connection of MAC filters in the router’s security settings (access control). There are white and black lists of router MAC addresses (individual serial numbers). Their availability depends on the device model.
- White - only those devices that have access to the home network are included.
- Black—addresses that are not allowed to connect are added.
Go to your phone's Settings and find the About Phone section. Go there and click “General Information”. There you will see the line “Wi-Fi MAC address”.
Photos on Android are not saved in the gallery and memory card: reasons, what to do?
To eliminate the connection problem, deactivate the “MAC filter restriction mode” in the router interface by selecting “Disabled” from the list.
Now reboot your router and then your smartphone for the changes to take effect.
Incorrect synchronization with the modem
If the Play Market does not function only via Wi-Fi, then the reason should be looked for in the router settings:
- The first step is to check the functionality of the modem. Carefully examine whether all the lights on it are lit correctly, indicating synchronization. If there are red indicators, you need to contact technical support specialists;
- If you are unable to access the Market, open your browser and try to connect to other resources. If there is no traffic at all, then no website will open from the phone. You can find out why Wi-Fi is not working by calling the service organization;
- Low connection speed. If the speeds are insufficient, the Wi-Fi network wait time in the Xiaomi Play Market may exceed. If a white picture remains on the screen for a long time, the loading indicator spins, and then it is reported that the waiting time has expired, then you need to discuss with your provider the issue of increasing the connection speed;
- Banning Internet access for your gadget. Select the “About phone” menu and click on the “General information” section. Here you will see the MAC address in use for your machine. By looking at the modem settings, you may find that this combination is on the list of prohibited MAC addresses. Remove this address and reboot the modem;
When methods for correcting software errors do not produce results, then the likely reason for the product’s inoperability lies in its failure. Wires break, antenna breaks, modules burn out—what exactly is broken can only be answered by a repair shop specialist when disassembling the device.
Why doesn't my smartphone connect to my Wi-Fi router?
First, determine whether this problem occurs only on your phone (Huawei, Honor, Samsung, Xiaomi, iPhone, Meizu, Asus, etc.) or whether Wi-Fi is not available on other gadgets (tablet, laptop). In the case of an isolated case, you need to look for the source in the gadget itself. If the problem occurs with all equipment - in the router settings.
Setting up a firewall in Windows
One of the main functions of the application is to check the data that comes from the World Wide Web, and if a threat is detected, it is blocked. The application operates in two modes:
- The “black list” is configured to allow all programs to pass except those included in the list of prohibited ones.
- "White": blocks everything that is not allowed.
Important! Even if the program has been fully configured, after installing a new application, you need to make corrections and give permission for it to work, if possible, edit and close unnecessary ones. How to find the firewall:
How to find the firewall:
- You need to go to the “Control Panel” and use the search engine.
- In the window that opens, you can change or set the required parameters for private and public networks.
- If you have an antivirus system installed on your laptop, you can simply disable the firewall.
Blocking outgoing connections
What to do if your firewall is blocking the Internet? When the path to the Internet is blocked by an anti-virus complex or firewall, you can take the following actions and block their work with a firewall:
- Open the “Advanced Settings” item in the window.
- Select the “Properties” item and in the “Outgoing connections” item set the “Block” option in all profiles.
Application Rules
On a PC, there is a list of specific applications that are allowed to interact directly with the Internet. If the one you need is not among them, you can make an additional permit for it. To do this, you need to carry out a series of step-by-step actions:
- Go to the firewall settings and select “Applications”.
- Here select whether you need “Create” access or “Edit”
External Wi-Fi faults
The first task when Wi-Fi is not working is to determine whether the signal is reaching the router. The vast majority of such devices are equipped with LED indicators. You need to find among the icons on the router body the icon responsible for indicating the external signal. This icon may have the following symbols:
ADSL
WAN
Ethernet
3G/4G
If the corresponding LED blinks or lights up steadily, it means there is Internet, but the problem is in another segment - you can move on to the next section of the article. No icon is lit? This means the router has stopped working. Check the power supply and connect the device to a different electrical outlet.
If the indicator is not lit, this means that it is not receiving an external signal (the network is fully operational, but without access to the Internet). In this case, you should turn off the router, turn it on after a few seconds, then wait 1-2 minutes for the device to fully boot and try to “catch” the signal from the provider. It is also recommended to check the reliability of the cable connection with the router (in the case of mobile Internet, the functionality of the SIM card): if the physical connection is broken, then the router does not distribute the Internet.
Rebooting and checking the cable didn't help - you did everything, but the Internet doesn't work? You need to call the provider's technical support: the problem is not in your devices. Did you pay for the services on time?
It says “saved”, but there is no connection, authentication error
If you are trying to connect to a public network in a restaurant or airport, for example, then the explanation can be very simple and offensive for you: the router’s connection limit has simply been exhausted; it cannot cope with the number of devices attacking it, eager to get into the network. This often happens in places with large crowds of people: at holidays, concerts. Any channel has a limit, and it can be difficult to feed the phones of thousands of insatiable users. Or an old router is installed and the phone simply does not support its settings. It is difficult to solve the problem in this case; all you have to do is wait or look for another network.
Also, a public network may be protected by a password and you do not know it or enter it incorrectly. Try talking to local employees, maybe they will tell you a secret, even if it is not a public network for all clients.
If we are talking about a home network, this error may indicate that the router is frozen. In this case, it can be revived by simply holding down the reset button or disconnecting it from the power supply for a couple of minutes.
If the error persists, go to the router settings via a computer (by entering the IP address of the device in the browser address bar), check that the WPA-2 encryption type is selected and the DHCP server is enabled. And yes, make sure that the password is entered correctly - on the router and on the phone. Even if it seems to you that you remember it by heart and there can be no problems with that. Sometimes, an error may occur during the typing process and you won’t even know which character is in it: just change the password and try to access the network again.
Also check the date, time and region settings on your phone and router. Their mismatch can lead to devices blocking each other.
Writes “Obtaining an IP address”
If there is an IP configuration error, the reason may be that the DHCP server is inactive in the router settings or the problem lies in the functioning of the Android OS.
If the failure occurred specifically in the DHCP server, restarting the router will help. If the attempt fails, follow these steps:
- Go to the “Settings” of your WiFi router.
- Check the server's enabled state.
The steps to activate the server to resolve the IP configuration error may vary depending on the network equipment model.
Perform a hard reset on your smartphone
This is far from the best option, but if the solutions described above did not work, then it is definitely worth giving it a chance. Performing a factory reset will get rid of any software errors on your device that may have caused connectivity issues.
This is done very simply and does not take much time. However, this will destroy all data (images, apps, documents..) from your device, so make a backup first.
Just open Settings and look for the Backup & Reset menu, which may be called something else on your device. Click on it, select the factory reset option and erase data from your device.
Once the smartphone turns on again, you will have to go through the setup process as when you first used it. Once this is done, turn on Wi-Fi, select your network and try to connect by entering the password. We hope everything works and you can connect to the Internet without any problems.
Writes the wrong password
If you receive this error, the first thing you need to do is check that the activation code you entered is correct. They didn’t switch the language, didn’t change the case of letters, or made a mistake in one number. If everything is correct, use the following instructions to eliminate the source of the problem.
- Check your Wi-Fi connection area.
Perhaps the router is located far away and the network does not reach the connection point, or there is an obstacle in the signal path. In this case, move the device closer.
- Make sure that the “WiFi” function is turned on, and check the “Auto-connect” checkbox if it is not there.
- Restart the router by unplugging the plug for 10-15 seconds and plugging it back in.
- Try “Delete” or “Forget” the network and connect to it again.
- Check if the RAM is overloaded due to a large number of active applications and the smartphone with Android OS needs to be rebooted.
If the stated actions are not useful, take the mobile device to a specialist in the technical department of your brand.
What can cause connection problems?
Before starting to analyze the problems, it should be noted that Wi-Fi itself does not have access to the Internet, but only distributes it and expands the wireless communication network. The router must be connected to the provider's cable and only then will it be able to extend the network to all home devices. This means that if the network does not connect on the laptop or the “Restricted” error appears, then the problem should be looked for in the router configurations.
In addition, the following failures are possible:
- The client did not pay for the provider’s services on time and was temporarily disconnected from the Internet;
- The Wi-Fi router failed due to overloads in the home network or for other reasons;
- There was a problem with the software of the router or wireless Wi-Fi adapter on your laptop or phone.
Checking router settings
Each reason should be examined in more detail. First of all, you need to connect to the router wirelessly or via cable. In any of these cases, after performing this action, you need to go to the router settings. To do this, enter its address in the address bar of any browser, which can be found on the back or bottom of the device. The information for logging into your settings account is also indicated there. By default they are admin:admin.
If you cannot find the address, you should use the console. You can open it by clicking on the “Win + R” combination and writing the line “cmd” in the “Run” window. In the command line you need to write “ipconfig” and press “Enter”. After this, all the necessary information will appear on the screen, among which you need to find the line “Main gateway”. This will be the address of the router settings.
The web interface of different models may differ, but the steps performed in the article are valid for absolutely all devices. The first step is to find the tab in the configurator with WAN settings - connection to the global network. Connection information is indicated here. For detailed settings, select “Dynamic IP” as the connection type and fill in the fields with the data provided by the operator in the contract. If the contract is lost, you can call the support service and ask for help.
Internet restrictions can also be a consequence of purchasing new equipment or changing the MAC address. The latter is registered on the provider’s servers and used to log in. Changing it prevents the router from being authenticated.
Important! You can solve the problem by changing the address manually, but it is better to contact support to change it. After all these steps, the router will have to reboot
On the phone
To solve a problem with a specific mobile device, you also need to follow a number of recommended actions:
- First of all, you need to check whether network search is turned on on your smartphone at all;
- It is recommended to restart the device if the search for networks is enabled, but the phone does not connect to the selected network or connects, but the Internet is limited;
- You can also try to clean your phone of excess debris and install firmware updates if available.
Go to Device Manager using the Run window
On the computer
Certain problems may also arise on a personal computer or laptop. Most often this is due to the fact that the network card settings have gone wrong. In most cases, you need to change the IP address and DNS settings. This requires:
- Go to Control Panel via the Start menu;
- Find “Network and Sharing Center” and select the “Change adapter settings” link on the left;
- In the adapter settings, select the active connection and select its properties with the right mouse button;
- In the Properties window, you need to find IPv4 in the list of parameters and select it;
- In the window that opens, you need to check the boxes next to the items “Obtain an IP address automatically” and “Obtain a DNS server address automatically”;
- Save the settings and restart the computer.
What to do if your phone does not connect to Wi-Fi
Now let’s take a closer look at each solution to resolve the error that has occurred due to which it is impossible to connect the smartphone to the Wi-Fi router.
Removing the network
This method involves deleting network settings (IP address, DNS, etc.). The next time you connect, new settings are automatically assigned, that is, all errors should also be eliminated. Go to the wireless network selection menu and press the desired one with your finger. From the drop-down list, select “Delete this network.”
Correcting authorization data
To check that your password is correct, log into your network. To view, click next to the icon with a crossed out eye. The code will be displayed. You may not have changed the input language or letter case. To change the password, open the router interface through a browser and in the “Wireless Protection” section, enter a different authorization key.
How to recover deleted photos on Huawei and Honor phones
Checking Signal Characteristics
The signal strength can be checked using a special program. Based on the results, you will understand where to start setting up. Perhaps the Internet is not available due to the fault of the service provider.
Setting up the router
Go to the router's Wi-Fi interface. You need to change the communication channel, version and type of encryption. If necessary, make changes to the network name and password.
Time and date
Open “Settings” on your mobile device by clicking on the “gear” icon. There you will see the “System” section, and in it “Date and Time”. Make sure the information is consistent according to your region. If the network values differ, errors may occur during data transmission.
DNS problem
Press and hold the wifi network and from the window that appears, click on the “Change network” item.
In “Advanced Settings”, click on DHCP and select “Custom”. Scroll down. In DNS1 and DNS2 we enter 8.8.8 and 8.8.8.4, respectively. Confirm saving.
Proxy server on Android
Open Wi-Fi settings. Go to "Advanced Settings". Check that the value next to the “Proxy server” line is “No”. This means that it is inactive.
Uninstalling programs
Remember, you may have recently installed third-party applications on your mobile device. Review everything, and if any program seems suspicious, it is better to remove it. Some programs may block your Internet connection. Go to the application and click "Stop" to stop it. And then delete.
Reset the network, or completely reset the phone (Android)
Open the “Settings” of your smartphone and go to the “System” section. Select "Reset settings" according to the task. You can reset your WiFi, apps, or phone to factory settings.
Firmware update
Check for new updates for your router and mobile device. If there are any, update them. This may be the reason for the lack of connection.
Installing applications
Today it is possible to download an additional application through the Play Market that will help set up a wireless network. Among the recommended ones, we offer Fix WiFi, WiFi Fixer and WiFi Doctor. The programs will eliminate all problems that have arisen and increase download speed. The third program will even notify you if someone else's user connects to your network.
Virus check
To check your smartphone for viruses, download an antivirus program from an online store. For example, Dr. Web. After installation, start scanning your phone. Remove malicious files. Save important files and reset your phone to factory settings. Update your system to the latest version of Android.
Finding reasons in the router settings
Often connection problems are associated with parameters that are incompatible with the mobile device, be it the type of protection, operating mode (n, g, ac and the like), channel (number or width), region, etc. You can try changing them and connecting again (while rebooting the device and deleting the network from the phone, logging in again, entering the security key). If changing one setting doesn't do anything, revert to the old value (write down the settings you change) and move on to the next setting.
Checking the network region
This issue occurs if the network region is not configured correctly. It is enough to check the region in the router settings and change if necessary if the data does not correspond to reality.
Find the “Wireless Mode” item in the menu on the left, expand it and click on “Wireless Mode Settings”. On the right you will see the line “Region”. After changing it, reboot the device, try connecting your phone to the Wi-Fi and make sure that the error disappears.
Checking the wireless network operating mode
In specific cases, the operating mode assigned in the router configuration may not be supported by the mobile device, which is why problems occur when trying to connect.
In the submenu “Wireless mode settings” there is a line of the same name, by clicking on which you can change the operating mode to another, and then reconnect from your mobile device. If a specific mode is installed, select Auto, if Auto, then vice versa, select one from the list. With each change, it is strongly recommended to reboot the router, as well as turn off and turn on Wi-Fi on your phone, connecting to the network anew each time.
Encryption type
It is possible that the type of encryption configured in the router is causing the error. WPA2 PSK protection is preferred for installation as it has no problems with Android devices. If a different type is specified in the web parameters, you need to change it.
Go to the “Wireless Mode” section, “Wireless Protection” subsection and select “WPA-PSK/WPA2-PSK”, set AES encryption and enter a password.
After the changes have been made, you need to turn off and turn on the router, delete the connection from the phone and reconnect again.
Switching from WPA2 to WPA (AES) often helps.
Channel width
One of the rarest reasons why a problem with connecting to an access point occurs is the channel width. A WiFi device can operate on a channel that is overloaded with other devices. In this case, the channel must be changed or the width of the already set one increased. This is also done through the device's WiFi web interface.
In the third line you can change the channel width, which is displayed in megahertz. Available options include Auto, 20 MHz and 40 MHz. If the maximum width is already assigned, try changing the channel to another one. You can choose from 13 options, but you should limit yourself to 11, since that’s how many frequencies are supported on phones.
After configuration, you should confirm the changed configuration, reboot the router and reconnect to it from your mobile device.
Checking the time zone
If your phone is set to the wrong time zone, then this is one of the reasons why your phone won't connect to WiFi. Check that the specified belt is correct in the mobile device configuration.
Writes “Saved Protected”
There is a situation that after entering a password (or it is not needed), the network is saved, but there is no Internet connection. Most often, it is enough to reboot the router to resume operation, but sometimes you have to go into the settings of the network equipment.
- First of all, make sure you enter the Wi-Fi password correctly.
- Open the router's web interface using the information located on the equipment case.
- Look at the specified region, change if necessary to the one in which you are located.
- Set the Channel value from 1 to 10 instead of Auto.
- Change "Encryption" and "Password".
- Try different “Channel Width” options - first “Auto”, then 20 MHz, etc.
After these manipulations, find out the number of devices that are allowed to connect. O means no restrictions.
Reinstalling the driver
It is worth remembering that many programs introduce settings into the system that are difficult to find and undo. They should not be used unless absolutely necessary, either on the phone or on a personal computer. In addition, desktop operating systems have their own standard troubleshooting methods, which are prioritized for use due to fast and stable operation.
If all of the above does not help to cope with the problem, then you should try reinstalling the drivers for wireless and wired network adapters, and also update the latest firmware version to your router. This will reset all old data and configurations and replace them with the optimal settings. To update the drivers, you should open the “Device Manager” by entering its name in the “Start” menu or finding it in the “Control Panel”. You can also open the required window through the “Run” function by entering the command “mmc devmgmt.msc”.
Next, you need to go to the “Network adapters” item and select the active adapter. By right-clicking you can find the driver update item, but it is better to delete all network connection items. After this, the computer is rebooted and all the necessary drivers are installed from a disk or flash drive, where they are located in advance or downloaded from the official website. When the installation is complete, the computer will restart and you can try to connect to the network again.
Initial phone check
Manufacturers are actively working to improve the stability of mobile operating systems, but from time to time any program crashes. That is why it is recommended to start solving the problem by checking the functionality of the phone. For Android, iOS and Windows Phone (Windows Mobile) the recommendations in this case are identical. Follow the sequence below.
1. Restart your device and try connecting to Wi-Fi again.
2. Evaluate the number of connection signal strength indicators. If there are less than 3, try moving closer to the router or other wireless Internet source you are using to improve the quality of the connection.
3. Make sure Battery Saver mode is turned off. If necessary, connect the network adapter.
4. Turn off Bluetooth. Wireless connections may operate in the same range, which causes interference.
5. Turn off Airplane mode, if active.
6. Try to activate access to information about your location and connect to Wi-Fi - the legislation of some countries blocks connections via wireless networks when this option is inactive.
What can cause connection problems?
Before starting to analyze the problems, it should be noted that Wi-Fi itself does not have access to the Internet, but only distributes it and expands the wireless communication network. The router must be connected to the provider's cable and only then will it be able to extend the network to all home devices. This means that if the network does not connect on the laptop or the “Restricted” error appears, then the problem should be looked for in the router configurations.
Error “Saved, WPA/WPA2 protection” - why Wifi won’t connect
In addition, the following failures are possible:
- The client did not pay for the provider’s services on time and was temporarily disconnected from the Internet;
- The Wi-Fi router failed due to overloads in the home network or for other reasons;
- There was a problem with the software of the router or wireless Wi-Fi adapter on your laptop or phone.
Checking router settings
Each reason should be examined in more detail. First of all, you need to connect to the router wirelessly or via cable. In any of these cases, after performing this action, you need to go to the router settings. To do this, enter its address in the address bar of any browser, which can be found on the back or bottom of the device. The information for logging into your settings account is also indicated there. By default they are admin:admin.
If you cannot find the address, you should use the console. You can open it by clicking on the “Win + R” combination and writing the line “cmd” in the “Run” window. In the command line you need to write “ipconfig” and press “Enter”. After this, all the necessary information will appear on the screen, among which you need to find the line “Main gateway”. This will be the address of the router settings.
The web interface of different models may differ, but the steps performed in the article are valid for absolutely all devices. The first step is to find the tab in the configurator with WAN settings - connection to the global network. Connection information is indicated here. For detailed settings, select “Dynamic IP” as the connection type and fill in the fields with the data provided by the operator in the contract. If the contract is lost, you can call the support service and ask for help.
Internet restrictions can also be a consequence of purchasing new equipment or changing the MAC address. The latter is registered on the provider’s servers and used to log in. Changing it prevents the router from being authenticated.
Important! You can solve the problem by changing the address manually, but it is better to contact support to change it. After all these steps, the router will have to reboot
On the phone
To solve a problem with a specific mobile device, you also need to follow a number of recommended actions:
- First of all, you need to check whether network search is turned on on your smartphone at all;
- It is recommended to restart the device if the search for networks is enabled, but the phone does not connect to the selected network or connects, but the Internet is limited;
- You can also try to clean your phone of excess debris and install firmware updates if available.
On the computer
Certain problems may also arise on a personal computer or laptop. Most often this is due to the fact that the network card settings have gone wrong. In most cases, you need to change the IP address and DNS settings. This requires:
- Go to Control Panel via the Start menu;
- Find “Network and Sharing Center” and select the “Change adapter settings” link on the left;
- In the adapter settings, select the active connection and select its properties with the right mouse button;
- In the Properties window, you need to find IPv4 in the list of parameters and select it;
- In the window that opens, you need to check the boxes next to the items “Obtain an IP address automatically” and “Obtain a DNS server address automatically”;
- Save the settings and restart the computer.
Authentication Error
The phone cannot connect to Wi-Fi due to an authentication error. In English it sounds like Authentification Error, which means you entered the password incorrectly. Authentication is required for a secure connection.
- Again, check that the password is entered correctly, if necessary, delete the network and detect it again.
- Through “Router Settings” you can change the key.
- It is possible that during initial setup, the encryption settings were specified incorrectly.
- The recommended option is to install WPA2 Personal and the AES algorithm, as in the screenshot.
- Due to neighboring networks, connection interference may occur, which requires changing the value of the “Channels” item back to “Auto”.
How to open an XLSX/XLS file on Honor and Huawei phones: methods, instructions
For all changes to take effect, reboot the router by unplugging the equipment from the outlet and plugging it back in.
Difficulties with access settings
If they are performed incorrectly, then it is necessary to correct possible errors, including:
- Checking the main file responsible for the device’s interaction with the wireless Internet. To do this, you will need a specialized explorer or Hosts Editor, and a mandatory condition for using them is the presence of root rights. The file is located at “/etc/hosts”. It is worth checking to see if there have been any changes to it, for example due to the installation of an ad blocker or manual editing. There is a possibility that the file may be damaged by viruses. It is “treated” in this way: all contained information is deleted, with the exception of “0.0.1 localhost”. Save the changes and reboot the product;
If all the advice we offered did not have the desired effect, then the most radical remedy remains - reinstalling the operating system. It is strongly recommended to use global stable firmware, which will not have any bugs or shortcomings.
Three main segments of a wireless network. Due to a glitch in one of them Wi-Fi does not work:
1. External problems: when the Internet provider’s signal does not reach the router (the device that “distributes” Wi-Fi).
2. Network problems: problems within the router itself. The router does not distribute the Internet.
3. Internal problems: problems with the computer that cannot connect to a working Wi-Fi network (typical message - authentication error).
It is recommended to diagnose the cause of the failure in this order. After all, if the problem is external, then there is no point in manipulating the router and computer.
Checking for viruses and malware
The Wi-Fi connection may be damaged by some malicious software. If there is a virus on your PC that is blocking the connection, the antivirus will probably remove it.
Step 1. Right-click the antivirus icon in the notification area and click “Open interface...”.
Right-click on the antivirus icon in the notification area and click “Open interface...”
Step 2. Select “Run scan...”.
Select “Run scan...”
The scan will start.
Step 3. After checking your PC, click “Repair all”.
Click “Remove all”