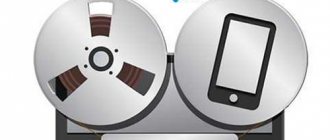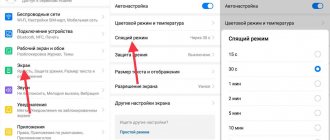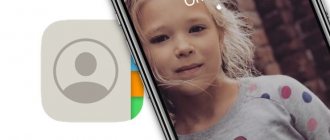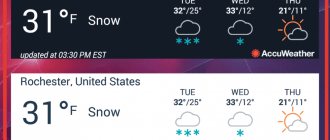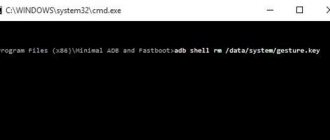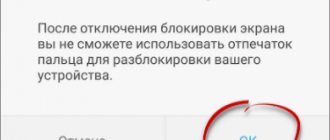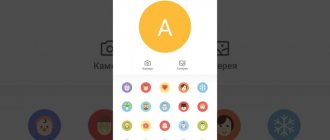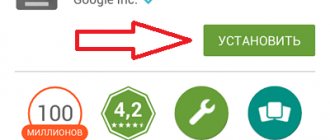Warm categorical greetings to everyone! Constantly active screen backlight can become quite a big problem - because the fact that the display does not turn off automatically leads to all sorts of inconvenient things. Which ones? But for example: very fast battery consumption, strong heating of the device, and in general it’s terribly annoying, since it’s almost impossible to use the iPhone in this state!
No, of course, there is one win-win option - put your smartphone on charge and never unplug it from the outlet. How do you like this? I don't like. It’s much better to deal with the always-on iPhone display once and for all. This is exactly what we will do today. Are you ready? Reade set Go. Let's go! :)
What situations can cause the iPhone screen backlight to be constantly active:
- Mechanical damage - fall, impact, other deformation of the case.
- Poor quality repairs or components. For example, let's take the iPhone 4 model (yes, that was a long time ago, but it will do for an example). Often, when replacing the screen in this model, they forgot to install (they didn’t know about it at all, they were too lazy to look) the so-called uv filter for the light sensor. Because this thing only came with the original sensor (which comes from the factory), and the one that was installed instead was without this filter. Accordingly, due to its absence, the proximity sensor worked “anyhow” and the iPhone screen did not turn off on its own during a conversation.
- Moisture and other troubles can also lead to malfunctions of the backlight.
But you never know what else could happen! Let's take a better look at all the ways to solve the problem of the iPhone screen not going off.
So, here are universal actions that are suitable for every case:
- Hard and forced reboot.
- Updating or restoring software via DFU, after this it is important not to restore the backup copy and observe the behavior.
Now let's move on to special cases.
There are two of them:
- The display does not go off during a call.
- Does not automatically lock or turn off the screen after receiving a notification or in standby mode.
Causes
Currently, several reasons may prevent your smartphone display from turning off briefly. This:
- Physical impact.
- Water ingress.
- Lack of RAM on the device.
- Problems with the protective film.
However, the main reasons are faulty proximity sensor and firmware. It is worth looking at them in more detail.
Proximity sensor
Perhaps the screen itself does not go dark because the proximity sensor installed directly on the so-called front panel of the phone is damaged. It stops somehow reacting to the approach or distance of the face from the display and therefore cannot turn it off or on in time.
Problems with the firmware used
The proximity sensor may be prevented from working properly by incorrect firmware of the mobile device. Over time, errors in the firmware inevitably begin due to severe clutter.
Why are there problems with the screen backlight?
The responsibilities of the proximity mechanism include turning the backlight off and on. Surely, many have repeatedly wondered: why do you need to turn off the screen when there is an incoming call? The function is implemented to save battery power and prevent accidental pressing, for example, with the ear or cheek of any option on the touch screen of the smartphone. If the device on Android or iOS does not turn off during a call, if the backlight does not turn on at all after the end of the call, you need to start looking for the root of the problem with the backlight sensor.
Failure of the mechanism to function properly can occur for the following reasons:
- moisture has entered the device;
- there were problems with the firmware;
- lack of RAM.
The failure can be either software or hardware in nature. First, restart your smartphone. This will eliminate almost any failure that may occur in the operating system. Wipe the device body thoroughly. The proximity sensor is located on the top of the device. Pay attention to whether stickers, a case or any other parts of the phone are preventing it from working.
Options for solving the problem
Problems with protective film
If a protective film is glued to the mobile phone, then it may well interfere with the normal operation of the sensor. Look how smoothly it is glued and whether it interferes with the proximity sensor’s viewing.
Lack of available RAM
Do not confuse a lack of RAM with a lack of physical memory. RAM can be checked in the mobile phone settings at: Settings - applications - running.
If this amount of RAM is not enough, then this can easily affect a variety of functions of the smartphone in general, and not just the proximity sensor. If this is the reason, then by freeing the memory, the sensor will be able to work normally again.
Problems with the light sensor
Perhaps the modern proximity sensor on a mobile phone is completely disabled. To resolve this situation you will need:
- Go to Calls on your phone.
- Go to the Call Settings tab.
- Place a small checkmark right next to the words Proximity sensor.
- You can also disable the sensor. For different versions of Android OS, certain deviations in the manual are possible.
If you have done everything described above, but the display lock still does not start to function, you will need to completely calibrate your mobile phone. To do this, you will have to install a free program called Proximity Sensor Reset. Install and run this software:
- Click on the button called Calibrate Sensor.
- Select Next, cover the described mobile phone sensor with your hand.
- Click Next again. You definitely need to remove your hand.
- Again, select the button called Calibrate, and then click Confirm.
- Give the application the ability to use so-called ROOT rights by clicking the Allow button.
- After this, the mobile phone will turn off. You must wait until the device turns on again, and then make a call to fully check the locking operation.
Firmware problems
Gradually, over time, bugs inevitably begin to appear in the phone’s firmware due to severe clutter. You can clean your mobile phone software using the Ccleaner application, which can be easily downloaded from the Google online store.
Mechanical impact
This is any fall of a mobile phone or a strong blow to something.
With this variant of the problem, the built-in proximity sensor may become displaced or the cable may be released from the slot on the mobile phone's handkerchief. At home, this malfunction can hardly be easily eliminated, and there is no need to go there. After all, you can easily make things worse. Therefore, it is advisable to contact real professionals at the service center. There, the mobile phone will definitely not be damaged, but will become fully functional again.
What to do?
Now let's look at what to do and how to lock the screen on Samsung during a call if the sensor is not working properly and the display does not go off. The action algorithm for Android is as follows:
- Treat the display well and remove any dirt from the top surface. As a rule, the problem on Android is fixed in this way.
- Replace the glass or film if they have darkened from long-term use and are preventing passage to the DP.
- Check your Samsung settings. If the screen does not go dark during a call, make sure the function is enabled. To do this, go to settings, click on the My devices link, and then Settings. In the Calls section, make sure there is a check mark next to the proximity sensor. Let us immediately point out that this option is not available on all Android smartphones.
- Make sure your phone has enough RAM for the sensor to function properly. To do this, go to the Applications section and go to the Running section. There, look at how much RAM is allocated for the needs of open programs. If more than 90% of resources are consumed, close unnecessary applications.
- Do the calibration. If the screen does not go dark when talking on Samsung, install the Android program “Proximity sensor Reset repair”. After downloading the software, check it taking into account the application's recommendations. Calibration allows you to understand what exactly is the cause of the malfunction and why the display does not go off.
- Use a headset. A temporary solution if the display does not go off during a conversation is to use a headset.
- Do a factory reset on your Samsung. In case of failures in the operation of the DP during a conversation, you can reset the settings to the original parameters and thereby restore the functionality of the device.
If checks show a malfunction of the DP, it must be replaced. To do this, contact a service center, whose employees will diagnose the problem and draw the right conclusions.
Problems with the screen when making calls on Android
The main function of the proximity sensor is to automatically turn the backlight on and off during a call. This allows you to save battery power and prevent accidental pressing of your ear or cheek on the touch screen of your gadget.
If your Android device does not turn off during a call, or the screen does not turn on after the call ends, then you should look for the problem in the operation of the sensor. The reasons may be as follows:
- Poor visibility (covered/covered with protective film or cover).
- Lack of RAM.
- Problems with the firmware.
- Moisture ingress.
- Mechanical impact and damage to the cable or other components.
Before attempting software troubleshooting, thoroughly wipe the screen. Pay special attention to the top part, where the proximity sensor is located. If film or glass is glued to the display, then over time they may lose transparency and also interfere with the sensor.
Then check the call settings – perhaps the parameters are set incorrectly and the sensor is simply turned off. This option is not available on all phones, but it’s worth checking.
- Open the settings and go to the “My Devices” or “Options” section.
- On the Calls tab, make sure there is a checkmark next to Proximity Sensor.
iPhone display does not turn off after receiving a notification or SMS
The situation is this: a notification arrives on a locked iPhone, the display naturally lights up, but subsequently does not go out automatically, and you can only turn it off by pressing the lock button. I know from myself that it’s terribly annoying, especially at night. I received a notification when I was sleeping, I woke up and my phone was completely discharged.
I’ll say right away and make you happy - the problem is most likely in the software. This means you can cure it without going to a service center. What can be done:
- First of all, go to Settings - General - Auto-lock. If it is set to “never,” then this is precisely the reason that the screen does not lock automatically. Set the exact time interval (default is 1 minute).
- Next, you should perform the steps indicated at the beginning of the article, namely a complete reset and restoration of the firmware. But there is a small catch here - such actions are not always convenient to perform, and it takes a long time. So you can do this...
- Remember what games and applications you installed recently and remove them one by one and check if the situation has changed for the better. And of course, if you have a jailbreak on your device, then you should also pay attention to the tweaks that are installed, they can certainly lead to the screen not going dark.
Finally, I would like to note that you should not forget about the warranty (
Many users encounter a problem when their Android phone or tablet starts acting up. It seems that nothing happened that could cause a malfunction, but it does not work as it should.
For example, the device has problems with the screen backlight or its on/off functions, etc. don't work correctly
. The reason for this may be:
1st: Software failure
- i.e. the problem is a software glitch
2nd: Hardware failure
- i.e. the problem is in the hardware (i.e., replacement or restoration of spare parts for the gadget is required)
However, do not rush to get upset - in 90% of cases there are problems with the operation of the power supply control system, backlight adjustment, and turning the display on/off
If your Android smartphone or tablet is due to
a software glitch,
you can easily fix it on your own.
Fixing a software glitch:
Method 1.
Quite simple - go to
“settings”
, find
“backup and reset”
, in which you select
a complete reset
with deletion of all data.
Be careful, using this method is often effective, but it entails deleting all photos, contacts, passwords, music, games, videos and, in general, all information stored on your smartphone or tablet. Therefore, first save everything you need by connecting the gadget to your computer. If this method does not suit you, or if after this the problem is not resolved, see Method 2
.
Method 2
.
Method 3.
Changing the device software, or as it is also called “flashing”.
This method, as a rule, requires certain skills and can be solved by contacting the Service Center. To carry out this task yourself, you need to contact the website of the manufacturer of your device, download the utilities necessary for flashing the firmware and the firmware itself, and then reinstall it on your gadget.
If none of the methods brings results, unfortunately, you will have to contact the Service Center to repair your tablet or smartphone.
On an Android smartphone or tablet, the screen or backlight does not go out. Or the smartphone screen goes blank during a call and does not turn on.
Usually the screen on phones goes blank if the phone is not used for a while. This function was installed by the manufacturer in order to save battery power: a working display is one of the biggest consumers of energy.
Modern smartphones have another important property - their screen automatically turns off when it is brought to the ear during a conversation. Moreover, in this case, not only the screen turns off, but also the response of the touch buttons is turned off so that the speaker does not accidentally press them by touching his cheek or ear.
What to do if the screen does not turn off during a call when the phone is brought close to your face
Try the following steps in sequence. After each step, check to see if the problem is resolved before moving on to the next step.
- Check to see if the protective transparent film that was on the screen when you purchased it has been removed. It usually has a protruding tongue.
- Make sure that the screen protector you use has the holes for the proximity sensor and front camera in the right places. The sensor is located at the top of the device, above the screen. For the exact position of the proximity sensor for your Xperia model, see your user manual. For illustrations of the device and major hardware components, see the Getting Started article in the Overview section. If you are not sure that the protective film is attached correctly, remove it.
- Clean the proximity sensor.
- Remove the case or cover from your smartphone.
- Force restart your smartphone.
- Check your phone's proximity sensor.
- Make sure your device is fully charged. Then update your system software if available.
- Back up all important data on your device and then perform a factory reset.
- Please contact the official seller or contact us. If you need to take your device to a service center, make a backup copy of any data you want to keep. For instructions, see How to back up your Xperia device. During the examination, data stored on the device may be lost. Also, delete all Google accounts present on the device. Be sure to have the necessary documents ready, such as your warranty card and proof of purchase. The list of documents depends on the market, country or region.
Force a device restart
- Press Volume Up and the Power key at the same time until the device vibrates three times, and then release the keys. The device will turn off automatically.
- After that, restart your device by pressing the Power key.
Checking the proximity sensor
- Find and tap Settings → Support . If this is your first time running the support app, tap ACCEPT to accept the privacy policy.
- Open the tab, scroll down, tap Close to ear , and follow the onscreen instructions.
Factory reset
- Back up any personal content you want to keep that is stored on your device's internal memory. Photos, videos, music and other data saved on the memory card are not erased.
- Have your Google™ account username and password ready. NOTE. Depending on your security settings, you may need to enter the Google account information you use on your Xperia device to start it up after a factory reset.
- Find and tap Settings → System → Advanced → Reset settings → Erase all data (factory reset) → RESET PHONE SETTINGS .
- If necessary, enter a pattern, password, or PIN to continue.
- Tap ERASE ALL .
NOTE. A factory reset will erase all data stored on your Xperia device's internal storage. Always remember to back up essential internal storage data before performing a factory reset. Photos, videos, music, and documents saved on the SD card are not erased during a factory reset.