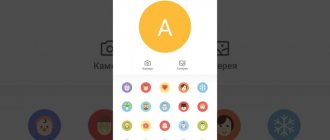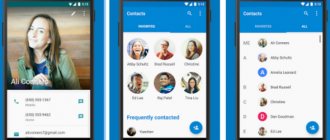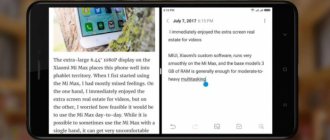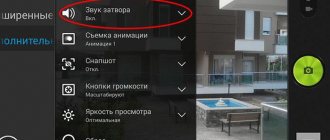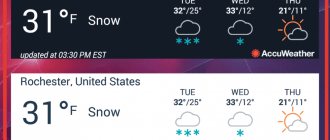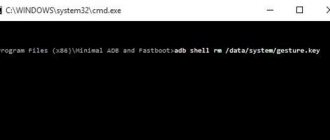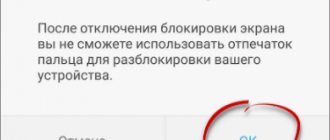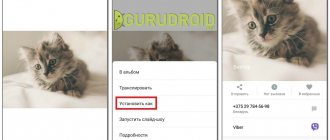The address book on a modern device is not just a telephone directory, but a rather functional contact file containing email addresses, links, social profiles, call options and other information about people. Moreover, each entry can be accompanied by a photograph of the subscriber.
♥ BY TOPIC: How to turn on/off the front (front) flash on iPhone.
Using a photo or other image as a kind of avatar for each contact is very convenient, because it will be used not only in the address book, but also when making calls, communicating via FaceTime, iMessage, SMS, etc. Setting up personal images is quite easy and can be done in a variety of ways.
♥ BY TOPIC: iCloud on a computer, or how to download photos and videos from the cloud to Windows and back.
Method 1: Through the phone book
Important to know
The size of the contact photo displayed during a call depends on the operating system version and smartphone manufacturer.
- FULL SCREEN CALLER ID - caller's photo in full screen for Android
Some models have built-in support for full-size images for phone book numbers. To check this, use the following steps:
- Open the standard application on your smartphone that is responsible for accessing contacts.
Find the desired entry in the phone book, then click on the edit icon.
Once in the settings menu, use the blank photo image to make changes. The system will prompt you to take a new photo or select an existing image.
Thus, you can easily stretch a photo to fill the entire screen when making a call on certain versions of the Android OS.
Installation via contact book
- Go to the “Contacts” of the device.
- Select the contact on which the image is installed.
- Click on the silhouette icon and tap on “Take Photo” or go to the “Picture” section to load the image in your memory.
Method 2: Through the photo gallery
Loading …
You can also set a photo for any contact in another way, which, as in the previous case, is provided by standard operating system tools. At its core, this method repeats the previous one, only this time you start your journey with a catalog of images on your smartphone:
- Go to the gallery section on your mobile device.
- Find the photo you need, then open the menu of additional actions for it.
Use the "Set Image As" option and then "Contact Photo". Select the desired entry from the phone book list that opens.
After all these manipulations, a picture will be set for this contact. As in the previous method, its size will depend on the characteristics of the operating system and mobile gadget.
Via gallery
- Select the desired photo or image.
- Go to the “Operations” section and find the “Install as” function.
- Select "Contact Photo".
- Now you need to select a contact to save the photo in the incoming call window.
Due to some shortcomings in Android OS 4.0 and below, using these methods you cannot adjust the image to fit the entire display area, and the installed image will not be high-definition. But, in earlier versions, the quality of the displayed image has changed for the better. But whether it will be broadcast to the entire display depends entirely on the system and device model. If the call picture on the device does not fill the entire screen, then you can use a program designed for this purpose.
Method 3: Through special utilities
Is there a universal method that allows you to easily take a full-screen photo of a contact when making a call on Android OS?
Will be useful
- White screen on an Android phone, what to do. White Screen on Phone What to Do
In the Google Play store you can find several excellent applications that can quickly solve this problem.
We recommend that you use Ultimate Caller ID Screen HD as it is a truly high-quality and free product. After downloading and installing the program, follow these steps:
- Launch the Ultimate Caller ID Screen HD program on your smartphone.
- Open the section called Contact Manager.
Select the source of the image (take a photo, take it from the gallery, etc.). Click on the “Preview” button to check that the settings are correct.
In addition to performing the main task, Ultimate Caller ID Screen HD contains a lot of additional options for setting up a call blocker, as well as various gestures for controlling your smartphone. To access the advanced settings of the application, you will need to purchase its paid version.
Vitaly Solodky
The calling function on any smartphone is one of the most important and frequently used, working together with special applications for adding and saving numbers like Contacts. To make it easier to identify the caller, you can set a contact photo either in a small area or on the entire screen. It is the second design option that we will talk about later in today’s instructions.
How to set an image to a contact
Setting a photo to a contact in full screen is not available on all smartphone models. Some users may need to further configure their phone or install additional programs. In any case, you first need to assign some kind of image to the contact, and only then figure out whether it’s worth making any additional settings. There are two ways to perform this operation.
Through the phone book
To set a photo of the subscriber for the call, open the phone book and follow these steps:
- Select the desired contact and click on its edit icon.
- In the menu that opens, click on the icon with the image of a person’s silhouette.
- A window will pop up in which you will be asked to select an image from existing ones or create a new one.
This is a universal script that fits all device models. But keep in mind that you may have the wrong version of Android, graphical shell or phone book installed.
Therefore, remember this sequence of actions, but be prepared for the fact that some elements will be in the wrong place, as shown in the screenshot.
Via gallery
For this method, you will need to go to the Gallery app and find the image you want there. Further:
- Click on the options button at the top of the screen.
- In the menu that appears, select “Set image as”.
- Select Contact Photo.
- Now set the visible area size for the image during an incoming call.
After clicking the “Ok” button, the picture will be installed on your contact. As in the previous section, the locations of the elements may not be in the same places as in the screenshots, but the principle remains the same.
Now when you receive an incoming call you should see something like this:
In most cases, this is what the photo of the caller will look like when making a call on Android 6. There are exceptions if, for example, the manufacturer decides to change the standard phone application to its own proprietary one. In such cases, it is impossible to predict what size the picture will be when called. Often it doesn't look very nice, for example, like this:
Fortunately, only a few manufacturers do this, and this is the exception rather than the rule. The same cannot be said about previous versions of Android. For example, to take a full-screen photo on Android 4.4.2, you almost always had to use additional software.
How to make a photo larger in size
If your incoming call with a set contact picture looks like in the previous screenshot, there is nothing left to do but look for additional programs. This is the only way you can “stretch” it to fill the entire screen.
But functions in smartphones that were added from third-party sources often slow down and tend to crash. This is explained by the fact that they are not optimized specifically for your device model and may produce errors.
Don’t be upset, because they also have a large number of advantages. For example, installing high-resolution images, changing the style and elements of an incoming call, setting up sensors, replacing themes, adding gestures and other innovations.
There are enough applications with which you can do this. When choosing, pay attention to products such as: “Full Screen Caller”, “Full Screen Caller ID” and “Ultimate Caller ID Screen HD”. Since the last solution is the most functional, we will choose it to demonstrate the functionality of this type of program.
Full screen photo call apps: review
As mentioned above, software on Samsung for a full-screen contact photo must meet the criteria. Here are the points to check:
- the appearance you like - you can see it in the screenshots of the application;
- ratings and reviews – pay attention to what negative comments are associated with, if any;
- number of downloads – the objectivity of other criteria depends on popularity;
- ease of use – you can check it after installing the application;
- price - but even if the utility is free, it may bother you with advertising. Sometimes, if you like the utility, you can pay for the paid version.
Below are some examples of such programs.
True Phone
True Phone has many downloads and good reviews. Poor ratings mainly concern other functions - for example, conversation recording. The program is free, but after a while it starts showing ads. You can evaluate its convenience before advertising and during its display, and decide whether to pay money for the software, or leave the version with advertising. Judging by the comments, many are satisfied with the paid functionality.
Full Screen Caller ID
This program is another way to take a full-screen photo of the caller on Samsung. Good ratings, many installations, free and paid versions, regular updates are the advantages of this utility. Reviews most often complain about minor bugs that either appear during updates or are caused on some devices by the next “patch”, after which the developers fix the problem.
Photo call screen
The utility has over a million installations and generally good ratings, but many users have complained about glitches in functions and the fact that the software does not work when the phone is locked. These reviews are over a year old, so it's worth checking for yourself - there's a good chance that the problems have been fixed, or that they won't occur on your phone.
HD Photo Caller Screen:ID
This software is in the TOP, but has many complaints and bad reviews: intrusive advertising, insufficient functionality, does not work on all smartphones. Perhaps the errors will be corrected over time, so I can recommend that you study the comments as you read the article. In other respects, this utility meets the selection criteria.
By the way, if you accidentally deleted numbers, then we have material on how to restore deleted contacts.
Phone + Contacts - Phone - Calls
Another good program that allows you to take a photo for a call in full screen on Samsung. High reviews and ratings, Russian developers, more than 10 million installations - this is what this software can “boast” of. There are additional features such as contact backup.
Now you have instructions to take a photo when making a call on the full screen of Samsung. Install applications from the official Google Play Market - this will protect your data. You can always choose a solution for yourself, because the list of utilities is constantly expanding, and configure your phone the way you want.
How to take a full screen photo on a call in Samsung
To enlarge a contact's photo to full screen when calling:
- Go to Google Play.
- Enter “full screen call photo” or similar query.
- Review the results for criteria: high ratings, price, appropriate look, etc.
- Install the application.
- During the installation process, give permission to access calls.
- Launch and configure the program.
I will provide a brief description of several applications below. But this is not a complete list - by the time you read this article, more interesting and convenient options may appear.
Possible problems and their solutions
Most often, installing a photo on Xiaomi smartphones takes about 5 minutes. However, even in the best-quality system, failures occur. In most cases, you can solve the problem yourself. If the listed troubleshooting methods do not help, you will have to contact customer service. There are many reasons why a photo is not installed on a contact. If you try to identify them yourself, you can damage the system.
Can't attach a photo to a contact
In more than 80% of cases, a photo is not placed on an Android contact due to the application not having permission to use the gallery. If the application did not ask for it when adding a photo to a contact, go to settings. Find the Contacts program through the search. In advanced settings, select "Allow access to the Gallery app." Now try again to install the photo on the contact.
The contact is located in the phone memory
In the latest versions of MIUI in Xiaomi phones, by default, contact numbers are recorded only on the SIM card, as well as Google, MI or Yandex account. However, in older models it is not possible to install a picture if the contact is saved in the phone’s memory. Then you need to transfer the entry to the SIM card or link it to any account. After that, try again.
Read also:Blacklist in Xiaomi: where is it located, how to add, remove a number from the blacklist and what is a whitelist
Even an inexperienced user can add a photo to a contact on their own. However, to display the photo on the full screen, you will need an additional application (Ultimate Caller ID Screen HD, Full Screen Caller ID Pro, HD Caller ID). In other cases, the basic utilities that are included in every phone by default are sufficient.