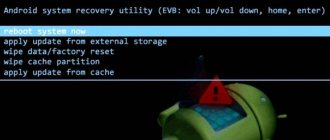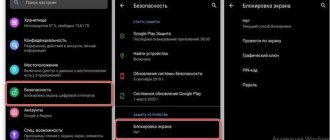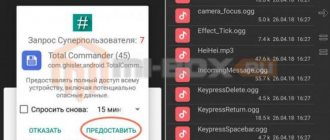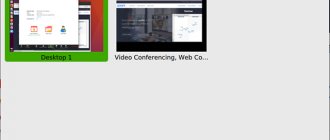What is wallpaper?
An Android wallpaper is a regular image that is constantly displayed on your desktop. The exception is live wallpapers, but we will talk about them below. What then is the difficulty? It would seem that you can download any picture from the Internet and set it as wallpaper! But it's not that simple. You may well encounter cases where the image is stretched in width or height, resulting in it not looking its best. This is due to the fact that you found a photo of inappropriate resolution.
Before searching for a suitable picture, check the display resolution of your smartphone or tablet. The image must have the same resolution. Or at least exactly the same aspect ratio.
There are many sites where you can download wallpapers adapted to a particular resolution. You can learn a little more about them, again, closer to the conclusion of the article. For now, let's try to understand how to find out the required resolution and what to do after? The display resolution must be indicated in the device characteristics. Just enter the name of your smartphone into the search and go to the page of this device, say, in Yandex.Market. In the list of specifications you will definitely see the screen resolution. A more complex and time-consuming method is to download a benchmark. For example, many device parameters are displayed by AnTuTu Benchmark. This method is useful if you don’t know or have forgotten the name of your smartphone.
By the way, it is not necessary to select a picture with the resolution you need. If necessary, it can be trimmed by one or another application. It could be some photo editor for Android. Or you can use a computer with GIMP, Adobe Photoshop and other similar programs. When cropping, you should focus on either the resolution of your display or its aspect ratio.
Method 4: Lock using apps
In the Google Play digital store, you can download special programs that not only set up a screen lock on Android, but also visually customize the screen itself: install beautiful wallpapers and add the necessary widgets.
Among the programs that collect good reviews and are also easy to manage, we can highlight:
- Smart lock screen
- SnapLock
- ZUI Locker
- CM Locker
Smart lock screen
Smart lock screen, which is downloaded and installed for free on an Android device, will help the user not only protect his gadget, but also customize the lock screen. In the main menu of the application, you need to set a four-character PIN code, which can be changed at any time. The application also allows you to:
- Change text on lock screen
- Set text color
- Set bright and colorful wallpapers with beautiful landscapes, views of the night sky and city lights.
Like most free applications, Smart lock screen contains built-in advertising, but in this case the program developers approached the matter very competently. To avoid annoying the user with pop-up banners, the advertising button is set as a menu item. By clicking on it, the user can download an additional proprietary application: a music player or a tool for photo collages.
SnapLock
The smart screen lock app SnapLock will help you set a PIN code or pattern on your smartphone or tablet. In addition to the standard functionality, the program has a number of interesting features:
- AppRhythm function. The application monitors the frequency of program launches. SnapLock displays shortcuts to your most frequently used apps on the lock screen
- Setting the swipe direction to a specific command
- Clock display. You can display a widget with a clock, date and weather in several font styles on the lock screen.
- Adding wallpaper to the lock screen
- Display all notifications on one screen.
The application does not contain advertising. Perhaps its only drawback is the lack of Russification.
ZUI Locker
Users' opinions about the ZUI Locker screen locker are divided: some praise it for conveniently setting up smartphone protection, others admire the huge variety of thematic settings. The screen lock can be programmed with both a pattern and a password. And for a colorful design, the application contains several dozen beautiful wallpapers and themes.
Separately, I would like to note a pleasant design feature - when you tilt the smartphone, the picture set as wallpaper begins to smoothly shift.
CM Locker
CM Locker is the very same screen lock application in which gadget protection comes first. The program allows you to configure access bans using a PIN code and a pattern, and on devices that are unlocked with a fingerprint, it will help you configure the scanner module.
The user can apply protection not only to the screen, but also to individual applications, for example, mail, instant messengers or social networks. If someone tries to hack a password or key, the application will take a photo of the attacker and send it to the user by email. CM Locker can also be linked to a Facebook account. If the phone is lost, the user will be able to track the gadget, turn on the alarm or block the mobile phone.
By the way, you can read about what to do if your phone is stolen or simply lost in the article How to find a lost Android phone.
Among the visual features in CM Locker we can note:
- Weather informers
- Display notifications on a separate screen
- Camera, flashlight and player control buttons on the lock screen
- Adding beautiful wallpaper to your lock
Next time we will tell you how to connect the Internet from your phone to your PC. Do not miss!
Installing wallpaper in the standard way
There are two most popular methods for installing wallpaper on a smartphone:
- The standard method is when you find a picture on the Internet and then put it on your desktop yourself;
- Using a special application - it contains a lot of wallpapers that are automatically cropped to fit your screen.
If you have already found a suitable image on the World Wide Web, then all that remains is to set it as wallpaper. It is not difficult:
Step 1. Go to “Gallery” or any other application that displays the pictures contained on your smartphone.
Step 2. Select the image that you want to always see on your desktop. Click on the vertical ellipsis here, which will open a small menu of options.
Step 3. Click on the “Set as wallpaper” option.
Step 4. Choose exactly where you want to place the wallpaper. Usually, in addition to the main screen, a lock screen is available here. You can also install one picture on both screens at the same time. In our case, we are interested in the desktop - that is, the “Home Screen”.
Step 5. On many smartphones, you will then be shown what the desktop will look like. If you are happy with this, then click on the “Set as wallpaper” button.
On tablets and some smartphones, you may need to crop the image. This way you can adjust it to the screen so that the picture looks perfect.
System functions
Will be useful
The operating system does not provide very diverse options for setting up blocking information on the display. The maximum that can be done using Android is to change the background of the lock screen.
Depending on the smartphone manufacturer, the methods for performing such actions are slightly different.
Owners of Lenovo devices, as a rule, can change the lock screen on Android using the following algorithm:
- go to the standard “Gallery” containing photos, drawings and other graphic files, and select the desired image;
- tap on the context menu button located above the picture in the upper right corner of the screen;
In the action lists that appear, select “Use” –> “Wallpaper” –> “Lock Screen” and click “Apply”.
Owners of mobile devices from other manufacturers make changes to the background image of the lock screen in another way:
- Go to the “Settings” menu and select “Lock Screen”. If there is no such item, open the “Themes” menu.
Go to the “Lock Screen Wallpaper” tab. In the selection menu that appears, look for the picture of interest and confirm your actions by clicking “Install” at the top of the screen.
When working in the latest versions of the operating system, there is another option for changing the background image:
- touch with your finger any place on the desktop that is free from icons and hold the touch until a pop-up menu appears;
- select “Set wallpaper”;
- Find the desired picture in the “Gallery” or received files, click on it and select “Set as wallpaper” -> “Lock screen”.
note
In some OS modifications, the last point is performed in the reverse order: first, you indicate where the graphic object will be used, and only then select the required file.
It should be kept in mind that earlier versions of Android did not always provide the ability to separately change the background of the lock screen. In devices running such modifications of the operating system, the background image for the desktop and lock display is common. Accordingly, installing a new image will change both screens at the same time.
Among the standard OS features, you can also note the function of turning on notifications on the lock screen. When you accept this setting, icons for missed calls, received messages and events in applications will not only be displayed as a small icon in the top status bar, but also displayed in a larger image on the lock display. You can set this option in the “Lock Screen” menu or in the “Security” section.
Using Third Party Applications
It is much easier to use third-party applications to set wallpaper. There are a lot of them developed for the Android operating system. The database of each application stores many images divided into categories. All you have to do is select a picture and set it as wallpaper. The program will do the rest for you. Let's look at your actions using the HD Wallpapers application as an example:
Step 1. Install and run the program.
Step 2. Click on the "Browse" button. You can also log in to the application - then it will learn to remember your settings when moving from one device to another.
Step 3. Now you can select the picture you want to put on your home screen. To do this, you can browse through categories, see the most recently added images, and see what users have chosen.
Step 4. When you find a suitable option, click on the red button. The program also allows you to like a picture, comment on it, download it to your smartphone and connect it to a contact.
Step 5. Crop the picture the way you want. After that, click on the “tick”.
That's all! There are other similar applications. Their functionality is similar - only the images themselves, stored on the server, differ.
Installing live wallpaper
With the help of HTC developers, live wallpapers have become very popular. They differ from static ones in that the picture is in motion. Clouds float across the sky, the sun's rays occasionally peek through the foliage of the forest, its inhabitants run around the anthill, the curtains on the window sway from time to time... In short, live wallpaper is no longer an ordinary image saved in JPEG format. But this is not a GIF animation - it is something more complex. Therefore, live wallpapers are usually distributed as separate applications.
You can find and install live wallpapers using the Play Market. In most cases, they are distributed completely free of charge. Most often, such wallpaper only needs to be installed; no other actions are required from the user (although sometimes some settings are still entered).
Please note: live wallpapers load the processor quite heavily and consume energy. If your smartphone has a weak battery and not the best characteristics, then you should abandon live wallpapers.
Where to download wallpapers for Android?
Now you know how to set wallpaper on Android. All that remains is to figure out where you can download interesting images that you would like to see on your desktop all the time. And there are a huge number of such storage sites. Here are just the most popular of them:
- WallpapersHome - thousands of all kinds of images, each of which can be downloaded in one resolution or another (popular options are available for PC, Android, iOS and Mac OS). Photos are most often uploaded here by users themselves.
- iPhone-Wallpaper – this contains photos that are adjusted to fit the screen of Apple smartphones and tablets.
- Mob.org - the wallpaper section here is divided into a couple of dozen categories, making the choice not so difficult.
- Social networks - of course, many different pictures for your desktop can be found on Odnoklassniki, VKontakte, Spaces and other similar sites. There are even separate groups containing a huge number of wallpapers. However, not all images are sorted by resolution, so in some cases you will have to crop the image yourself.
- Top-Android - this site allows you to select not only ordinary pictures, but also live wallpapers. However, selecting and downloading content here is not implemented in the most convenient way.
Locker Master
Locker Master - allows you to use live wallpapers and gives you the opportunity to choose from several options for unlocking. Contains a built-in editor with which the owner of a mobile device can personally create a theme for the lock display. In addition, it has many popular functions:
- notifications from the system and other applications are displayed with large pupils;
- a sidebar is provided to launch the most popular programs directly from the lock mode;
- weather forecast is displayed;
- It is possible to manage the music playlist.
The option of exactly how to change the lock screen on Android is different for each application. It makes no sense to describe in detail a specific sequence of actions: all utilities have the most accessible interface, so the user can easily figure it out on their own.
Installation of applications is carried out using standard technology: you need to open the Google Store, enter the desired name in the search bar, download the found program and start its installation.
As you can see, you can change the lock screen on devices running Android in various ways. Each user chooses the most suitable option for himself.
Many users are looking for ways to give a new look to the Android shell. This often concerns the screen that is displayed immediately after turning on the device. Next, we’ll tell you how to install wallpaper on your phone’s existing lock screen, as well as how to change the standard lock itself to a more advanced one.
Setting wallpaper on the Android lock screen
By default, the lock screen displays the same wallpaper as the desktop. Owners of devices based on Android 6.0.1 Marshmallow can change them through “Settings” “Display” “Wallpaper” “Lock screen”, but many other versions of the OS do not provide this function. A special Lock Screen Wallpaper application comes to the rescue.
4. Connect the dots in the desired order and confirm the combination
5. Make sure that in the “Change screen lock type” tab, “Lock screen image” is selected
10. Click "Set lock background"
11. MAKE SURE YOU REMEMBER YOUR PASSWORD! 12. Check the box next to “Lock screen resolution”
Important! Most of these programs not only set the lock screen background, but also change the controls.
For example, in place of the usual slider there may be password entry windows, fingerprint scanners and other fancy “unlockers”. In addition, such applications heavily load the processor and RAM. They are strictly not recommended for inexperienced users.
Installing wallpaper in Andro >
In the Android operating system, you can change the desktop background image using standard settings.
The main feature of the function is that along with the desktop wallpaper, the lock screen image will also be changed.
The built-in functions of the system do not provide for image separation. To change an element, follow the instructions:
Fig. 2 - settings in Android
- Tap on "Wallpaper" and then find the "Home Screen" option;
- Select the desired image from the gallery. You can also use the camera or third-party galleries to display pictures, but the standard app will show most formats and file types;
- Click on the picture and press the “Set wallpaper” or “Set as wallpaper” button.
Fig. 3 - setting the background in Android
The selected image will appear on both the desktop and lock screen.
If you want different illustrations to be displayed at different stages of the smartphone’s operation, you need to make changes to the Android system files.
The following guide will allow you to make sure that the wallpaper of the main window does not match the lock:
- Download to your computer the photo you want to set as wallpaper for a locked window. Then rename the file name to “keyguard_wallpaper” (without the quotes). Be sure to remove the format – jpeg or any other;
- To display the extensions of all files on your computer, configure the appropriate option in the folder options. It is located in the “Control Panel” - “Windows Explorer Options” window;
Rice. 4 – display of file formats on the computer
- Turn on your smartphone and use Explorer to delete the file located in the /data/system/users/0 directory. It's called "keyguard_wallpaper";
- Connect your phone to your computer and download the previously renamed image with the deleted format to it. You only need to move it along the path /data/system/users/0; nothing will work in any other folder.
This way, the system will be able to recognize the file and it will automatically set it as the background on the lock screen.
Please note that after the next time you change the desktop wallpaper, the lock picture will also be changed and all steps will have to be repeated again.
There is another option for customizing the lock screen in Android. It is only available on new versions of Marshmallow 6.0.1 and higher.
The essence of the new function is that now users can set several pictures at once on the same gadget startup screen.
Fig.5 Locking the screen on a smartphone
You can choose a maximum of 30 different illustrations that will appear at the unlocking stage of your smartphone at different intervals.
Every time you turn on the backlight, you will see a completely new picture. Follow the instructions:
- Go to the gadget settings and go to the “Wallpaper” window;
- Select "Lock Screen";
- The file selection option is from the standard gallery;
- Check the box next to all the pictures you want to use as wallpaper (no more than 30 pieces) and confirm the action;
- Save your settings. Lock and then unlock your device again to display new images on the screen.
Changing the Android keyboard background
The option to customize the background is present in the Google Keyboard Gboard.
1. Go to Settings Advanced Settings Language & Input
2. Go to "Gboard" "Theme"
7. Adjust the background brightness and click "Done"
8. In the window that appears, indicate whether you want key outlines
9. Click “Apply” to save the theme
10. Test the theme in action by clicking on any text field
Important! Changing your keyboard background is completely safe. Through the Gboard application menu, you can always return everything to the way it was.
How to remove Android wallpaper
On some Android devices, you can turn off the desktop wallpaper through Settings by selecting No Wallpaper in the Wallpaper section.
. If your system does not support this feature, use one of the following methods.
Method number 1: Black wallpaper. Take a photo with your finger tightly covering the camera. Set the resulting black photo as wallpaper.
Method #2: Filling the background with color. In any graphic editor on your smartphone, tablet or PC, create an image of the desired size and fill it with any color. Save the picture and select it as wallpaper.
Method number 3: Background color through the application. Download and install the “Single Background Color” utility from Google Play. Launch the program and customize the desktop fill to your taste. Colors of any shades, gradients and patterns are available for installation.
You can also achieve a black background by deleting the current wallpaper from the Android system folder, but this is not recommended, as it may cause unpleasant consequences.
Useful links on the topic of the article:
Just watch an interesting video
Valery Semenov, moikomputer.ru
Screen wallpaper is the calling card of any self-respecting user. After purchasing a new smartphone or tablet, you want to customize the system for yourself as soon as possible.
But often setting your favorite picture as a background is not at all easy - you have to be nervous and put in a lot of effort. Do you want to know the secret of how to instantly change your boring wallpaper to a bright picture or photograph? Follow the instructions.
Changing the default blocker
Changing your wallpaper isn't the only change you can make to your lock screen. It can be completely changed. To do this, you need to install a special utility from the Play Market or a program that will replace the standard default background image. The actions are in the following order:
- Download and install the application of interest.
- After installation is complete, you need to launch the program and allow it to be used as a lock screen by checking the box next to the desired item.
Echo Notification Lockscreen
The most popular apps are Echo Notification Lockscreen, Next Lock Screen, Locker Master. The use of third-party software does not slow down the smartphone or overload it, but allows you to get a truly unique device.
20 really useful widgets for iOS 14. be sure to try
How to put a picture on Android
- To put a picture on your Android smartphone or tablet, touch an empty area of the screen anywhere and hold the point for several seconds. Folders with available images, photos or live wallpapers will soon appear.
- Select the location where the file you want is located and tap the appropriate folder.
ES Explorer is a multifunctional file manager, by clicking on which you can dive into the system of your device and select a file from the presented root folders. The Gallery stores photos taken with the built-in camera, as well as pictures downloaded from applications or Internet pages. The Live Wallpaper and Wallpaper folders are standard background images for all Android smartphones and tablets.
3. Select a background for your Home screen.
4. When setting a photo as the background, check the borders of the image. If necessary, stretch them (movement - dragging).
5. Click OK or Install.
Often, when installing wallpaper, users of Android devices encounter problems associated with cropping the image. The program can automatically stretch the image or leave part of the screen blank. In this case, there are two solutions.
- Adjusting the image size to fit the screen size. For example, using graphic editors. Find out the resolution and screen size of your device and find or crop an image you like according to these parameters.
- Installing a special application to customize the Home screen background. To do this, enter the word or wallpaper in the search bar of the Google Play Market application store. There are a huge number of applications with high-quality wallpapers.
Sources used:
- https://setphone.ru/rukovodstva/kak-ustanovit-oboi-na-telefon-android/
- https://gadget-media.ru/desktop-picture-android/
- https://androidkak.ru/nastrojka/ustanovit-oboi-na-telefon.html
- https://moikomputer.ru/oboi-na-telefon-android-kak-ustanovit-animirovannyie-zhivyie-slayd-shou-na-ekran-blokirovki-nastroit-zastavku-izmenit-fon-klaviaturyi-otklyuchit-oboi-poshagovaya- instruktsiya-v-kartinkah
- https://mysitem.ru/nastrojka-android/78-oboi-na-android.html
SHARE Facebook
- tweet
Previous articleHow the Google Pay payment system works: pay for purchases with only a smartphone in your pocket
Next articleHow to copy contacts (save phone book) from iPhone to computer