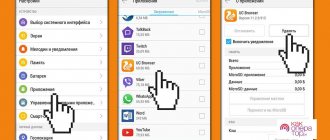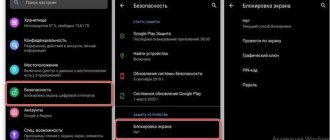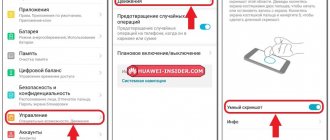Huawei smartphones have several options for setting up push notifications. Their activation is not always obvious and depends on the state of the smartphone (whether it is in power saving mode, active or the screen is locked, etc.).
In this article, we will tell you how to enable notifications on Huawei on the lock screen, configure their display for individual applications, and also how to enable screen activation and blinking of the indicator for incoming messages.
Generally enable notifications on the lock screen
To enable lock screen notifications from messages and apps in general, you must:
- Open the “Settings” menu
- Go to the "Notifications" section (for Android 9 and 10) or "Applications and notifications" (for Android 8 and below)
- Activate the item “Notifications on the lock screen“
Depending on the firmware version and model of your Huawei, these items may be called differently. Therefore, if you don’t have such items, look for similar names.
What to do if you receive an important message and the screen is locked?
If the display is locked and Android settings are appropriate, you will not be able to view the contents of the SMS. The only option is to unblock it. But if you have a PIN code or long password activated, this is not always convenient. The way out of the situation is to install a “smart” lock. This includes:
- fingerprint;
- unlocking with a glance;
- Unlock via Bluetooth;
- voice command.
The functions are not available everywhere, it all depends on the model and version of Android. The simplest option is to scan your fingerprint. However, sensors are available on mid- and high-priced phones. They are rare on budget devices and do not work very stably.
Gaze unlocking is a process when a smartphone recognizes the owner’s face through the front camera. This phenomenon is also not found everywhere, but every second modern mid-price smartphone has this option.
Unlocking via Bluetooth is only available if you have a smart gadget - a watch or bracelet. Then you connect these two devices via Bluetooth, and when they are nearby, you can use the mobile device without a block. As soon as the watch and phone move away, the gadget starts asking for a password or pattern.
How to get Huawei coins for free and what to use them for?
Voice command is less common than other methods, but also works well. The system reads the owner’s voice and then reacts only to it. To gain access to the desktop, you need to set a passcode.
Enable notifications for individual apps
First of all, you need to enable notifications in the applications themselves.
For example, in WhatsApp or Telegram, you can activate or disable them for each chat individually. This can be done in the settings of each program.
To enable application notifications on the Huawei screen, do the following:
- Open your phone settings
- Open the "Notifications" or "Applications or Notifications" section
- Go to "Notification Manager"
- You will see a section for managing notifications and a list of applications
- Select the application you are interested in and see if notifications are active for it.
By tapping the app name, you can fine-tune notification settings (for example, whether to show on the lock screen or in the status bar).
Why are notifications not received on the locked screen of Honor and Huawei smartphones?
Sometimes owners of devices of these brands encounter small problems that can spoil the overall impression of using the devices.
The most common problems are:
- There is no notification about received messages and missed calls from the social networks Viber, Odnoklassniki, VK, WhatsApp, etc. Even if all notifications are allowed and everything is in order with the settings of the applications themselves.
- Online app notifications do not appear on the display in sleep mode. After logging in everything works fine.
There may be several reasons for these problems, but one of the most likely is that Huawei and its sub-brand Honor adhere to the principle of maximum energy saving and their devices are built in the same way. Ergonomics and powerful performance are the main advantages of all brand smartphones.
However, what should users do if all restrictions are lifted, the device is configured to receive content, and notifications stubbornly do not arrive in sleep mode?
Let's take a closer look at this point, and for clarity, we use the already installed WhatsApp application on the HUAWEI P smart smartphone model, running Android 9 Pie OS with EMUI 9.1 firmware.
- You need to check your phone settings and the application itself:
- enable the “allow” item in the notification section;
- o sub-item “do not disturb”;
- activate notifications for any notifications in WhatsApp settings;
- connect your smartphone to the Internet in any convenient way (via a Wi-Fi wireless module or via mobile channels).
If, after thoroughly checking all the points, notifications are still not received, then proceed to the next stage:
- You need to disable power saving mode
- launch the dispatcher by clicking on the home screen widget;
- click on the “battery” icon;
- uncheck the sub-item “enable power saving mode”.
- Activate the device to the network even in sleep mode through the device’s own settings.
- select “other battery settings” located, usually at the bottom of the screen;
- enable the “connect to the network when the device is in sleep mode” mode.
- Set the device to “manual control” in the “Launch applications” category, disabling “auto control”.
- go back a step and select the “launch applications” section;
- switch to manual control;
- toggle “work in the background” in the “manual management” subsection;
- Confirm all actions by clicking the “ok” icon.
As a result, the application will work regardless of the state of the screen, since the launch control is under manual control and the automation does not affect it in any way. Share link:
2.7 / 5 ( 6 votes)
Partner news and advertising
Enable screen activation for notifications
To enable the screen activation on Huawei or Honor for incoming notifications (so that it lights up), you need to:
- Go to the “Settings” menu
- Go to “Notifications” (for Android 9 and 10) or “Applications and notifications” (for Android 8 and below)
- Select "Other notification settings"
- Move the “Screen activation on notification” slider to the active state.
Enable notifications for incoming SMS
- Open the Messages application, the shortcut for which is located on the desktop.
- Click on the icon in the form of three dots.
- In the menu that opens, select “Settings”.
- Next, go to “Notifications”.
Notifications" srcset="https://nastoysam.ru/wp-content/uploads/2020/10/pp_image_38387_vdoy7h8vktkak-vkliuchit-uvedomlenia-na-huawei-i-honor-scr7.jpg 660w, https://phonegeek.ru/ wp-content/uploads/2019/11/kak-vkliuchit-uvedomlenia-na-huawei-i-honor-scr7-285×300.jpg 285w, https://phonegeek.ru/wp-content/uploads/2019/11 /kak-vkliuchit-uvedomlenia-na-huawei-i-honor-scr7-380×400.jpg 380w" sizes="(max-width: 660px) 100vw, 660px" /> - Here we activate the switch and you're done.
You will now be notified of incoming messages.
From time to time, mobile phones create various problems for their owners. And this is logical, given that in terms of equipment, modern smartphones are not far behind personal computers. Therefore, sometimes people are faced with a situation, cannot solve it on their own, and seek help. For example, what should you do if notifications do not arrive on Huawei or Honor?
Agree, this is very unpleasant. For example, the user noticed that WhatsApp or VKontakte notifications were not received. And he receives them only when he goes directly into these programs. When they are in an active state. And this is very inconvenient, since you can easily miss some very important information for yourself.
- Honor View 20 review
In such a situation, people are divided into several types:
- Some try to find a solution on their own;
- The latter ask other users for help;
- Still others contact the manufacturer’s support service.
This article will be useful for absolutely everyone, as we tried to collect in it the main solutions that can help if notifications do not arrive on phones of the Honor and Huawei brands.
Turn on the notification light
Before activating this feature, make sure your smartphone has it. For example, the Huawei p30 does not have an indicator, but the Huawei p20 does.
To enable the notification light to blink, activate the slider that you see in the image above. It is located in the “Applications and notifications” section.
By the way, in one of the previous articles we talked about how to activate safe mode on Huawei. You may need to know how to start your phone in this mode if a virus gets on your phone and interferes with its operation.
What is a notification and where can it appear?
A notification is a shorter or longer message informing you about new content in your apps. All of this could be for a new email, a new text message, a new post from someone you follow on a social network like Instagram or Facebook,... This notification may appear on the lock screen of your Huawei, as well as in the notification bar on home screen of your Android smartphone. We have the ability to customize the display of notifications for the following purposes:
- Show a notification on the lock screen along with a preview of that notification.
- Display this notification in the notification bar at the top of your Huawei home screen.
- Hide these notifications from your lock screen or home screen
- Change the sound of your Huawei notifications
- Remove sound from notifications
How can I stop receiving notifications from a specific application on my Android smartphone?
Sometimes these are certain app notifications that you no longer want to see at the top of your screen or on your lock screen. On an Android mobile device, you can decide whether an app can display notifications, whether it can play a ringtone, and choose which notifications can be displayed. Let's look at an example to understand. Everyone has Facebook on their phone. You have 2 ways to change your notification settings for Facebook.
Completely disable app notifications on Huawei
If you don't need notifications for Facebook at all, you'll find a very easy way. On the next notification display for Facebook, swipe down from the top edge of the screen to the home screen of your Huawei. Secondly, in the Facebook notification, you can long press. From there, you can turn off notifications for Facebook.
Choose which notification to show for Facebook
However, sometimes you may not want to completely remove all notifications, but only some. For each app, you can choose which notification to display. Follow these steps to complete this setup:
- Go to the settings menu of your Huawei
- Click Applications.
- After that, select Facebook as part of our example.
- After that, browse the menu and select Notifications.
- We'll go into detail about the many options for displaying Facebook notifications: Show notifications or not
- Feedback Notifications
- News notifications from friends
- Invitation Notifications
- Event Notifications
- Sound or so quiet
Temporarily disable via Do Not Disturb
Many people do not know about such a mode as “Do not disturb”. When it is turned on, messages arrive, but there is no sound. The only exceptions will be those that you define as priority.
In this way, you can add contacts - SMS and calls will come from them. To do this, go to the "star" next to the contact's name and turn on this feature.
Open the “Settings” of your device and go to the “Sound” section. Select the Do Not Disturb Settings tab
Click on "Important Only"
Set the value “Only for selected contacts” to the “Messages” and “Calls” options
In this section you can set the time when the mode will turn on and off by itself.
See also: Huawei Mate 10 Pro broke pre-order records in Europe